How do I View and Add Notes to Google Search Results.
Following up on its AI-based Search Generative Experience (SGE), Google has now added a brand new function known as ‘Notes on Search’ which supplies you the power to view what others are saying about net pages and search outcomes. You may also add your personal annotations and assist folks like your self discover what they’re in search of sooner. Here’s every part that you must find out about Google’s ‘Notes on Search’ implementation.
How do I view and add notes to Google search outcomes
Notes on Search appears so as to add the component of group to Google’s search outcomes. This lets customers see what others are saying a couple of given net web page and find out how helpful or problematic the knowledge is.
Currently, Notes on Search is an experimental Google Labs effort, and is on the market solely within the US and India.
1. Enable Notes on Search from Google Labs
You can choose into the ‘Notes on Search’ experiment through the Google app.
SHORT GUIDE
Open the Google app in your device, faucet on the flask icon on the high left nook, and toggle on Notes on Search.
GIF GUIDE

STEP-BY-STEP GUIDE
- Open the Google app from the app drawer.
- Tap on the flask icon (Labs) on the high left nook.

- Find Notes on Search and toggle it on.

2. Add Notes to Search Results
Here’s how one can add notes to go looking outcomes and assist others save effort and time when in search of comparable issues.
SHORT GUIDE
Search in your question and faucet on Add notice below a end result. Type your notice, faucet on + to add different components like Images and Stickers. Tap on the ‘Paint’ icon to vary the background theme and faucet on Post to take action. If that is your first time including a notice, conform to Google’s phrases of service, and faucet Confirm.
GIF GUIDE

STEP-BY-STEP GUIDE
- Search for a question and faucet on Add notice below a end result.

- Type your textual content.

- Tap on TT to vary the textual content model.

- Pick your font, change different components like ‘Color’, Style’, ‘Align’ if you happen to like, and faucet on the tick to substantiate.

- To add images and stickers to the notice, faucet on the + icon on the high proper nook.

- Select Image or Stickers.

- Choose your stickers, GIFs, or images.

- Tap on the ‘Paint’ icon to vary the background theme.

- Choose your theme and faucet on the tick to substantiate.

- Tap on any component of your notice to edit it.
- Once performed, faucet on Post.

- If that is your first notice, conform to Google’s phrases of service, and faucet on Confirm.

- Once your notice is posted, it will likely be accessible from the Note choices below the search end result.

3. View Notes on Search Results
Once enabled, all of your Google search outcomes will embrace ‘Add note’ and ‘Notes’ of their playing cards. You will see the 2 Notes choice within the ‘Discover’ tab of the Google app as effectively.
SHORT GUIDE
Input your question and get search outcomes on Google. If a specific end result has notes added to it, you’ll see the variety of notes it has. Tap on it to learn the notes added by different customers. Swipe left or proper to learn different notes. You can Like, Share, and Save a notice as effectively. If there are not any notes for the end result, the choice will merely learn Notes.
GIF GUIDE

STEP-BY-STEP GUIDE
- Search your question on Google.
- Tap on the (#) Notes beneath a end result to see what others should say concerning the data given on the location.

- Tap on a notice to learn it.

- Swipe left or proper to learn different notes. If you discover the notice useful, use the Like, Share, and Save choices on the backside.

- If there isn’t a quantity earlier than Notes beneath a search end result, it means there are not any notes for the actual end result.

FAQ
Let’s check out just a few generally requested questions on Google’s Notes on Search experiment.
Is ‘Notes on Search’ accessible for desktop?
Currently, ‘Notes on Search’ is just accessible for the Google app. It might arrive on desktop quickly although Google hasn’t confirmed any dates for a similar.
Can you add images to Notes on Search?
Yes, you’ll be able to add images, stickers, and even GIFs to your Notes on Search. Simply press the + icon on the high proper nook (whereas including a notice) and select Images or Stickers.
Notes on Search is a vital experiment that provides a layer of group enter that lets customers touch upon the knowledge supplied by an internet web page. Google is actively trying to present website homeowners notes insights for his or her content material, which hints at a deeper integration of Notes, permitting each content material producers and customers to entry higher high quality content material.
Check out more article on – How-To tutorial and latest highlights on – Technical News





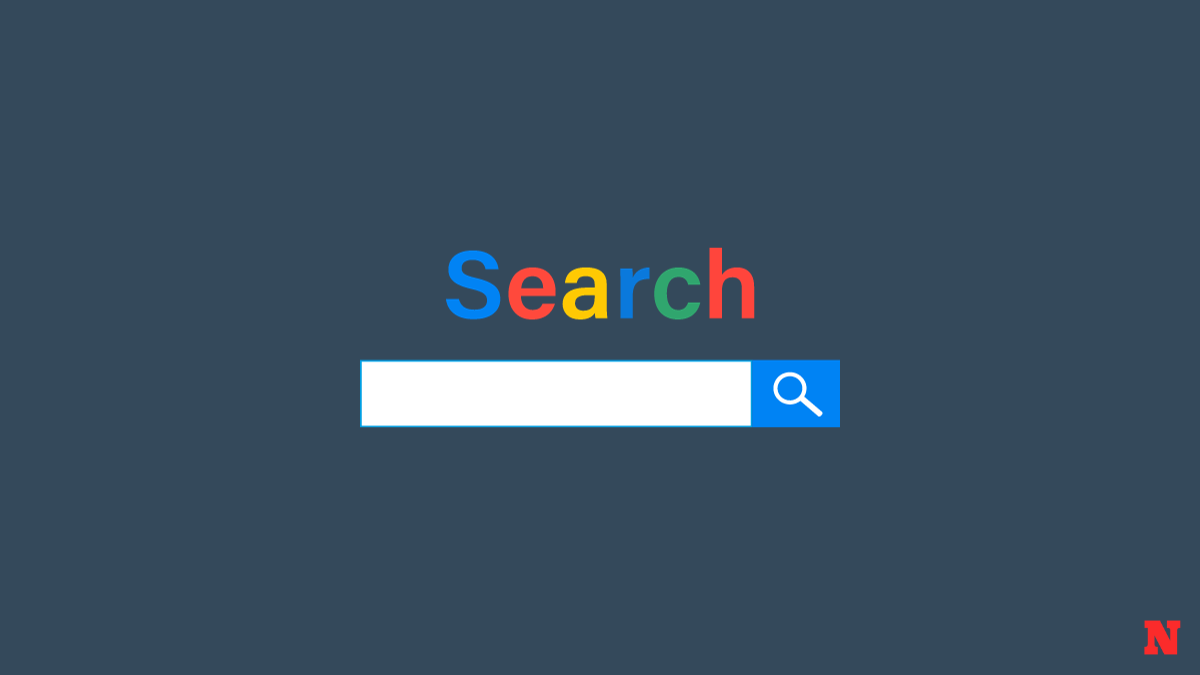





Leave a Reply