4 Ways to Change Font Color on iPhone.
Colors contribute to how we visually course of issues, so using varied colours in your doc, emails, Lock Screen, and different parts seems more presentable. Like font kinds, selecting totally different font colours generally is a good method to stop texts in your telephone from wanting monotonous.
In this submit, we’ll enable you to change the font colour in your iPhone throughout varied apps.
: 7 Ways to Hide Apps on an iPhone
How to alter the font colour on an iPhone [4 methods]
Method 1: Using the Pages app
- You can change the textual content colour of a doc on an iPhone, you may open the Pages app to get it completed.

- Inside Pages, faucet on a doc you need to open.

- If the doc opens in Screen View, faucet on the Edit button on the prime proper nook.

The chosen doc will now get into edit mode. - To change the font colour for a textual content inside this doc, faucet on the specified textual content to focus on it.

- When the chosen textual content is highlighted, faucet on the Paintbrush icon from the toolbar on the prime.

- You’ll now see the Text menu load up on the backside. Scroll down this menu and faucet on Text Color.

- A Text Color menu will now seem on the display. From this display, you may decide the colour you need to apply to the chosen textual content in your doc.
Color: When you entry the Text Color menu, the Color tab will load by default. Inside this tab, you may choose any font colour you need to apply from the grid of colours out there.
When you select a colour from this grid, this colour might be utilized to the chosen textual content.
Preset: You can faucet on the Preset tab to select from more colour choices. From right here, you may select a colour or a single-tone gradient to use to your textual content.
Or, you may swipe to the correct to flick thru single-tone gradients.
When you apply a single-tone gradient, the textual content might be highlighted like this.
Gradient: To apply a custom-made gradient, faucet on the Gradient tab contained in the Text Color menu. Here, faucet on Start Color.
On the following display, select a colour you need to decide because the beginning colour for the gradient, after which faucet on Text Color to return to the earlier display.
Now, faucet on End Color.
On this display, select the second colour you need to decide to your gradient and faucet on Text Color to return to the earlier display.
The gradient will now be utilized to the chosen textual content.
You could make additional modifications by adjusting the Angle and using Flip Color to invert the colour place within the gradient.
Image: Besides a gradient, you may apply a picture because the font colour in such a method that the textual content portion options a part of the image you utilized. To add a picture as your Font Color, choose the Image tab contained in the Text Color menu and faucet on Change Image.
In the overflow menu that seems, choose Choose Photo.
You will see footage in your gallery seem on the display. From right here, choose the image you need to apply as your textual content background by tapping on it.
When you apply a picture because the Text Color, it should look one thing like this.
Color picker: If you aren’t glad with the above choices, you may decide a colour from the display as your font colour. To do this, faucet on the colour picker icon from the Text Color menu.
You can now drag throughout the doc to pick out a colour to use to the textual content.
- When you’re completed selecting your font colour, faucet on the X icon on the prime proper nook of the Text Color menu to verify modifications.

: How to Edit a PDF Document on iPhone [AIO]
Method 2: For video subtitles
When you’re watching movies in your iPhone, you may change the font colour of the subtitles that seem for the content material that’s enjoying. If you don’t want to proceed using commonplace subtitles and captions that your iPhone reveals, you may modify its look by altering the font colour of the subtitles.
- Open the Settings app in your iPhone.

- Inside Settings, choose Accessibility.

- On the following display, scroll down and faucet on Subtitles & Captioning.

- In the Subtitles & Captioning display, faucet on Style.

- You can now change the looks of the subtitles in your iPhone by tapping on Create New Style.

- You’ll now enter the type creator display the place you may select totally different choices to alter your font, dimension, colour, background, opacity, and more.
- After you’ve chosen the specified font and its dimension, you may faucet on Color beneath “Text” to alter the font colour.

- iOS lets you select from 8 totally different colours that you could apply to the subtitle textual content.

You can additional edit the caption type to personalize it and when prepared, this type might be utilized robotically for subtitles.
: How to Edit the Metadata for Multiple Photos on iPhone
Method 3: On the Lock Screen
Apple additionally lets you change the font color and style of textual content on the iPhone Lock Screen.
- To get began, unlock your iPhone using FaceID or TouchID however don’t go to the Home Screen simply but. You simply must unlock the device and keep on the Lock Screen. After your iPhone is unlocked, faucet and maintain on an empty Lock display space to proceed.

- You may obtain this by swiping to launch the Notification Center on any display after which long-pressing on an empty space on it.
- This will allow the edit mode in your Lock Screen. To change the font colour, faucet on Customize on the backside of the display.

- Now, faucet on the time widget on the prime.

- You’ll now see the Font & Color menu on the underside half of the display. Here, you’ll see a row of colour choices on the backside from the place you may apply to set because the Lock Screen textual content in your iPhone. You can select from the next choices as your font colour:
Wallpaper-based colour: By default, iOS applies a font colour of its personal primarily based on the colour it analyzes and fits the perfect primarily based in your lock display wallpaper. This is the primary choice that reveals up on the colour row contained in the Font & Color menu.
Default colour: Besides what iOS chooses as its best-suited colour, you may apply a unique font colour from 13 different default choices which might be out there to you together with white, blue, pink, violet, coral, beige, cream, and inexperienced amongst others. You can entry these colours by swiping by way of the colour row on the backside of the Font & Color menu.
Tapping on one colour will allow you to regulate its depth. You can select how brilliant or darkish you need the shade to be by dragging the slider on the backside.
Choose a customized colour: If you don’t just like the preset colour or the wallpaper-based colour that iOS utilized to your Lock Screen, you may select a customized colour from the full-color palette. To entry this palette, swipe over to the intense proper aspect of the colours row and faucet on the multi-color circle on the backside proper nook.
You’ll now see a Colors menu seem on the display. From right here, you may choose your customized colour from choices contained in the Grid tab.
For a smoother color-picking expertise, you may faucet on the Spectrum tab on the prime and transfer the colour picker all through the colour vary to decide on your most well-liked colour.
If you’re acquainted with colour mixing and codes, you may faucet on the Sliders tab and drag the Red, Green, and Blue sliders to get your required colours. You may paste your most well-liked colour code contained in the Display P3 Hex Color # field when you copied it onto your clipboard earlier.
You may decide a colour to be utilized out of your present wallpaper by tapping on the colour picker icon from the highest left nook of the Colors menu.
You will now see a circle with a sq. grid on the display which you’ll be able to transfer round to a colour that you just need to apply because the font colour. You can drag this circle to select the colours from part of your display and while you carry your finger away from the display, the final picked colour might be picked to your selecting.
When you select a colour from any of those tabs, the chosen colour will load onto the big sq. tile on the backside left nook.
- This colour can even be immediately utilized to the textual content parts of your lock display.

- You can add varied customized colours by tapping on the + icon on the backside. You may take away colours you added by long-pressing on a colour after which tapping on Delete.

- The colour you decide for altering the font of the time widget can even apply to different widgets that you just add to your Lock Screen.

: How to Edit a Word Document on iPhone [AIO]
Method 4: Using the Mail app
When you’re coping with emails that include lots of textual content, chances are you’ll want to search out methods to focus on key particulars within the message. While you should use daring, italics, and underline choices to focus on totally different textual content parts, a more environment friendly method of accentuating texts is to make use of totally different font colours to emphasise totally different particulars in a message.
- You can change the font colour for emails in your iPhone by opening the Mail app.

- Here, create a brand new e-mail or select one out of your saved drafts.

- When the textual content a part of your message is prepared, you can begin to focus on it by first choosing the textual content whose font colour you need to change.

- To choose a textual content, faucet on it after which faucet on Select.

- You can then drag the cursors on both finish to develop this choice.

- When you’ve chosen your required vary of textual content, faucet on the Aa icon from the toolbar that seems above the keyboard.

- This will open the Format menu on the display. On this menu, faucet on the rainbow circle icon on the right-hand aspect of the font dimension choice.

- You will now see the Color Palette menu on the display displaying you totally different colours in a grid. Select a colour from this grid by tapping on one of many cells inside it.

- With the Color Palette menu nonetheless loaded, you may choose different textual content within the message to use a unique colour to them.

- When you’re completed altering the font colour, you may affirm modifications and return to the message by tapping on the X icon on the prime proper nook of the Color Palette menu.

- You can now shut the Format menu by tapping on the X icon once more at its prime proper nook.

- The new font colour might be utilized to the chosen textual content inside your message.

That’s all you must find out about altering font colours on an iPhone.
Check out more article on – How-To tutorial and latest highlights on – Technical News





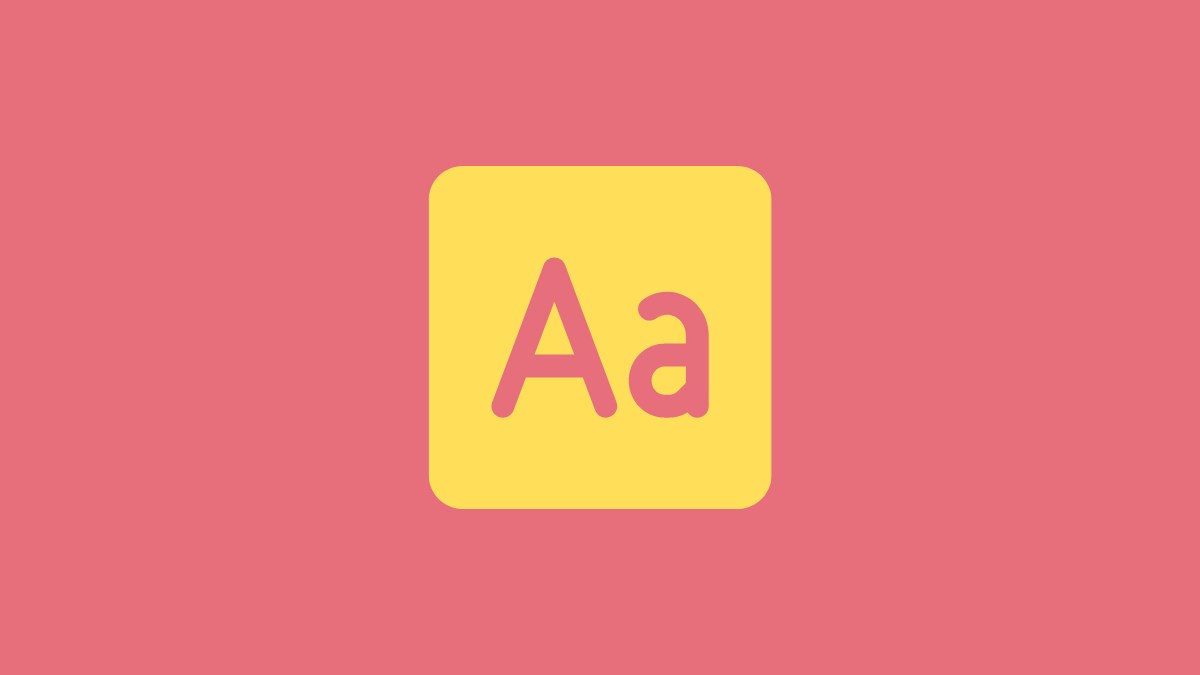




Leave a Reply