2 Ways to Automatically Change Wallpaper on iPhone.
We all need our iPhones to feel and look the best way we like in order that it’s private to us and stand out amongst others’ cellular units. The most elementary strategy to change the best way your iPhone appears is by setting a wallpaper from photos you’ve captured out of your digital camera or those you’ve saved from the web. If you’re like us and you become bored with seeing the identical wallpaper for greater than a day, you don’t want to use a brand new wallpaper each single time.
With the Photo Shuffle function, you may set a brand new wallpaper in your iPhone’s lock display and residential display at common intervals without having to vary it manually. In this submit, we’ll clarify all of the methods you may routinely change your iPhone’s wallpaper at common intervals using this function.
: How to Use Depth Effect on iPhone
How to auto-change wallpaper on iPhone [2 methods]
- Required: iPhone operating iOS 16 or newer variations
You can apply wallpapers that change routinely in your most well-liked interval using the Photo Shuffle function. The function can be utilized in two alternative ways – one using featured photos and the opposite using photos you manually choose out of your library.
Method 1: Using featured photos
If you need iOS to search out and kind by means of photos in your digital camera roll and shuffle them as your wallpapers, then you need to use the Feature Photos function when making use of auto-changing wallpapers.
- Unlock your telephone using Face ID however don’t go to the house display but. For this, merely press the Side button, present your face to the iPhone, and let the Lock Screen be unlocked. Now, long-press wherever on the unlocked lock display.

- When the lock display goes into edit mode, you may add a brand new wallpaper by tapping on the + button on the backside proper nook.

- Inside the Add New Wallpaper display, choose Photo Shuffle on the prime.

You may also be capable to entry this selection by scrolling down on the display and deciding on a steered possibility beneath “Photo Shuffle”.
- iOS will now search for sensible photograph collections that the Photos app could have compiled out of your Photo Library. This assortment will embrace photos of individuals, pets, nature, and cities. You should keep in mind that your Photo Library needs to be processed at this level. If you see the Photo Shuffle is Processing display, you need to go for methodology 2 on this information to set auto-changing wallpapers by deciding on photos manually.

- If Photo Shuffle is out there, you may choose completely different classes of images that you just. By default, the entire classes (People, Pets, Nature, and Cities) can be chosen however you may select your required classes by unselecting those which might be marked with blue tick icons. For the People class particularly, you may faucet on Choose to pick the individuals you need to be included in your wallpaper.

- Once you’ve chosen your most well-liked classes, faucet on Shuffle Frequency to vary how typically iOS switches between completely different photos in your iPhone.

- By default, your iPhone will apply a brand new photograph each hour however you may change it to those choices:

On Tap: This possibility will change your wallpaper each time you faucet on an empty area in your lock display.
On Lock/Wake: This possibility will apply new wallpapers each time your iPhone is locked and unlocked from sleep.
Hourly: When this selection is chosen, iOS will swap between completely different wallpapers as soon as each 1 hour.
Daily: With this selection, iOS will apply a brand new wallpaper each day. - After you’ve chosen your most well-liked Shuffle Frequency, faucet on Use Featured Photos on the backside.

iOS will apply the Photo Shuffle as your lock display and residential display background and you’ll add the specified widgets and modify different components from the following display.
: How to Delete Wallpaper on iPhone
Method 2: Select photos manually
If you don’t just like the catalog of images iOS has chosen for you or if Photo Shuffle continues to be being processed in your iPhone, you may select photos you need to add to the Photo Shuffle manually as a substitute.
- Unlock your telephone using Face ID however don’t go to the house display but. For this, merely press the Side button, present your face to the iPhone, and let the Lock Screen get unlocked. Now, long-press wherever on the unlocked lock display.

- When the lock display goes into edit mode, you may add a brand new wallpaper by tapping on the + button on the backside proper nook.

- Inside the Add New Wallpaper display, faucet on Photo Shuffle on the prime.

- On the following display, choose Select Photos Manually or Choose Photos Manually on the backside.

- The photos saved in your iPhone will now present up on the following display. You can select the pictures you need to set as wallpapers from the Photos or Albums tabs on the prime or choose those that iOS has categorized into Featured, People, Nature, Pets, and Cities.

- You can choose as much as 50 photos to select from in your Photo Shuffle and when you’ve made your choice, faucet on Add on the prime proper nook.

- When the chosen photos are added, you will notice one in all them within the preview display next. From right here, you may configure how typically the chosen photos are shuffled on the lock display and residential display by selecting your most well-liked shuffle frequency. To set or change the shuffle frequency, faucet on the 3-dots icon on the backside left nook.

- In the overflow menu that happens, select your most well-liked frequency from the next choices:

Daily: With this selection, iOS will apply a brand new wallpaper each day.
Hourly: When this selection is chosen, iOS will swap between completely different wallpapers as soon as each 1 hour.
On Lock/Wake: This possibility will apply new wallpapers each time your iPhone is locked and unlocked from sleep.
On Tap: This possibility will change your wallpaper each time you faucet on an empty area in your lock display. - After deciding on your most well-liked possibility, you may additional configure your lock display by including the required widgets, customizing the clock, or making use of filters to the wallpapers.
- Once prepared, you may apply the brand new wallpaper by tapping on Add on the prime proper nook.
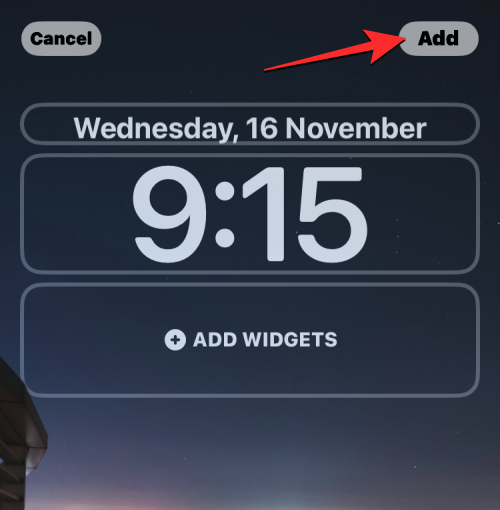
- You will see a preview of your lock display and residential display on the left and proper sides. To go forward with this look, faucet on Set as Wallpaper Pair. In case you need to customise the house display background individually, faucet on Customize Home Screen as a substitute.

- The new Photo Shuffle wallpaper will now be utilized to your lock display and residential display.

: How to Crop iPhone Wallpapers From Any Image on iPhone
How typically can iOS routinely change wallpapers?
When you arrange Photo Shuffle in your iPhone, iOS will will let you set a most well-liked interval after which it shuffles the wallpapers on the lock display and residential display. You can decide to vary the wallpaper on a well timed foundation like each hour or day by day. You can even swap between completely different wallpapers relying on the best way you work together together with your telephone. This means it’s also possible to change wallpapers everytime you lock your iPhone and unlock it.
Any wallpaper that will get utilized to your lock display may also change the house display background accordingly. There’s no approach to decide on completely different wallpapers on the lock display and residential display when shuffling between a number of backgrounds.
: How to Put Time Behind Wallpaper on iPhone
How to customise your present Photo Shuffle wallpaper
If you’ve an present Photo Shuffle wallpaper, you may customise it by including new photos or by altering the frequency at which they modify in your iPhone. To edit your Photo Shuffle out of your lock display, observe the steps beneath.
- Unlock your telephone using Face ID however don’t go to the house display but. For this, merely press the Side button, present your face to the iPhone, and let the Lock Screen get unlocked. Now, long-press wherever on the unlocked lock display.

- When the lock display goes into edit mode, faucet on Customize on the backside.

- In the display that seems, choose the Lock Screen preview on the left.

- When you enter the edit mode, it is possible for you to to change how the Photo Shuffle works in your iPhone.
Add more photos to Photo Shuffle
- You can add more photos from the present choice, by tapping on the grid icon on the backside left nook.

- This will open a popup window exhibiting the present photograph catalog your wallpapers are shuffled by means of. To add more photos to this catalog, faucet on Add Photos on the backside left nook.

- Now select the pictures you need to add to the Photo Shuffle from the Photos or Albums tabs. When including these photos, you need to remember the fact that the full variety of photos that may be added to the shuffle is 50 photos. This means, that if 50 photos exist already in your Photo Shuffle, you will have to take away some from the present catalog to make room for brand new photos.

- Once you’ve chosen more photos so as to add to your photograph shuffle, faucet on Done on the prime proper nook.
- The newly added photos will seem alongside your present catalog on the following display. To proceed, faucet on Done on the prime proper nook.

Remove present photos from Photo Shuffle
If you need to refresh the photograph catalog otherwise you need to make room for newer photos to shuffle throughout, you may take away a few of them by following the steps beneath.
- When the lock display is in edit mode, faucet on the grid icon on the backside left nook.

- This will open a popup window that reveals the present photograph catalog from the place the wallpapers are shuffled by means of. To take away these photos, faucet on Select on the backside proper nook.

- Now, choose the images you need to take away from this checklist by tapping on them. If you want to take away the entire photos you beforehand added, faucet on Select All on the backside proper nook.

- When you’ve made your choice, faucet on the trash icon on the backside left nook.

- The chosen photos will now be eliminated out of your Photo Shuffle catalog. To save adjustments, faucet on Done on the prime proper nook.

Change shuffle frequency
If you need the wallpapers in your display to vary much less or more incessantly, you are able to do that by following the steps beneath.
- When the lock display is in edit mode, faucet on the 3-dots icon on the backside proper nook.

- In the overflow menu that seems, select your most well-liked frequency from the next choices:

Daily: With this selection, iOS will apply a brand new wallpaper each day.
Hourly: When this selection is chosen, iOS will swap between completely different wallpapers as soon as each 1 hour.
On Lock/Wake: This possibility will apply new wallpapers each time your iPhone is locked and unlocked from sleep.
On Tap: This possibility will change your wallpaper each time you faucet on an empty area in your lock display. - When you’ve made the required adjustments to your Photo Shuffle wallpaper, faucet on Done on the prime proper nook to use it to your lock display and residential display.

iOS will now save your new wallpaper setting and preview it on the lock display. You can faucet on this wallpaper to use it to your iPhone.
That’s all it is advisable to find out about altering wallpapers routinely on an iPhone.
Check out more article on – How-To tutorial and latest highlights on – Technical News





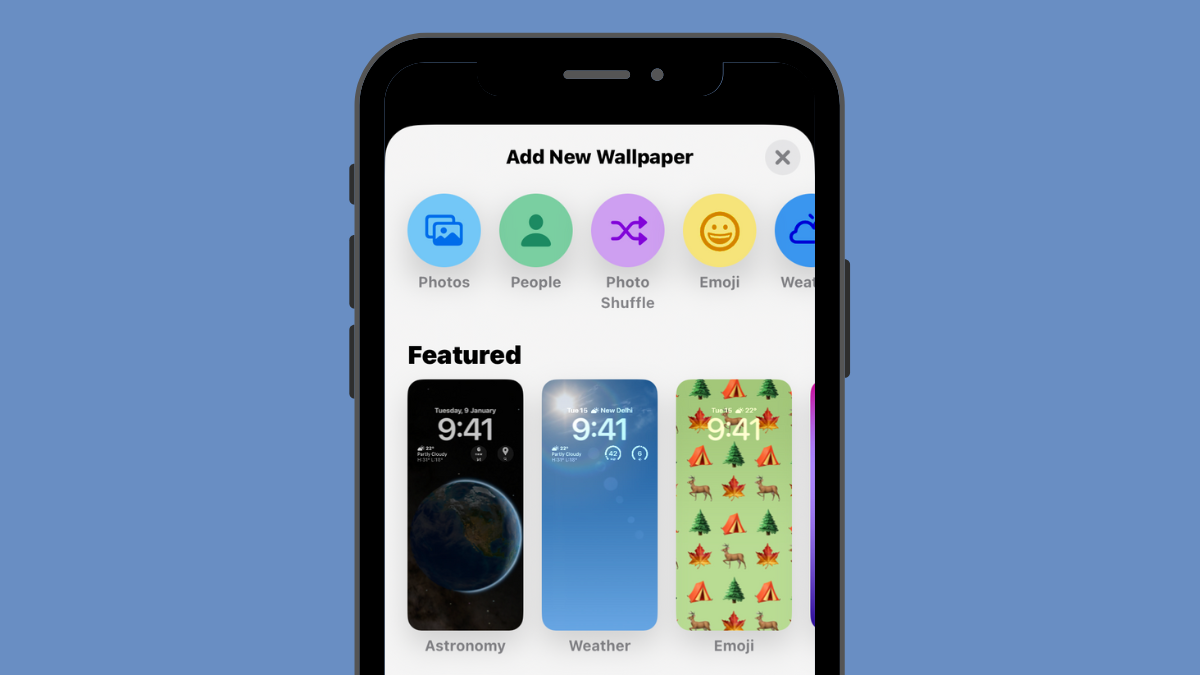





Leave a Reply