11 Ways to Fix Last Line No Longer Available on iPhone.
Most latest iPhones include dual-SIM performance and require customers to decide on a main line for making outgoing calls. When you set a main line, you don’t want to decide on which SIM to make use of each time you wish to make a name. On some events, when you’ve got dual-SIM enabled in your iPhone, you may even see the “Last Line No Longer Available” error contained in the Phone app.
If you’re questioning what the “Last Line No Longer Available” error means and how one can resolve it, the next publish ought to clarify all of it.
: Does iOS Scan Photos? [Explained]
What causes the “Last Line No Longer Available” error on iPhone?
The “Last Line No Longer Available” error seems while you’re about to make a name in your iPhone the place dual-SIM performance is offered. When you’ve got two SIMs put in in your iPhone, Apple suggests that you just set one of many SIMs are your main line for making calls and sending messages. When this main line turns into unavailable (resulting from network or account points), iOS will present the “Last Line No Longer Available” error and counsel you make calls out of your secondary line.
Although this problem has been persistent on iPhones for some time, there’s nonetheless no rationalization as to why this occurs. All iPhones that help dual-SIM performance might present this error sooner or later. These gadgets embody:
- iPhone XR/XS
- iPhone 11 collection
- iPhone 12 collection
- iPhone 13 collection
- iPhone 14 collection
- iPhone 15 collection
- iPhone SE (2nd technology) or later

If you’re dealing with this problem in your iPhone, you’ll be able to faucet on Call contained in the immediate to make the decision through your secondary SIM/line in dire conditions or take a look at the fixes we’ve advisable within the part under to resolve it.
: What is ‘Hide in Shared With You’ on iPhone?
How to Fix “Last Line No Longer Available” error on an iPhone
If you proceed to get the “Last Line No Longer Available” Error in your iPhone, then chances are you’ll wish to have a look at the next fixes we’ve offered under.
Fix 1: Enable/Disable Wi-Fi calling
Wi-Fi calling is a characteristic that permits iPhones to connect with a Wi-Fi network and use it to make cellphone calls. This method, a cellphone name out of your iPhone will occur over a wi-fi network as an alternative of your mobile service supplier. However, connecting to a Wi-Fi network for calls might typically lead to points just like the Last Line No Longer Available error. To repair this problem, chances are you’ll attempt disabling the Wi-Fi calling characteristic if it’s enabled.
- To disable Wi-Fi calling, open the Settings app in your iPhone and choose Mobile Data.

- Inside Mobile Data, faucet on Wi-Fi Calling.

- On the following display, flip off the Wi-Fi Calling on This iPhone toggle on the prime.

- If the characteristic is already disabled however you continue to get the ‘Last Line No Longer Available’ error, you’ll be able to attempt turning it on.

- While turning it on, you’ll be requested to substantiate whether or not you wish to allow this characteristic. Tap on Enable to begin using Wi-Fi calling for cellphone calls.

Now, verify if this solves the ‘Last Line No Longer Available’ error.
Fix 2: Enable/Disable Network Selection
Modern smartphones together with iPhones are designed to connect with mobile networks of their closest proximity all by themselves. However, customers can nonetheless manually connect with a mobile network by turning off Network Selection on their iPhones. If you’re getting the “Last Line No Longer Available” error, likelihood is that your iPhone is having a tough time connecting to a mobile network.
In this case, you’ll be able to attempt disabling Network Selection and re-enabling it to verify if it solves the Last Line error.
- Open the Settings app in your iPhone and choose Mobile Data.

- Inside Mobile Data, faucet on Network Selection beneath your network supplier’s identify.

- On the following display, flip off the Automatic toggle.

- Now, choose a network that belongs to your service supplier manually from the record of networks that seem under.

- You can now verify for those who nonetheless see the “Last Line No Longer Available” error seem in your iPhone. Once your downside is solved, allow to Automatic toggle on the prime once more to ensure your iPhone selects the mobile network routinely.

If the difficulty persists after enabling the characteristic, you’ll be able to keep the Automatic change disabled and choose your network manually to keep away from the Last Line No Longer Available error.
Fix 3: Clear your Recent Call Log
While the ‘Last Line No Longer Available’ bug factors to your e-SIM, a number of customers have confirmed that the difficulty will get resolved as soon as they clear their latest name logs from the Phone app.
Note: Although the method of clearing your name logs is fairly primary, chances are you’ll wish to assume twice earlier than you proceed because you gained’t have the ability to entry this log anytime sooner or later. If you’ve got lately acquired calls from unknown numbers that you just haven’t saved as contacts but, now’s the time to save lots of them.
To clear your Recent Call Log, open the Phone app on iOS and go to Recents > Edit > Clear. In the popup that seems, choose Clear All Recents.

: How to Facetime Windows Users | Android customers
Fix 4: Try switching between SIMs
If you utilize the dual-SIM choice in your iPhone, then you’ll be able to attempt switching your SIM for calling functions with out altering different preferences. If you’ve beforehand set a default line for calls and messages, you’ll be able to change it by tapping on the i button on the contact you wish to name, choosing your default cellphone quantity on the display, after which tapping in your alternate quantity. If you’re manually dialing a cellphone quantity using the keypad, faucet in your Primary cellphone quantity from the highest of your display after which choose your alternate SIM.
Fix 5: Update Carrier Settings on your network
To join your iPhone to a cellular network, your device must have the required provider configurations for it to speak with the mentioned network. Although provider settings are enabled on the iPhone, the second you activate it for the primary time, network suppliers can update a few of its settings at a later time to make the connection more steady and safe.
If the ‘Last Line No Longer Available’ problem seems in your iPhone, it might have one thing to do with a bug contained in the provider config put in on the device. Fortunately, identical to iOS updates, you may additionally get updates on your provider setting out of your service supplier.
- To update the provider settings on an iPhone, open the Settings app and go to General > About.

- If there may be an excellent provider update but to be put in in your device, you must see the “Carrier Settings Update” immediate seem on the display. Here, you’ll be able to faucet on Update to put in the newest configuration out of your provider.

Fix 6: Enable Airplane mode after which disable
Network points can occur for a complete variety of causes and one of many best methods to repair them is to reset your connection quickly by turning ON Airplane mode after which shortly turning it off. When you do this, your iPhone will first get disconnected from its linked mobile network after which try to re-establish a reference to it once more.
- Open the Settings app and toggle on/off the Airplane Mode change to first allow it after which disable it.
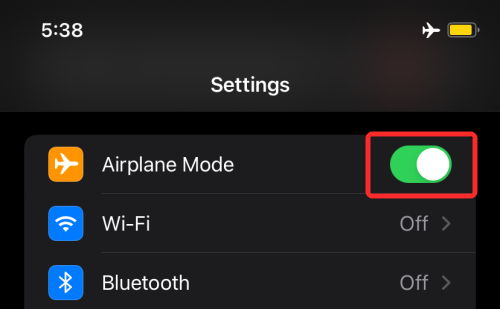
- You can even toggle ‘Airplane Mode’ on/off on your cellphone from the Control Center. Swipe down from the highest proper to open the Control Center, faucet on the Airplane icon on the prime left nook to allow Airplane Mode, after which faucet on it once more to disable it.

Fix 7: Restart your iPhone
If you proceed to get the ‘Last Line No Longer Available’ error the making calls, chances are you’ll wish to restart your iPhone. Restarting any device resets the cache and RAM in your system and clears all of its background companies. This needs to be sufficient to repair some minor incompatibilities within the system and apps in your iPhone.
- To restart your iPhone, press and maintain the Side button and any one of many Volume buttons till you see the Power-off slider display.
- When the slider seems, drag it from left to proper to show off your iPhone.
- After your iPhone is totally shut down, look ahead to 30 seconds after which press and maintain the Side button till the Apple brand exhibits.
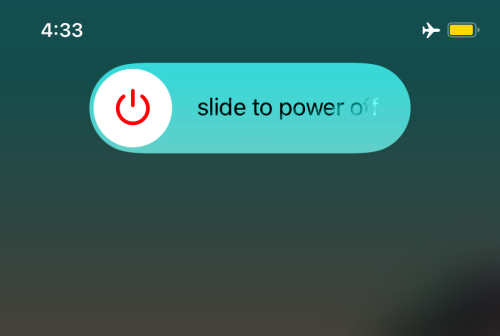
Fix 8: Remove and re-insert your SIM
If you solely use a single SIM card in your cellphone or in case your default line for calls and messages is your bodily SIM card, then chances are you’ll wish to take away this SIM out of your SIM tray. To take away a SIM out of your iPhone, insert a paper clip or SIM ejector device into the outlet next to the SIM tray and pull it out. You can attempt cleansing the SIM with a recent dry piece of fabric, place it back onto the SIM tray, and insert it inside your iPhone.
Fix 9: Update your iPhone to the newest iOS model
The ‘Last Line No Longer Available’ error might have popped up in your iPhone due to a bug that will have occurred resulting from a latest software program update. In such instances, the most effective strategy to unravel it could be to update your iPhone to the following iOS update. Apple gives fast updates to iPhones when the difficulty is current in its software program.
To update your iPhone to the newest iOS model, open the Settings app and go to General > Software Update.

When an update is offered on your device, you’ll be able to set up it by tapping on Download and Install.
Fix 10: Reset your Network Settings
Since the ‘Last Line No Longer Available’ error factors to a difficulty together with your e-SIM, resetting your network settings as soon as wouldn’t be such a nasty thought. To reset your network settings, go to Settings > General > Transfer Or Reset iPhone > Reset and choose the Reset Network Settings from the popup menu.

Fix 11: Reset all settings on iOS
If not one of the above fixes assist resolve the ‘Last Line No Longer Available’ problem, you’ll be able to attempt clearing all of your present settings on iOS with out really wiping all your knowledge. Since this problem is one you can not ignore, shedding all saved settings in your iPhone needs to be the least of your worries.
- To reset all settings on iOS, open the Settings app and go to General > Transfer or Reset iPhone > Reset.

- When an inventory of choices seems, choose Reset All Settings.

- You’ll now be requested to enter your device passcode after which reconfirm your resolution by tapping Reset All Settings.
- When you do this, your iPhone will restart and boot up as “almost” new together with your customized settings now worn out however your photos and different knowledge will nonetheless be intact. Check for those who’re capable of make calls out of your iPhone.
If in spite of everything this, you’re nonetheless unable to make calls due to the ‘Last Line No Longer Available’ error, then you might have to take your iPhone to Apple Support to get it checked.
That’s all there may be to find out about fixing the ‘Last Line No Longer Available’ problem on iPhone.
Check out more article on – How-To tutorial and latest highlights on – Technical News










Leave a Reply