“iPhone Is Disabled, Connect to iTunes” Issue: How do I Fix.
iPhones have tons of security measures to assist defend your information and privacy. This contains safety in opposition to intruders by implementing restrictions on the variety of occasions an incorrect passcode might be entered in your iPhone. This helps defend your information in case you lose your iPhone or somebody has entry to it briefly. When such an incident happens and your iPhone’s passcode has been entered incorrectly a number of occasions, then you definitely would possibly see the “iPhone Is Disabled Connect to iTunes” error. Let’s discover out more about the identical and how one can repair it in your iPhone.
When do you see the ‘iPhone is Disabled, Connect to iTunes’ error?
This error is displayed when your iPhone’s passcode is entered incorrectly whereas your telephone is locked. The error is often adopted by the phrase ‘try after N minutes’ the place N is the variety of minutes it’s important to wait earlier than attempting to enter the proper passcode once more. However, if you see the ‘iPhone is Disabled, Connect to iTunes error’ then it implies that an incorrect passcode has been used the utmost variety of occasions permitted. In such circumstances, you’ll be able to’t unlock your iPhone by getting into the proper passcode. Your best plan of action at this level is to revive your iPhone using iTunes. Here’s how a lot time it’s important to wait if you’ve entered your iPhone’s passcode incorrectly.
- Incorrect passcode entered 6 occasions in a row: Device disabled for 1 minute
- Incorrect passcode entered 7 occasions in a row: Device disabled for five minutes
- Incorrect passcode entered 8 occasions in a row: Device disabled for quarter-hour
- Incorrect passcode entered 9 occasions in a row: Device disabled for 60 minutes
- Incorrect passcode entered 10 occasions in a row: Device disabled indefinitely
: Turn Passcode off Greyed Out on iPhone? 7 Simple Ways to Fix
Case 1: Fix ‘iPhone Is Disabled, Connect to iTunes’ Issue: If you bear in mind your passcode

SHORT GUIDE
- Side button > Check how lengthy it’s important to wait > Wait > Enter passcode after set length has handed
If you’re fortunate then it’s doubtless that your iPhone has been disabled briefly. This might be the case if the passcode has been entered incorrectly 9 occasions or much less in your device. In such circumstances, you’ll have the choice to enter the proper passcode when the set time length passes which ought to assist you to unlock your iPhone and reset the wrong passcode timer.
Simply press the Side button in your iPhone and the lock display screen will present you ways lengthy it’s important to wait earlier than attempting to enter your passcode once more. You can then wait the set length of time and enter the passcode accurately to unlock your iPhone.
Case 2: Fix ‘iPhone Is Disabled, Connect to iTunes’ Issue: If you modified your passcode lately
In latest updates to iOS, Apple has launched a brand new characteristic the place your telephone will bear in mind your outdated passcode for 72 hours previous the time when it was first modified. This is a contingency plan, the place you should utilize your outdated passcode to unlock your iPhone in case you find yourself forgetting your new passcode after lately altering it. So should you see the ‘iPhone is disabled’ error then you should utilize your outdated passcode to unlock your iPhone should you modified your passcode throughout the previous 72 hours. Follow both information under that will help you do the identical in your iPhone.
STEP-BY-STEP GUIDE
The information under will provide help to unlock your iPhone using the outdated passcode simply if it was modified throughout the previous 72 hours.
- Press the Side button and verify your lock display screen. Tap on Forgot Passcode? if the choice is accessible within the backside proper nook. If not, then enter your passcode incorrectly till you see the safety timeout display screen stating ‘iPhone is disabled’. You ought to then be capable of faucet on Forgot Passcode? within the backside proper nook of your display screen.
-
- Tap on Enter Previous Passcode. Now sort in your earlier passcode that you just have been using earlier than the latest change.
-
- You will now be requested to create a brand new passcode. Enter a brand new passcode after which verify the identical on the following display screen.
-
And that’s it! Once your passcode has been reset you must be capable of entry your iPhone simply.
: iOS 17: How do I Force Delete Your Previous Passcode Permanently on iPhone With the ‘Expire Previous Passcode Now’ Feature
Case 3: Fix ‘iPhone Is Disabled, Connect to iTunes’ Issue: If you don’t bear in mind your passcode (5 methods)
Here comes the arduous part, in case you don’t bear in mind your passcode and have entered your passcode incorrectly greater than 10 occasions, then sadly you’ll have to reset and restore your iPhone to entry the device once more. This will sadly erase all information saved in your device. Unless you backed up your iPhone earlier than you forgot your passcode or have iCloud backup enabled, then sadly there isn’t any strategy to get better your information. There are some ways to erase and restore your iPhone on this state of affairs, nevertheless, we suggest doing so from the lock display screen using the primary methodology particularly in case you have an eSIM.
Method 1: Erase and restore the iPhone out of your lock display screen
With the latest iOS updates, you will have the choice to reset and restore your iPhone immediately out of your lock display screen. This can turn out to be useful particularly in case you have an eSIM as you get the choice to retain your eSIM when you’ve reset your iPhone which takes away the trouble of organising your eSIM once more as soon as your iPhone has been reset. Follow both information under that will help you erase and restore your iPhone out of your lock display screen.
STEP-BY-STEP GUIDE
Follow the step-by-step information under that will help you erase and restore your iPhone from the lock display screen. Let’s get began!
- Press the Side button in your iPhone and you must get the iPhone Unavailable display screen. You ought to now be capable of view the Forgot Passcode? choice within the backside proper nook of your display screen. If not, enter your passcode incorrectly just a few occasions till this feature turns into out there to you, after which faucet on it.
-
- Now faucet on iPhone Reset. You will now be requested to enter your Apple ID password so the device might be reset. Enter your Apple ID password within the textual content field on the prime.
-
- Next, faucet on Keep eSIM and Erase Data to retain your eSIM after the reset. Tap on Delete eSIM and Erase Data should you don’t want to retain your eSIM.
-
And that’s it! Your iPhone will now restart and reset all the info. You can then arrange your iPhone as a brand new device as soon as it has been reset and restore your information from an iTunes or iCloud backup if out there.
: How do I Recover Deleted Passwords on iPhone in iOS 17
Method 2: Restore iPhone using iTunes
If you will have entry to a PC then you should utilize iTunes to revive your iPhone. This choice can turn out to be useful should you’re dealing with bugs or are unable to reset your iPhone from the lock display screen. Follow the steps under that will help you restore your iPhone using iTunes. Let’s get began!
Part 1: Put your iPhone in recovery mode
You first have to put your iPhone in recovery mode to revive your iPhone using iTunes. The course of can fluctuate relying on the iPhone you personal. Follow both information under that will help you put your iPhone in recovery mode. Let’s get began!
Note: If you intend on using iTunes on a Windows PC, then guarantee iTunes is already launched and working in your PC earlier than continuing with the steps under.
STEP-BY-STEP GUIDE
Here’s how one can put your iPhone in recovery mode in your iPhone. Follow the steps under that will help you together with the method.
- You first want to show off your iPhone. To achieve this on an iPhone 8 or later, press and maintain the Side and Volume Down button until you see the facility off slider. Then swipe proper on the slider to show off your iPhone.

Source: Apple.com - If you will have an iPhone 6 or increased then press and maintain the Side button in your iPhone until the facility off slider seems in your display screen. Then swipe proper on the slider to show off your iPhone.

Source: Apple.com - If you will have an 5s or earlier, then press and maintain the highest button until the facility off slider seems in your display screen. Then swipe proper in your display screen to show off your iPhone.

Source: Apple.com - Once your iPhone is turned off, determine the button you must maintain down within the next step when connecting your iPhone to your PC. Use the choices under to search out the proper button relying in your iPhone.
If you will have an iPhone 8 or later: Hold down the facet button

Source: Apple.com If you will have an iPhone 7 or iPhone 7 Plus: Hold down the Volume Down button

Source: Apple.com If you will have an iPhone 6 or earlier: Hold down the Home button

Source: Apple.com - Once recognized, maintain down the related button in your iPhone after which join it to your PC. Your iPhone ought to then enter recovery mode. If nevertheless, your iPhone restarts as a substitute then it is advisable flip it off and check out the steps above once more. Once you enter the recovery mode, you’ll be able to let go of the button and use the following part under to reset and restore your iPhone.

Source: Apple.com
And that’s how one can put your iPhone into recovery mode.
Part 2: Restore your iPhone using iTunes
Now that your iPhone is in recovery mode, we will now restore and reset it using iTunes. Follow both information under that will help you together with the method. Let’s get began!
STEP-BY-STEP GUIDE
Follow the steps under that will help you restore your iPhone using iTunes in your PC.
- Open iTunes in your PC. If you’re using a Mac then open Finder and click on in your iPhone within the left sidebar. On a Windows PC, click on in your iPhone on the prime or within the left sidebar in iTunes.
- iTunes will routinely detect that your iPhone is in recovery mode and give you the choice to revive it. Click on Restore to start the method.

Source: Apple.com - Your iPhone will now obtain the newest model of iOS suitable together with your iPhone and reset your iPhone using the identical. Once the method completes, you’ll be able to disconnect your iPhone after which arrange your device as new.
And that’s it! You ought to now be capable of arrange your iPhone once more and use a brand new passcode. You can then restore your iPhone’s information using an iTunes or iCloud backup if out there.
Method 3: Erase and restore the iPhone using iCloud
If you don’t have entry to iTunes and are unable to reset your device from the lock display screen, then you’ll be able to attempt erasing and restoring your iPhone using iCloud. Follow both information under that will help you together with the method.
REQUIRED
- A PC the place you’ll be able to entry iCloud.com
- Your iPhone ought to be related to the web (Wi-Fi or mobile)
STEP-BY-STEP GUIDE
Here’s a step-by-step information that will help you erase and restore your iPhone using iCloud. Follow the steps under that will help you together with the method.
- Open iCloud.com in your browser and log into your Apple ID.

- Once logged in, click on on the Apps icon within the prime proper nook.

- Now click on on Find My.

- Click and choose your iPhone from the device checklist in your left.

- Click on Erase This Device.

- Click on Next to substantiate your alternative. You can then comply with the on-screen directions to erase your device.

And that’s it! Once you full the method in your PC, your iPhone’s information might be routinely erased. The iPhone will then restart a few occasions to finish this course of and you’ll then set it up as a brand new device. You can then use your Apple ID password to arrange your device as new and arrange a brand new passcode.
Method 4: Erase and restore the iPhone using Find My
You may also use Find My from one other Apple device you personal or can entry, to erase and reset your device. Follow both information under that will help you together with the method
Note: We don’t suggest signing into an Apple device you don’t personal as it may possibly compromise your privacy except you’ll be able to reset the Apple device after you have signed out of it.
STEP-BY-STEP GUIDE
Here’s a step-by-step information that will help you erase and restore an iPhone using Find My. This will help you do away with the ‘iPhone is Disabled, Connect to iTunes’ error. You can then use your Apple ID to arrange the device as new and use a brand new passcode. Let’s get began!
- Ensure you’re already signed in together with your Apple ID on the device you’re using after which open the Find My app. Tap on Devices on the backside.
-
- Now choose your iPhone from the checklist above, scroll down, and faucet on Erase This Device.
-
- Tap on Continue. You can now comply with the on-screen directions to erase and reset your iPhone.
-
And that’s it! You can now arrange your device as new and create a brand new passcode as soon as your device has been reset. You might be required to log in together with your Apple ID in the course of the course of.
Method 5: If you will have an iPhone working iOS 8.0 to iOS 10.0.1
If you’re working an older iPhone that has iOS 8.0 to iOS 10.0.1 put in, then you should utilize a lock display screen bug to bypass the lock display screen. This will help you entry your information after which back it up earlier than restoring your iPhone using one of many strategies above. Follow the information under that will help you together with the method.
REQUIREMENTS
- Siri enabled in your iPhone
STEP-BY-STEP GUIDE
Here’s a step-by-step information that will help you simply bypass the lock display screen on iOS 8.0 to iOS 10.0.1.
- Invoke Siri in your device after which ask Siri in regards to the present time. Tap on the clock as soon as Siri replies.
- Now faucet on the + icon within the prime proper nook of your display screen. You will now be capable of add a brand new click on. Type on any metropolis’s title within the search bar on the prime.
- Double-tap and choose the textual content you typed earlier. Now faucet Select All.
- Once chosen, faucet on Share from the pop-up menu. Tap on Messages from the out there choices.
- Type any random word beside To: after which faucet Return on the keyboard. Next, faucet on + as soon as out there.
- Select Create New Contact after which faucet on Add Photo.
- Next, faucet on Choose Photo. You will now be taken to the Photos app, at this level, merely press the Home button to return to the house display screen.
- You can now back up any information that you just want using AirDrop, Email, or Cloud Storage. If wanted you should utilize the steps above to unlock the device once more to back up all the mandatory information.
You can now merely use the iTunes methodology above to reset your iPhone and set it up as new once more. Once accomplished, you’ll be able to then use the backed-up information to revive your iPhone.
Is there any strategy to get better information when restoring your iPhone?
Unfortunately, should you’re locked out of your iPhone and have to reset it, then there’s no strategy to get better your information. However, in case you have an older iTunes backup, you should utilize it to revive your information as soon as your device is reset. Additionally, in case you have iCloud backups enabled, you’ll be able to go away your device related to a Wi-Fi network for a day to make sure every little thing has been backed up. You can then proceed with the device reset the following day after which restore your information by signing into iCloud.
We hope this put up helped you simply do away with the “iPhone is Disabled, Connect to iTunes error”. If you face any points or have more questions, be happy to drop us a remark under.
: Forgot your iPhone passcode? Reset your iOS device and not using a PC or mac!
Check out more article on – How-To tutorial and latest highlights on – Technical News





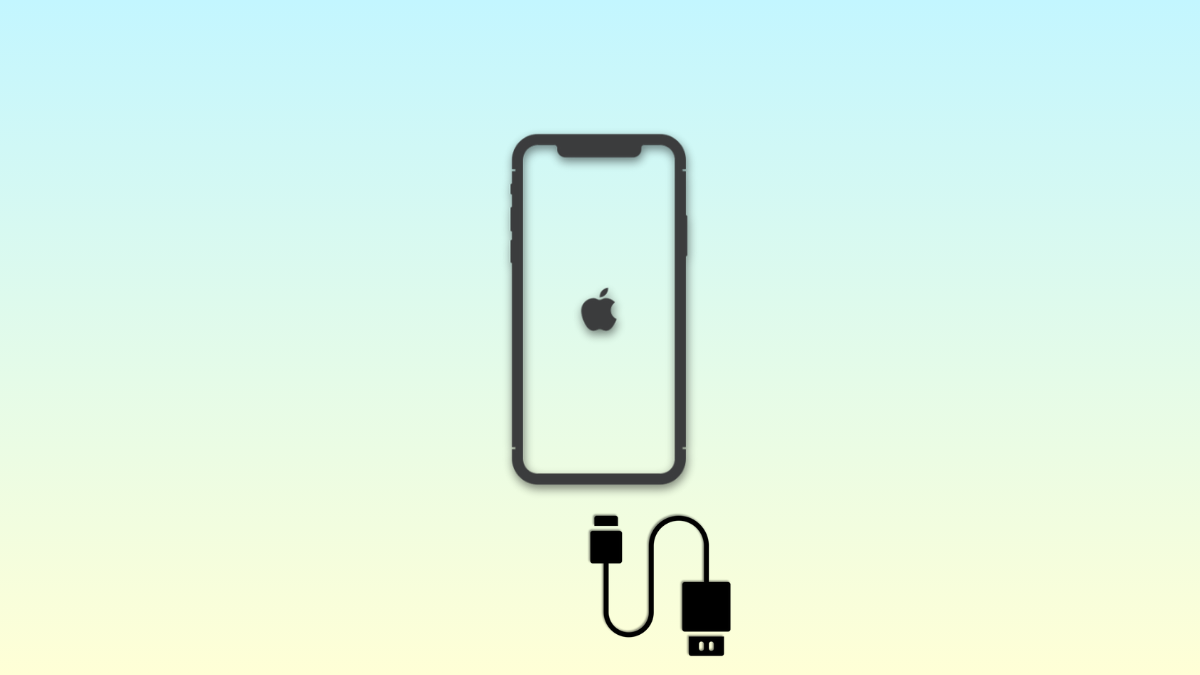
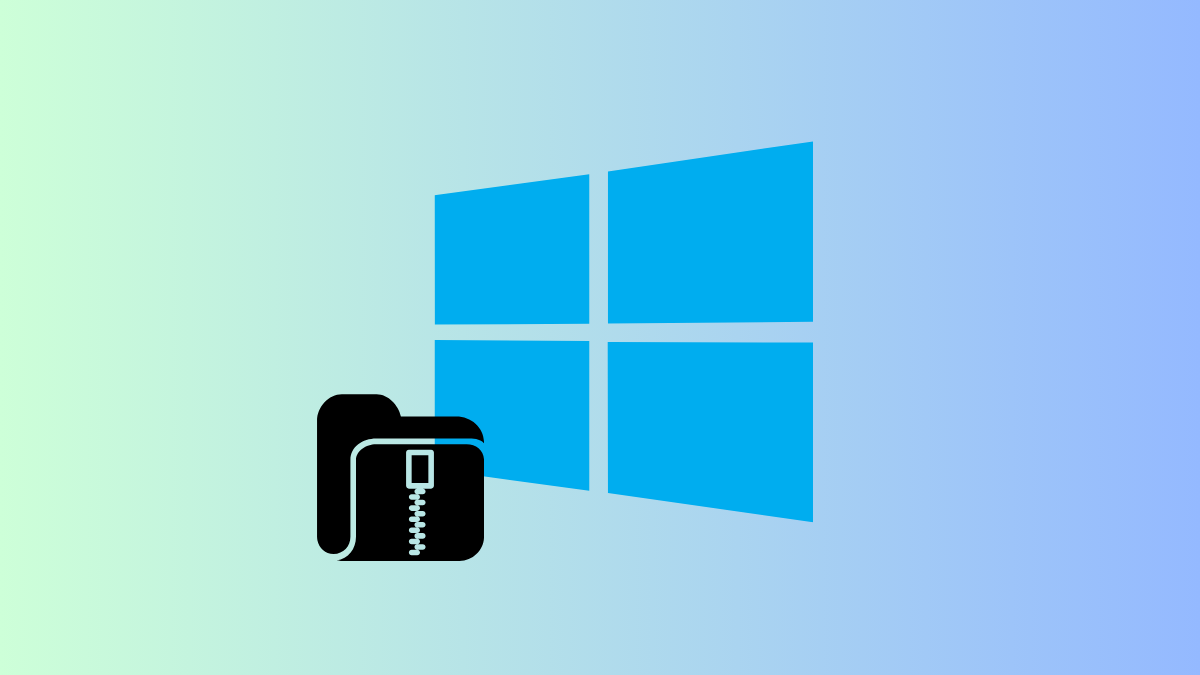


















Leave a Reply