How to Install and Use Discord on Steam Deck (2023).
Steam Deck is a handheld console that allows you to sport anyplace you want. Now, whether or not you’re gaming out of your sofa and even from a unique nation, there’s a great likelihood you want to join with your mates, focus on methods, and take down enemies within the new RPG sport you might be enjoying. Well, there’s the place the favored communication app Discord steps into the image. The app isn’t natively obtainable on Steam Deck, and Discord solely not too long ago reached PS5 and Xbox. However, there’s a simple workaround to put in Discord on Steam Deck, and that’s what we’ll clarify on this article. That approach, you possibly can keep linked with mates and revel in multiplayer video games on the transfer.
Install Discord on Steam Deck (2023)
In this text, we is not going to solely element how to obtain and set up Discord on Steam Deck. We may also discuss how one can entry the app from Game Mode, change voice enter/output gadgets, and remap buttons to simply use the app in your handheld. That mentioned, let’s not waste any more time and get you in contact with your mates.
How to Install Discord on Your Steam Deck
Getting Discord in your handheld console is so simple as going to the software program middle and putting in the software program in your Steam Deck. Like we put in Chrome on Steam Deck, we have to observe sure steps to make use of the voice chat software program right here. As Steam Deck runs a fork of Arch Linux, we’ll set up the Discord Linux app right here. To obtain Discord in your Deck, observe the steps beneath.
- First, change to the Desktop mode on Steam Deck using the linked article. Then, open the software program middle using the procuring bag icon within the activity bar.
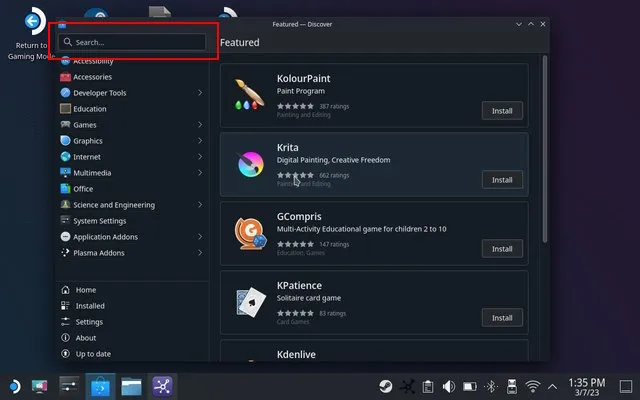
- In the software program middle, seek for Discord within the top-left. Then, click on on the “Install” button within the right-pane to obtain the app. Once put in, you will notice a “Launch” icon on the app web page. Click on it.
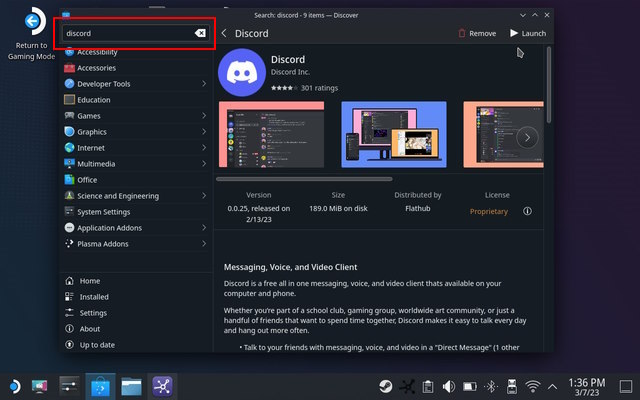
- Next, make certain to log in to your Discord account, and that’s it. On your Steam Deck, now you can use Discord such as you would in your PC. Now, click on the settings icon within the backside left nook of the app.
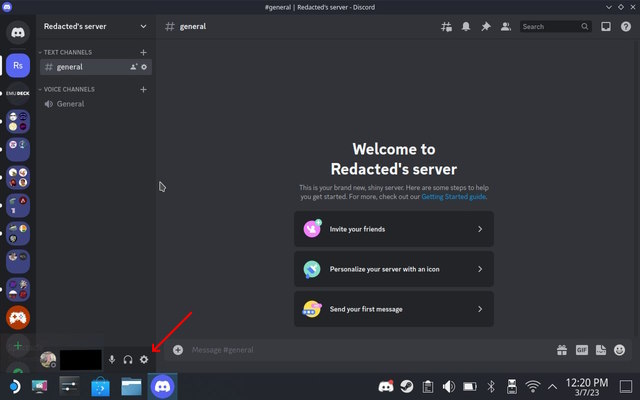
- Here, navigate to the “Voice & Video” settings from the left sidebar. Then, change the enter and output device to your respective {hardware}. Doing so will let Discord know the microphone and speaker/ headphone to make use of.
How to Add and Use Discord in Game Mode
You wouldn’t wish to navigate to desktop mode every time you want to use Discord. So, on this part, we embody step-by-step directions for how one can add Discord to sport mode:
- First, in desktop mode, press the Steam Deck icon within the bottom-left of the taskbar to open the appliance launcher.
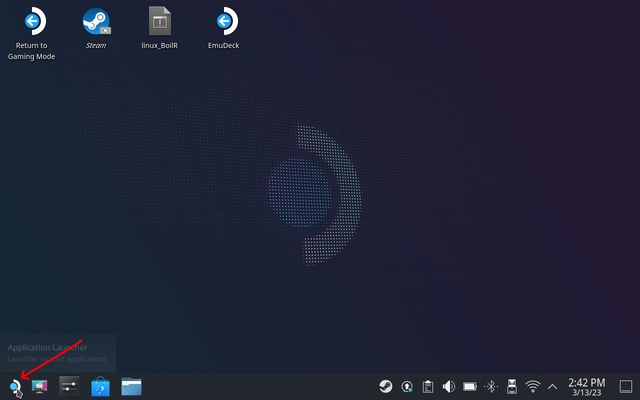
- Then, go to the “Internet” part within the left sidebar, and you will notice Discord in the suitable pane. Here, right-click on the “Discord” icon. From the context menu that seems, choose the “Add to Steam” choice to ship Discord to sport mode.
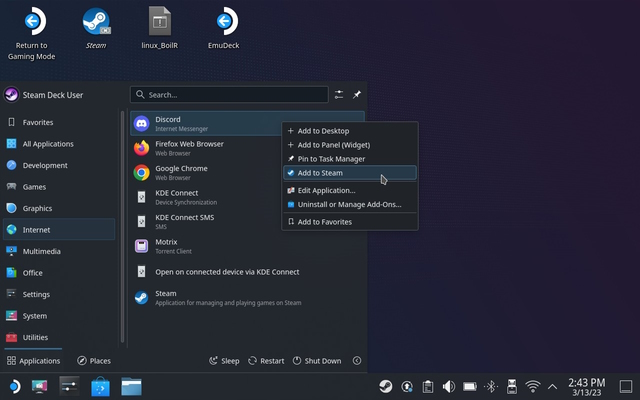
- Next, change over to the sport mode through the desktop icon and go to the library (Steam button -> Library). Then, transfer to the “Non-Steam” tab to search out Discord.
How to Remap Buttons to Use Discord
Now, upon launching Discrord in sport mode on the Steam Deck for the primary time, you may discover that you could’t navigate the software program in any respect. For that, we have now to assign instructions to the buttons of the Steam Deck. Since Discord isn’t natively obtainable on Steam Deck, it doesn’t include any navigation controls. So right here’s what it is advisable do:
- Press the Steam button after launching Discord in sport mode and choose the “Controller settings” choice.
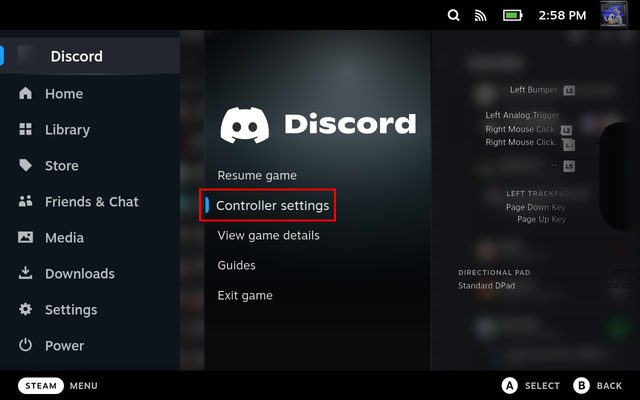
- Now, you are able to do two issues. One is to make use of the community-shared management settings, and the second sees you absolutely customise the controls your self. First, let’s obtain the group management settings, and right here’s how you are able to do that.
- First, click on on “Controller settings” on the backside of the display screen.
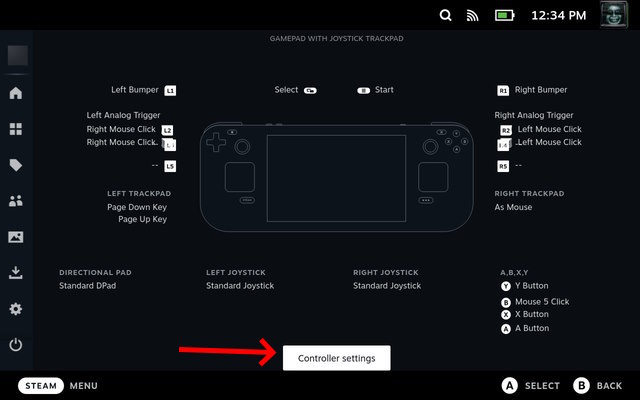
- Then, choose the “Current Layout” choice to enter the structure web page.
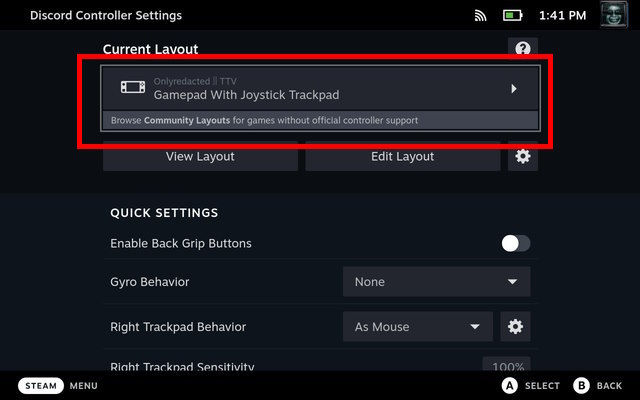
- Move to the “Community Layouts” tab by urgent R1 and obtain the one that you simply fancy. You can check out just a few and see which one fits your utilization the most effective.

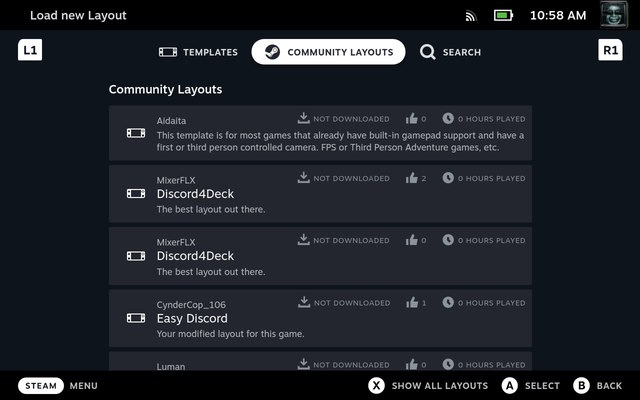
- Apply the structure by urgent X on the Steam, and now you can navigate Discord with ease.

- Alternatively, to totally customise the controller settings, observe the steps beneath. Keep in thoughts that this course of is time-consuming and entails trial and error. However, these are the settings we used with Discord.
- On the controller structure display screen, transfer to the “Right Trackpad” and click on on it.
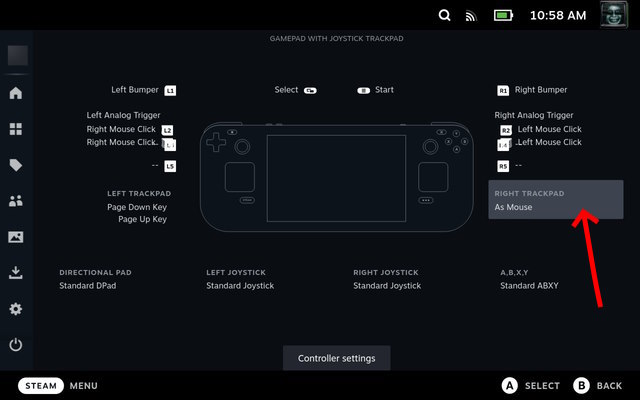
- Here, set “As Mouse” as the suitable trackpad conduct.
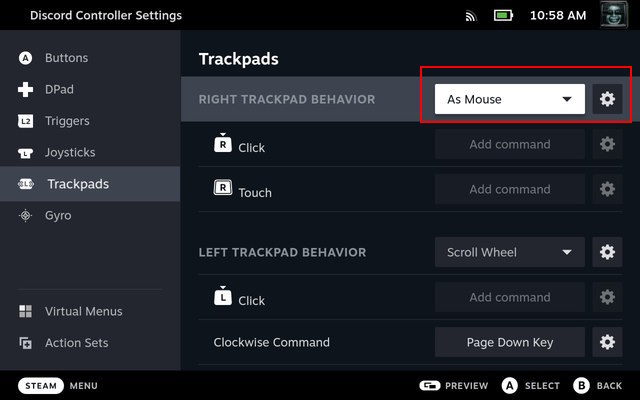
- Once chosen, scroll all the way down to the left trackpad conduct, and choose “Scroll Wheel” right here. This will permit us to scroll in Discord servers. Ensure that we assign the Page Down Key for Clockwise Command to scroll down, and Page Up key for Counter Clockwise Command to scroll up.
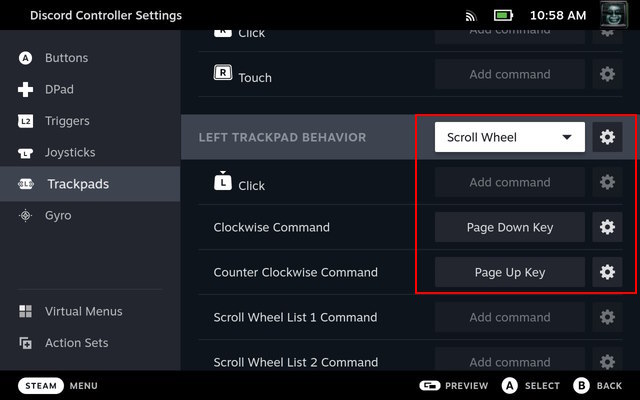
- Now, from the left-side menu, transfer to the “Triggers” part. For the suitable set off, assign Left Mouse Click for Full Pull and Soft Pull as actions. This will allow you to hitch and go away voice channels or textual content channels. Similarly, assign proper mouse click on on Steam Deck to the left set off as its motion, permitting you to right-click in Discord when using sport mode on Steam Deck.
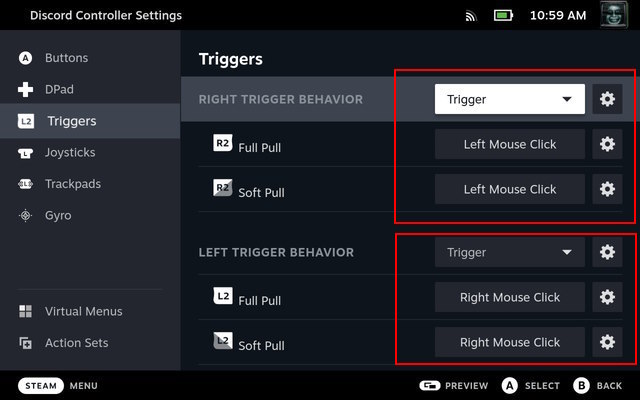
Following these steps will will let you use Discord in sport mode. To use Discord whereas gaming, open the app and be a part of a voice channel. Then, press the “Steam” button, go to library, and launch any sport of your alternative. Steam Deck then minimizes and runs Discord within the background, whereas the sport is playable. This approach, you possibly can simply discuss with your mates whereas gaming.
Discord on Steam Deck: First Impressions
As beforehand talked about, we have now put in the Discord Linux app because it’s natively not obtainable on the Steam Deck. The builders haven’t optimized it to run flawlessly on a Steam Deck. As such, whereas it does run as supposed, there are particular points that customers may face. In our testing, the largest problem with Discord on Steam Deck was noise leaks via the microphone. When navigating or urgent buttons, the mic picked up the button sounds on Discord. This doesn’t occur while you play the sport audio through the speaker onboard.
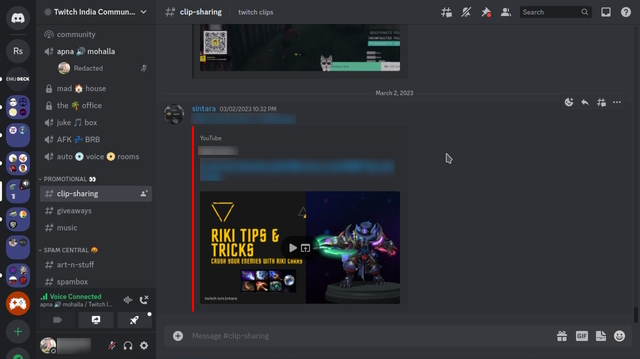
Fortunately, voice chat performance works as supposed, with none points, even throughout gaming periods. You can even use TWS earbuds or Bluetooth headphones to speak in voice channels. However, in our testing, Discord didn’t detect the mic on my Sony WF-C500, so we had to make use of the Steam Deck mic. Typing requires customers to deliver up the on-screen keyboard, so learn our article on how to try this.
As for becoming a member of Discord servers through browser hyperlinks, you possibly can solely do this through desktop mode. We tried it via Google Chrome in sport mode, however to no success. Overall, the Discord expertise on Steam Deck is surprisingly nice, albeit, cumbersome.
Easiest Way to Download Discord on Steam Deck
So yeah, you are actually armed with all of the data to put in and use Discord on Valve’s handheld. Steam Deck is a transportable gaming system that allows you to simply entry each Discord voice and textual content channels. This is nice, in contrast to Xbox and PS5’s implementation, which solely presents you entry to Discord’s VoIP performance. Steam Deck customers have an higher hand on this case, making me a proud proprietor. So, have you ever put in Discord in your Steam Deck? How was your expertise? Let us know within the feedback beneath.
Check out more article on – How-To tutorial and latest highlights on – Gaming News







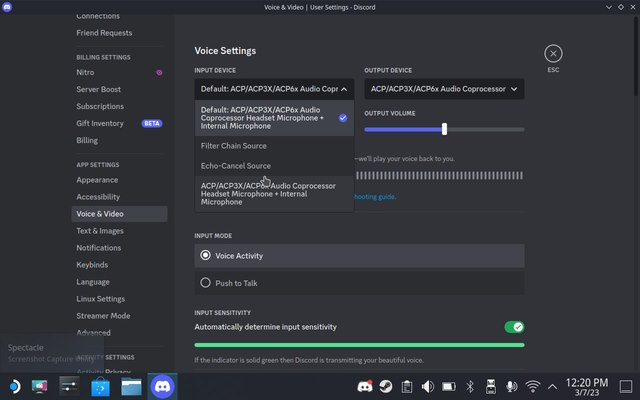
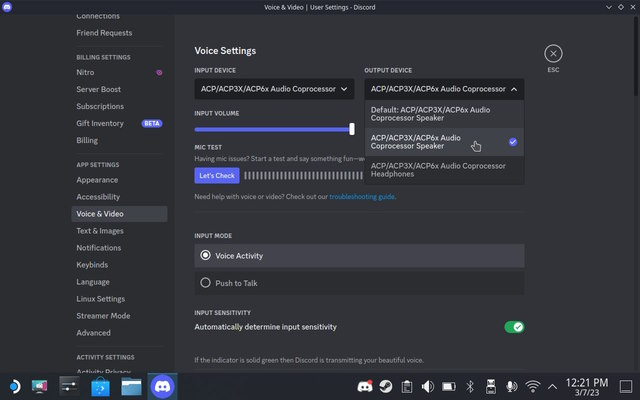
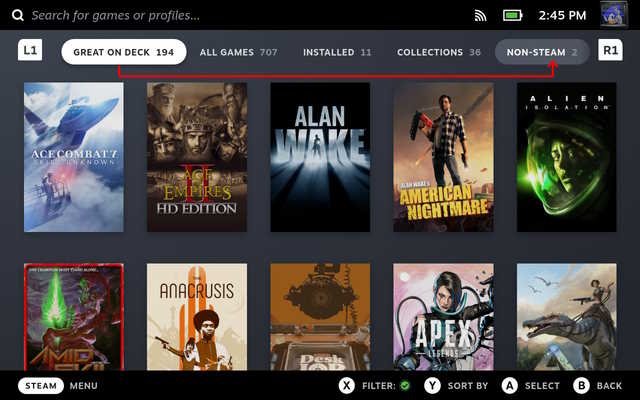
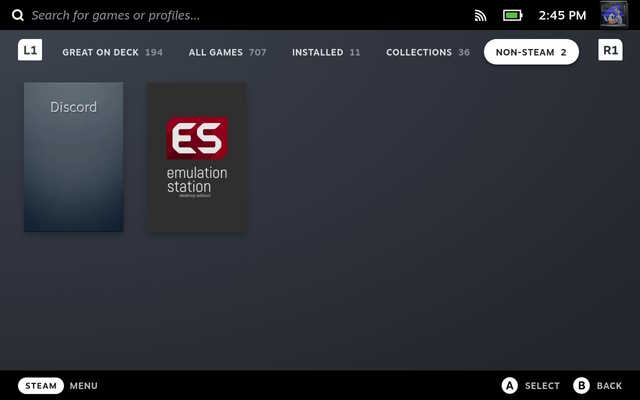




Leave a Reply