How do I Fix Face ID Not Working on iPhone.
Is your Face ID not working, displaying an error message that it’s unavailable? This problem might happen more continuously than you’d anticipate, and there are quite a few potential causes.

If you’re one of many unfortunate ones, don’t panic simply but. Try it the next options earlier than contemplating sending it to Apple Support.
Restart Your iPhone
Turn off your iPhone and watch for a few minute or so earlier than turning it back on to see if Face ID is working.
To flip off your iPhone, go to Settings > General, scroll down, and faucet “Shut Down.”
To activate the iPhone once more, press the Sleep/Wake button on the aspect.

Reset Face ID
If restarting doesn’t work, attempt resetting your Face ID. To reset Face ID, do the next:
Go to Settings > Face ID & Passcode.
Tap “Reset Face ID,” then faucet “Set Up Face ID” to set it up once more.

Restore Your iPhone
If the strategies above didn’t work, you may want to revive your iPhone. However, proceed with warning and guarantee you’ve gotten backed up your iPhone earlier than doing so.
Step 1. Backup iPhone
For Mac customers, you’ll be able to back up both by way of iCloud (guarantee you’ve gotten sufficient space for storing) or via your Mac using Finder.
Backup with iCloud
To guarantee iCloud backup is turned on, observe these steps:
- Go to Settings and faucet in your identify on the prime.
- Navigate to iCloud > iCloud Backup.
- Make certain “Back Up This iPhone” is turned on.



For added assurance, click on “Back Up Now” to carry out a backup as soon as earlier than you do a restore.
Backup with Finder
You may also back up your iPhone using Finder. To do that:
- Connect your iPhone to your Mac by way of a cable.
- Open Finder and search for your iPhone underneath “Locations“.
- Under “General“, click on “Backup Now”.

Step 2. Restore iPhone
There are two components to the restoration course of: first, you’ll reset the iPhone, and as soon as it’s achieved, you’ll need to restore your current apps and information out of your current backup.
Resetting Your iPhone
To reset your iPhone, go to Settings > General > Transfer or Reset iPhone.
Then, on the subsequent display, faucet Reset. Follow the on-screen directions, and your telephone will then be reset.

Restoring Your iPhone from Backup
After the resetting course of is full, you will note a ‘Hello’ display. Follow the on-screen directions till you attain the “Transfer Your Apps & Data” display, then faucet “Restore from iCloud Backup.” You might want to register to your iCloud along with your Apple ID and select the newest model of the backup you’ve gotten.
For more particulars, confer with Apple’s information on how to revive your iPhone.
Get Apple Support
If restarting your telephone, resetting Face ID, or restoring it doesn’t remedy the issue, the subsequent step is to make an appointment on the Genius Bar. There, a technician will help you with additional troubleshooting.
Check out more article on – How-To tutorial and latest highlights on – Technical News





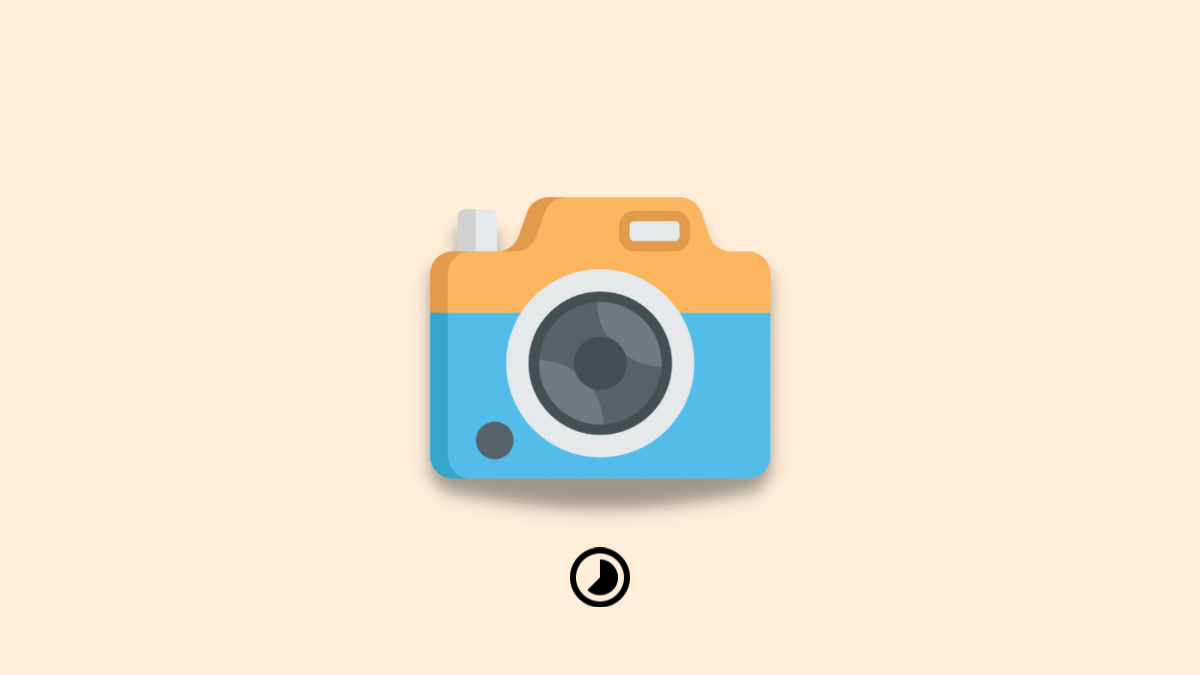



Leave a Reply