How do I Add Visual Effects and Adjust Lighting on Google Meet.
Video conferencing has been all the fad for the reason that pandemic, facilitating not solely distant and hybrid work but additionally digital get-togethers for households and associates. To additional enhance upon its capabilities and compete with different comparable instruments, Google has launched a number of results and lighting options for each the online and cell variations of Google Meet. Here’s all the things it is advisable learn about using results and enhancing lighting situations using AI in your next convention.
How do I add and mix visible results on Google Meet
Not solely are you able to now add video results, but additionally mix backgrounds with results and kinds to achieve a distinguished look. Here’s how to take action:
On the online
- Open Google Meet and begin or be part of a gathering.
- Hover over your video and click on on the Apply visible results choice.

- Select a background from below the Backgrounds tab.

- Then transfer over to the Filters tab and add a filter.

- Choose a method from below the Appearances tab.

- All the utilized results will probably be current below the Layer icon.

- Click on one of many utilized results to take away it or use the ‘Remove all’ button to take away all of them.

On cell
The Google Meet app for smartphones now categorizes its visible results into three teams – Backgrounds, Filters, and Appearance. Here’s how to make use of its new streamlined design so as to add a number of results to your video:
- Open the Google Meet app in your smartphone.
- On your video, faucet on the visible results choice.
- Choose a background from below the Backgrounds tab.
- Then transfer over to the Filters tab and add a filter.
- Choose a method from below the Appearances tab.
- Tap on the layers icon to view your utilized results. Use the cancel or ‘Remove all’ button to discard them.
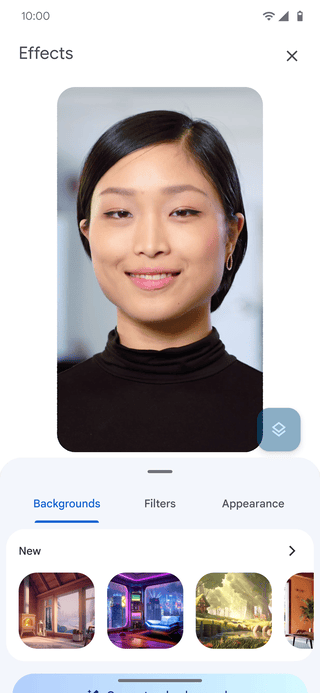
Image: Workspaceupdates.googleblog
How do I regulate video lighting on Google Meet
Poor lighting could make it onerous for others to see and work together with you. But Google Meet can regulate your video accordingly and enhance the way you seem to others. Here’s how to take action:
On the online
- Hover over your video and faucet on the visible results choice.

- Go to the ‘Appearances’ tab and allow Adjust video lighting.

On cell
- Tap on the visible results choice in your video.
- Under the ‘Appearances’ tab, allow Adjust video for low mild.
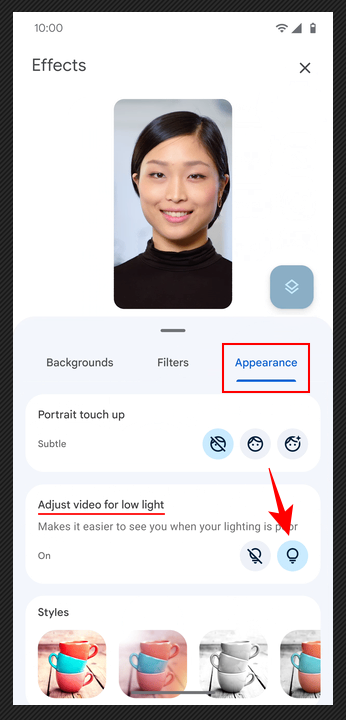
Image: Workspaceupdates.googleblog
How do I apply Studio Lighting for Google Workspace customers (net solely)
Google Meet has one more lighting choice, known as Studio Lighting, designed to simulate studio-quality lighting. However, there are a number of necessities that you simply’ll want to meet to get this function to give you the results you want.
Requirements
Studio Lighting for Google Meet is at present solely obtainable for Duet AI for Google Workspace Enterprise customers as an add-on.
The function can be fairly useful resource intensive and requires an eligible device, with a processor that’s equal or more performant than “Intel Core i9-9880H (8C/16T), Intel Core i5-1235U (2P8E/12T), AMD Ryzen 5 5500U (6C/12T), and Apple M1 (4P4E/8T)”.
You may also have to activate {hardware} acceleration on Chrome. Here’s how:
- Click on the three-dot icon on the prime proper nook of Chrome, and choose Settings.
- Select System on the left and activate Use {hardware} acceleration.
Guide
If you fulfill the aforementioned necessities, you can begin using the function as follows:
- Start or be part of a gathering on Google Meet.
- Hover over your video and click on on the ‘Visual Effects’ choice.
- Under the ‘Appearance’ tab, allow Studio lighting.
- From the drop-down menu, select Auto to mechanically enhance your video.
- Alternatively, choose the Custom choice and regulate the depth and shade of Light 1 and Light 2.
- You can even change the place of the lights by dragging the Light circles in your video.
- To additional enhance your video, additionally allow Studio look and Framing.
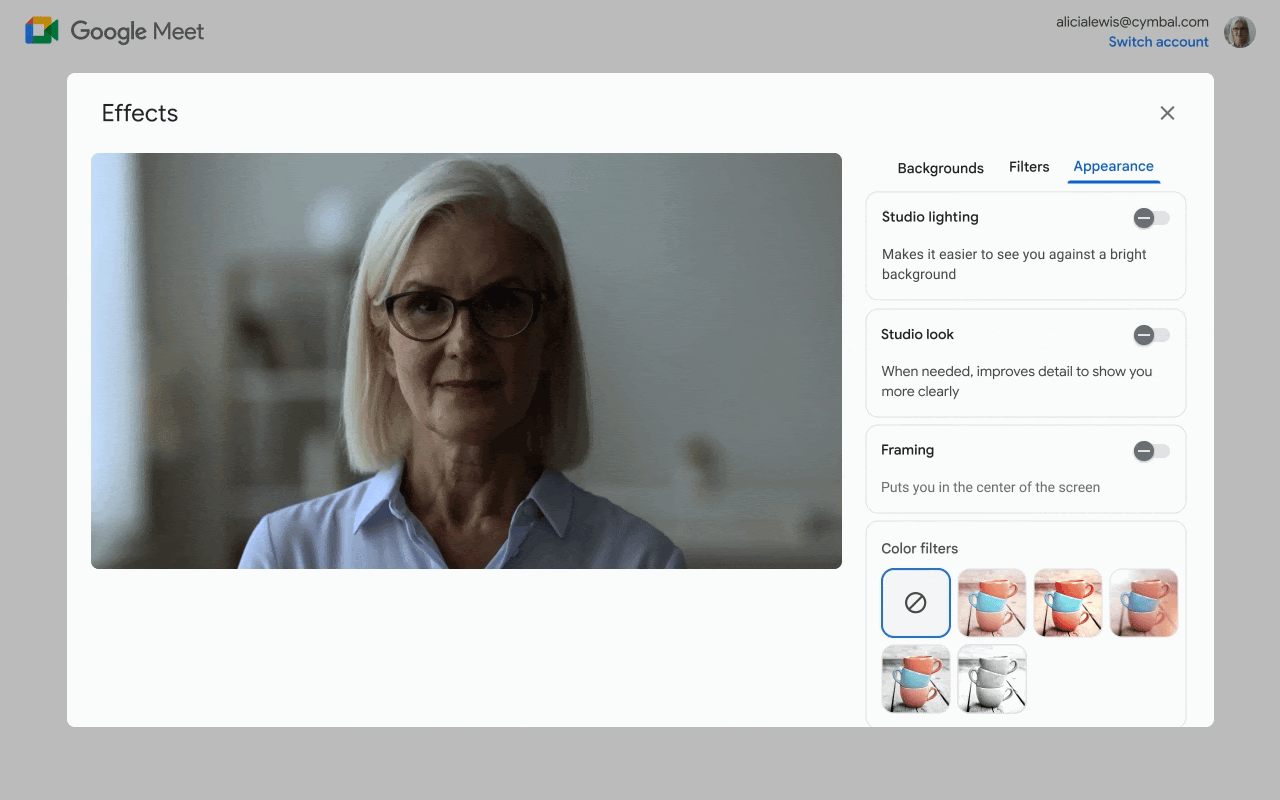
Image: Workspaceupdates.googleblog
FAQ
Let’s contemplate a number of generally requested questions on including results and adjusting lighting on Google Meet.
Why doesn’t my Google Meet app have the brand new results classes?
The streamlined design that categorizes results, backgrounds, and appearances is a part of a brand new update and is within the strategy of being rolled out. Make positive to update the app or wait till one is made obtainable to you.
So these had been a number of the newer visible results and lighting choices that you need to use to spruce your conferencing video in addition to enhance the lighting. We hope you discovered this information helpful. Until next time!
Check out more article on – How-To tutorial and latest highlights on – Technical News





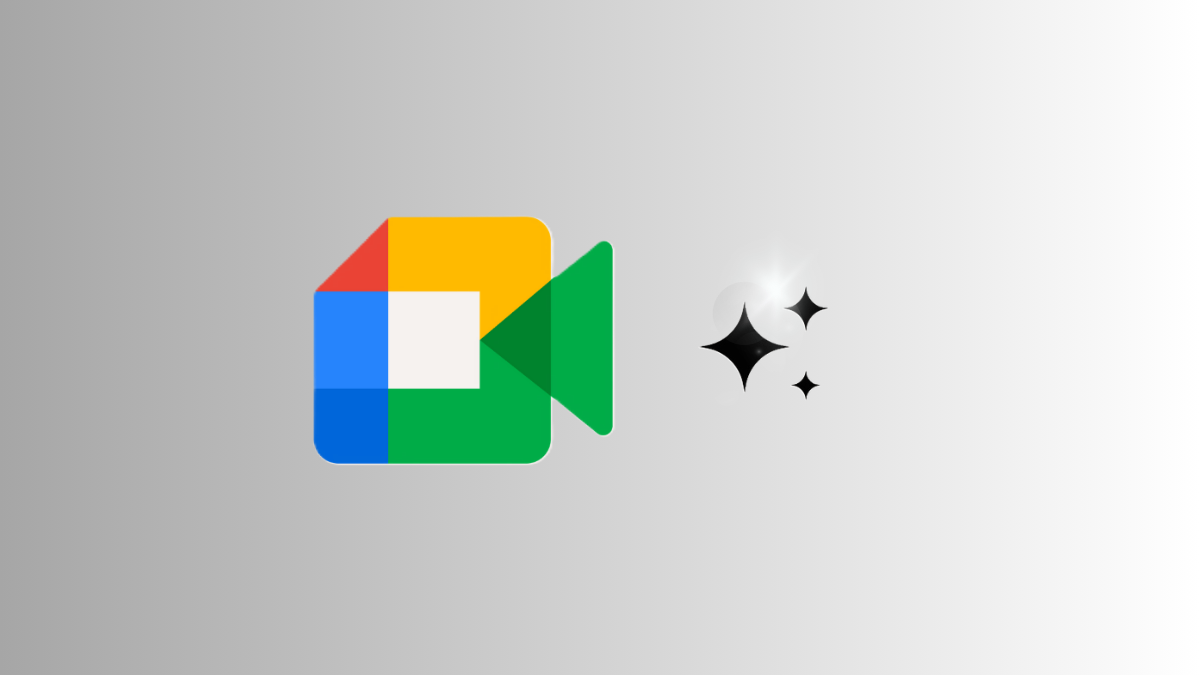




Leave a Reply