How do I Add Shapes to Screenshots in Snipping Tool on Windows 11.
What to know
- The Snipping Tool now permits you to add shapes in addition to fill colour, define colour, and description thickness to them.
- Shapes like squares, rectangles, traces, and arrows will be added from the principle toolbar.
- Shapes can be found on Snipping Tool’s model 11.2401.32.0 and above.
On Windows 11, the Snipping Tool now lets customers add totally different shapes to screenshots in addition to change their fill and description colour. This can turn out to be useful if you’re annotating images and wish to level out sure sections with arrows and shapes. Here’s how one can annotate and spruce up your Snipping Tool screenshots with shapes on Windows 11.
How do I add Shapes to Snipping Tool screenshots on Windows 11
- Open the Snipping Tool app and take a brand new screenshot.

- Alternatively, click on on the three-dot icon, choose Open file, and select an current image out of your pc.

- Once the image is on the Snipping Tool’s canvas, click on on the ‘Shapes’ icon.

- Choose from the obtainable shapes – sq., circle, line, or arrow.

- Draw the form and resize, transfer, or modify its placement to your liking.

- To fill in a circle or a rectangle, draw the form after which click on on Fill.

- Then select a fill colour.

- To change the define colour, click on on Outline.

- Then select a colour.

- To change the thickness of the form define, click on on Outline after which drag the slider to vary the scale.

- To delete a form, merely use the Eraser choice in the principle toolbar and click on on the added form to take away it.
Do observe once more that it isn’t simply screenshots which you can add shapes to, however any image that you simply open within the Snipping Tool. Other current options embody the power to extract and redact textual content using ‘Text Actions’, which altogether make Snipping Tool a well-rounded native screenshot app for Windows.
FAQ
Let’s take into account just a few generally requested questions on including shapes to screenshots within the Snipping Tool on Windows 11.
How do I discover the Snipping Tool model?
To discover Snipping Tool’s model, click on on the three-dot icon within the high proper nook, choose Settings, scroll down, and discover the model of that app you’re using. Update the app from the Microsoft Store or Windows Update within the Settings app.
Why can’t I choose a form as soon as I deselect it?
Once you deselect a form, it turns into merged with the image and can’t be edited or modified additional. However, you should use the eraser to take away the form with a click on.
We hope you had been in a position to annotate and add shapes to your images and screenshots with the Snipping Tool on Windows 11. Until next time!
Check out more article on – How-To tutorial and latest highlights on – Technical News





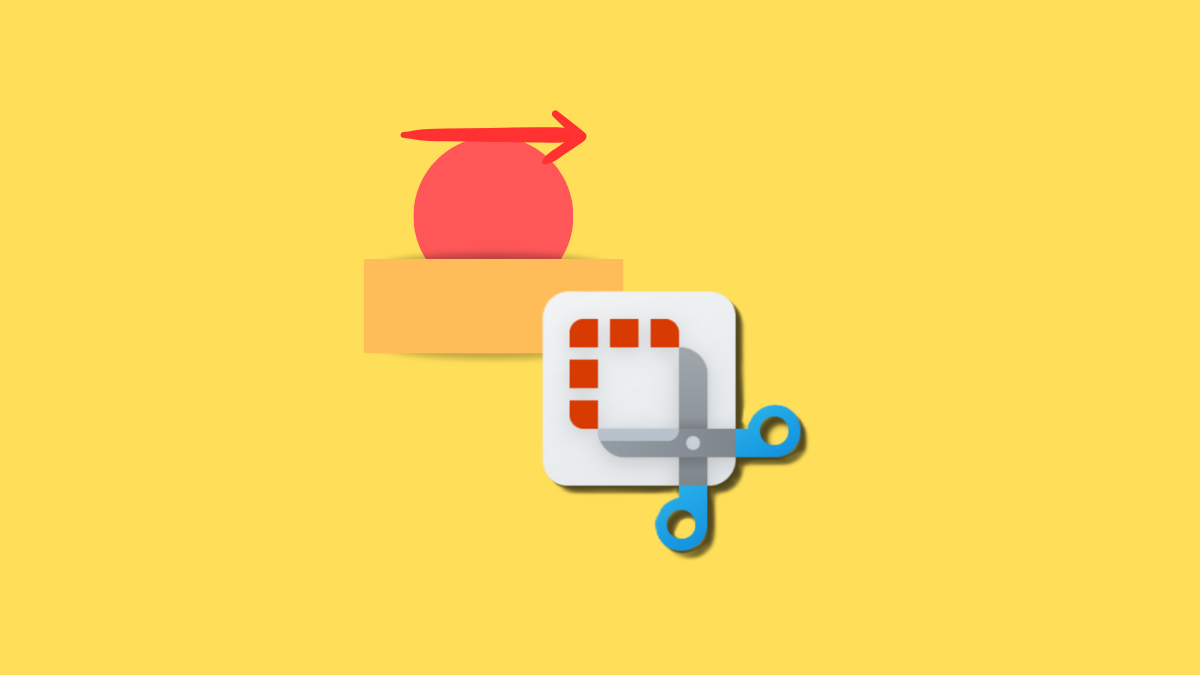




Leave a Reply