2 Simple Ways to Generate Key Simpleics on Google NotebookLM.
Google has a brand new AI instrument known as NotebookLM that makes it straightforward so that you can analysis a subject when coping with a number of sources. The instrument makes note-taking more productive by processing info from sources like Google Docs, PDFs and copied textual content and synthesizing the extracted information into summaries, artistic concepts, and ideas.
When you add sources to your pocket book inside Google NotebookLM, you possibly can request Google’s AI to generate key matters from them that will help you create an entire article on a sure topic primarily based on the sources. In this submit, we’ll assist you with all of the methods you possibly can generate key matters on Google NotebookLM.
: 4 Simple Ways to Create a Notebook Using Google NotebookLM
How do I generate key matters using Google NotebookLM
NotebookLM can be utilized to generate key matters primarily based on the sources you added to your pocket book.
Method 1: From a single supply
When you add a supply to your pocket book, Google NotebookLM immediately creates a supply information that gives a bunch of key matters you possibly can generate content material on.
- Go to Google NotebookLM on an online browser and create a pocket book (using the New Notebook button) or choose an present pocket book from the NotebookLM homepage.
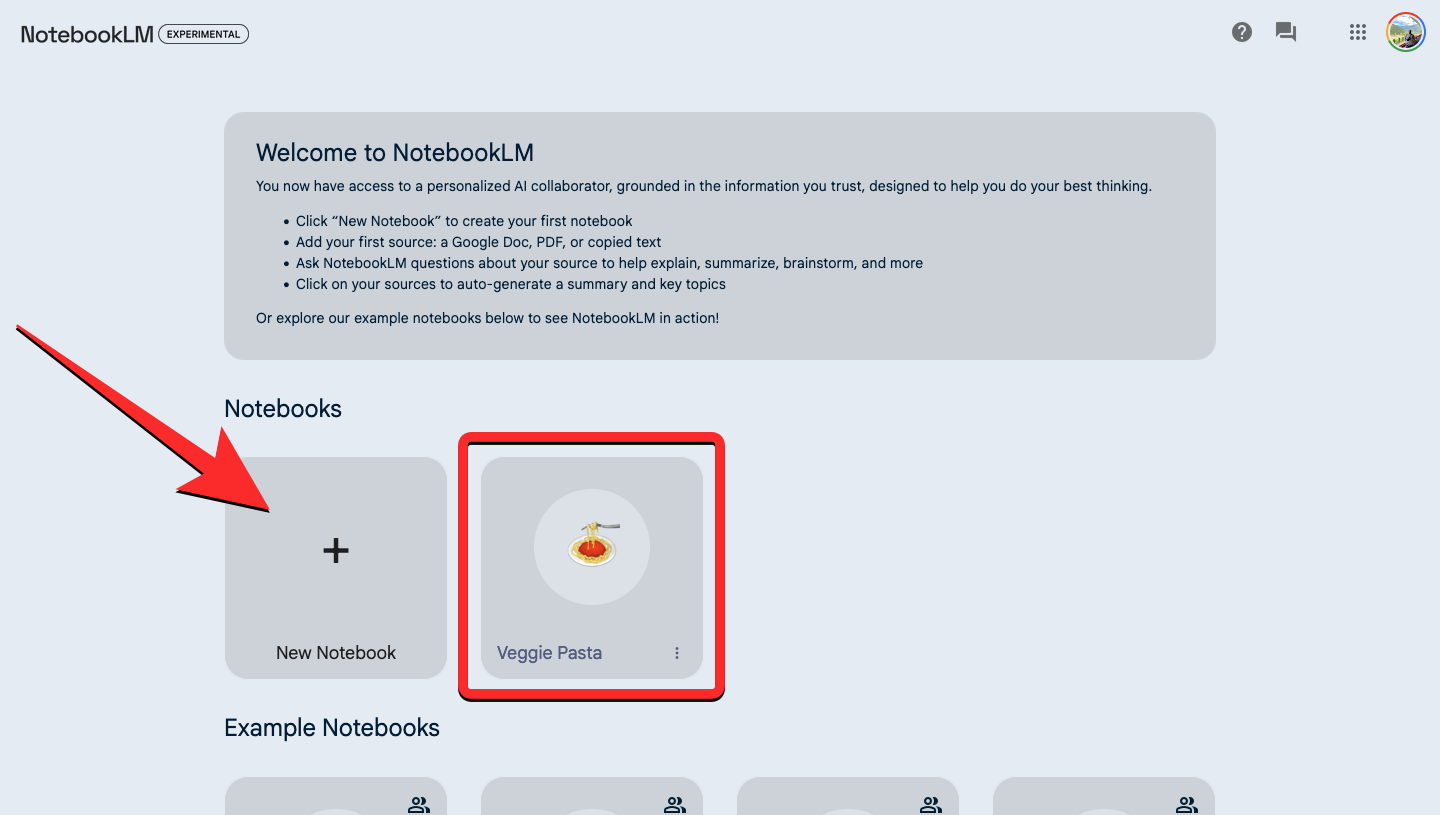
- Select a supply from the “Sources” panel on the left to generate summaries from.
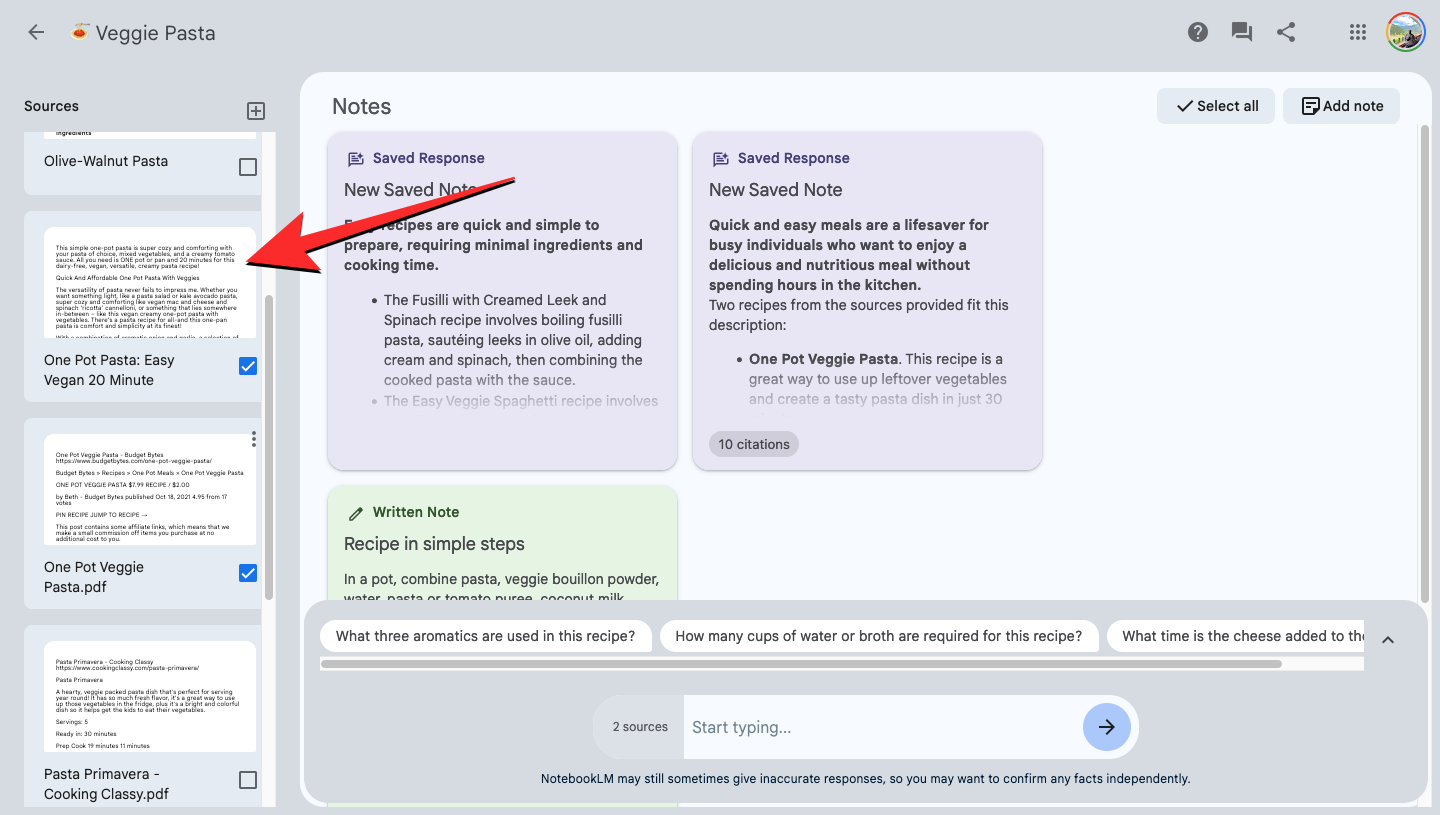
- When the supply expands on the following display screen, you’ll see a “Source guide” part on the high. To broaden this part, click on on the down arrow adjoining to this part.
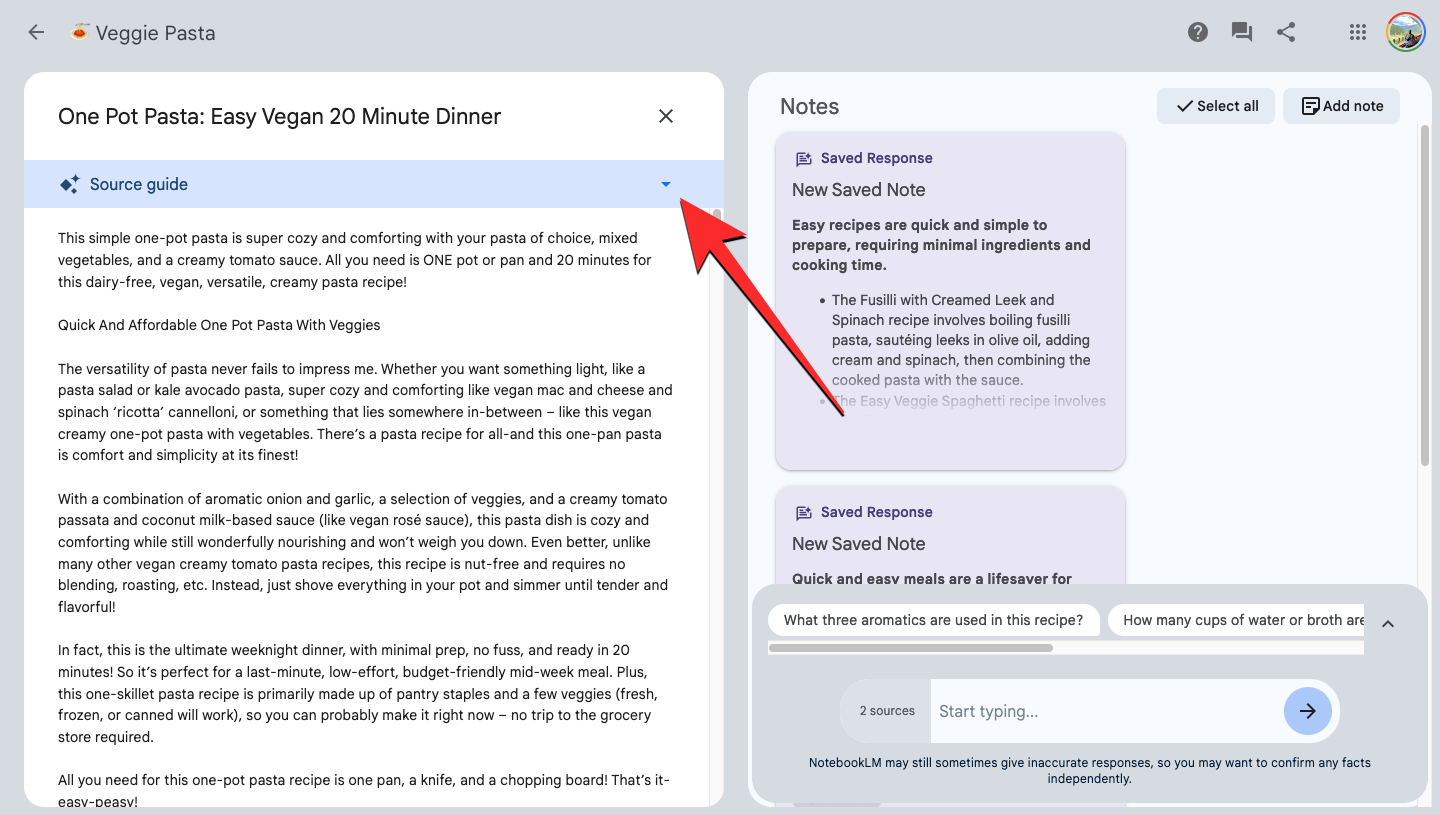
- The Source information would now broaden to indicate you an inventory of routinely generated “Key matters“. You can click on on a most popular matter to request NotebookLM to generate content material for it.

- When you choose a subject from the prompt record, the chat field will present up on the correct aspect of the display screen with a response from NotebookLM explaining the chosen matter.
- You can copy this response so as to add to your be aware manually by clicking on the Copy icon on the backside of the response. You also can save this response instantly contained in the Notes part by clicking on the Pin button on the high proper nook of the response.
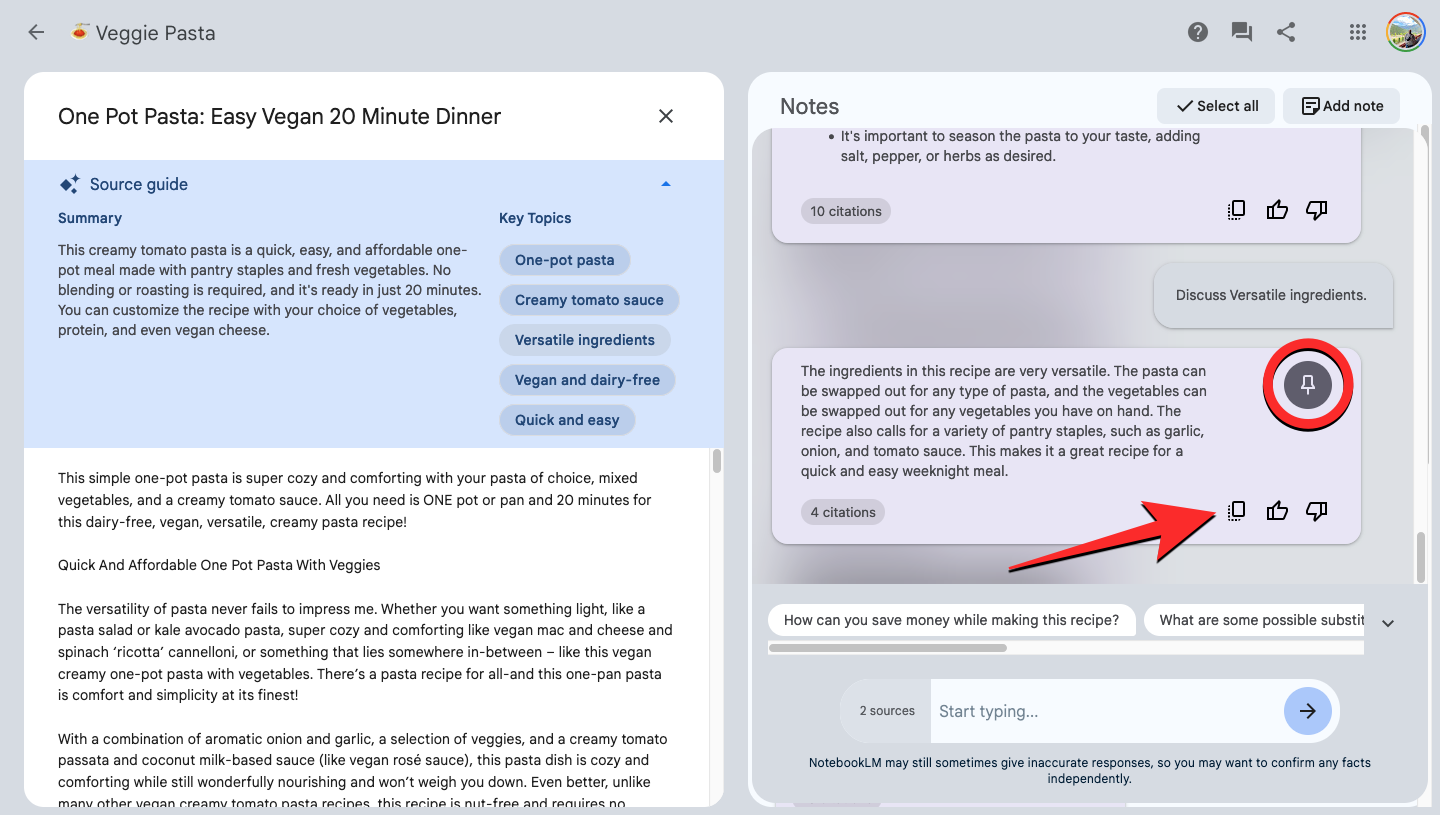
- The chosen matter’s content material will instantly present up on the high of the Notes part, labeled as “Saved note” when you choose the second possibility from step 6.
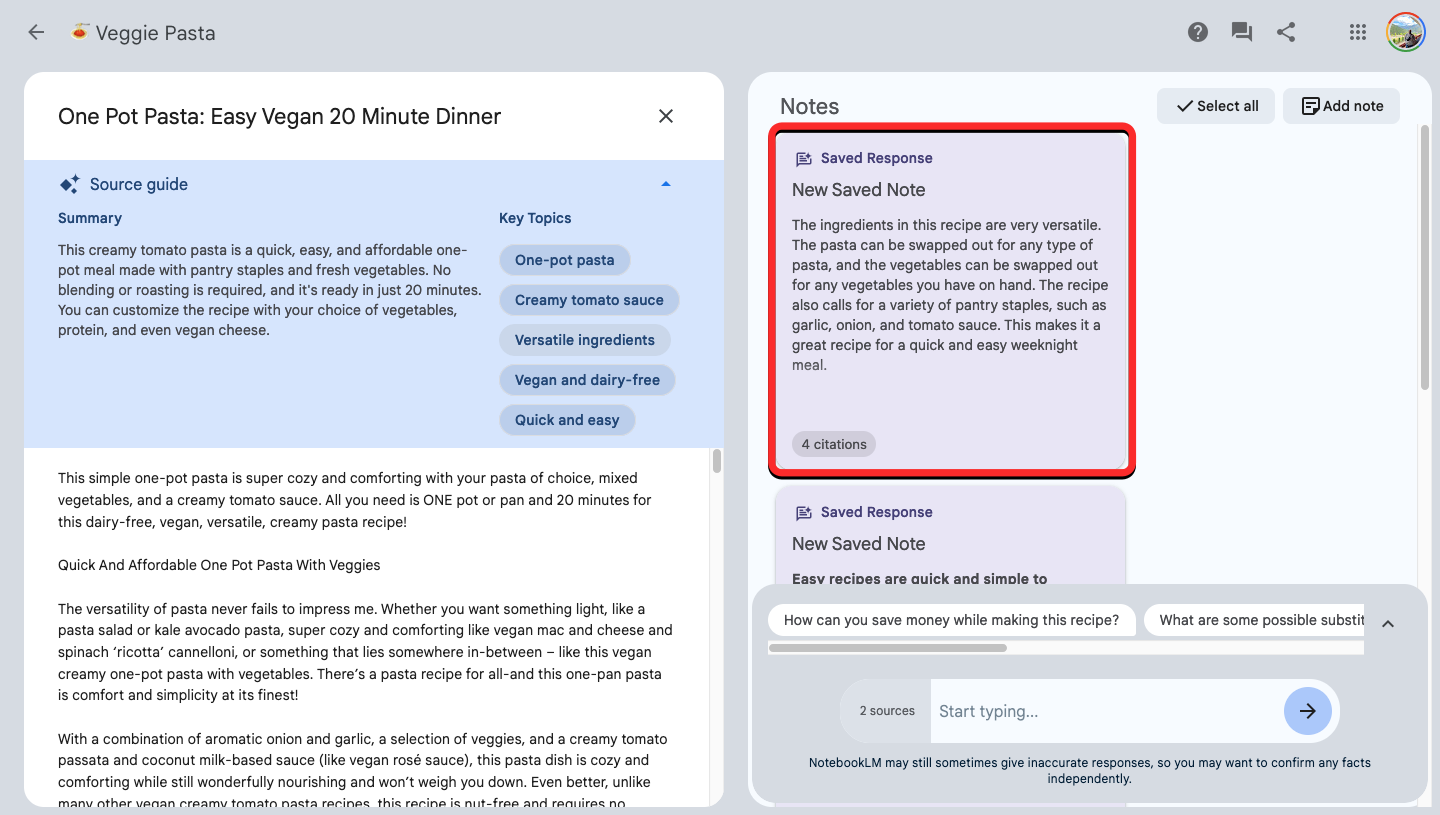
: How do I Add Sources to Your Notebook on Google NotebookLM
Method 2: From a number of sources
If you need NotebookLM to advocate key matters from multiple supply, you have to to pick out your most popular sources and request recommendations manually.
- Go to Google NotebookLM on an online browser and create a pocket book (using the New Notebook button) or choose an present pocket book from the NotebookLM homepage.
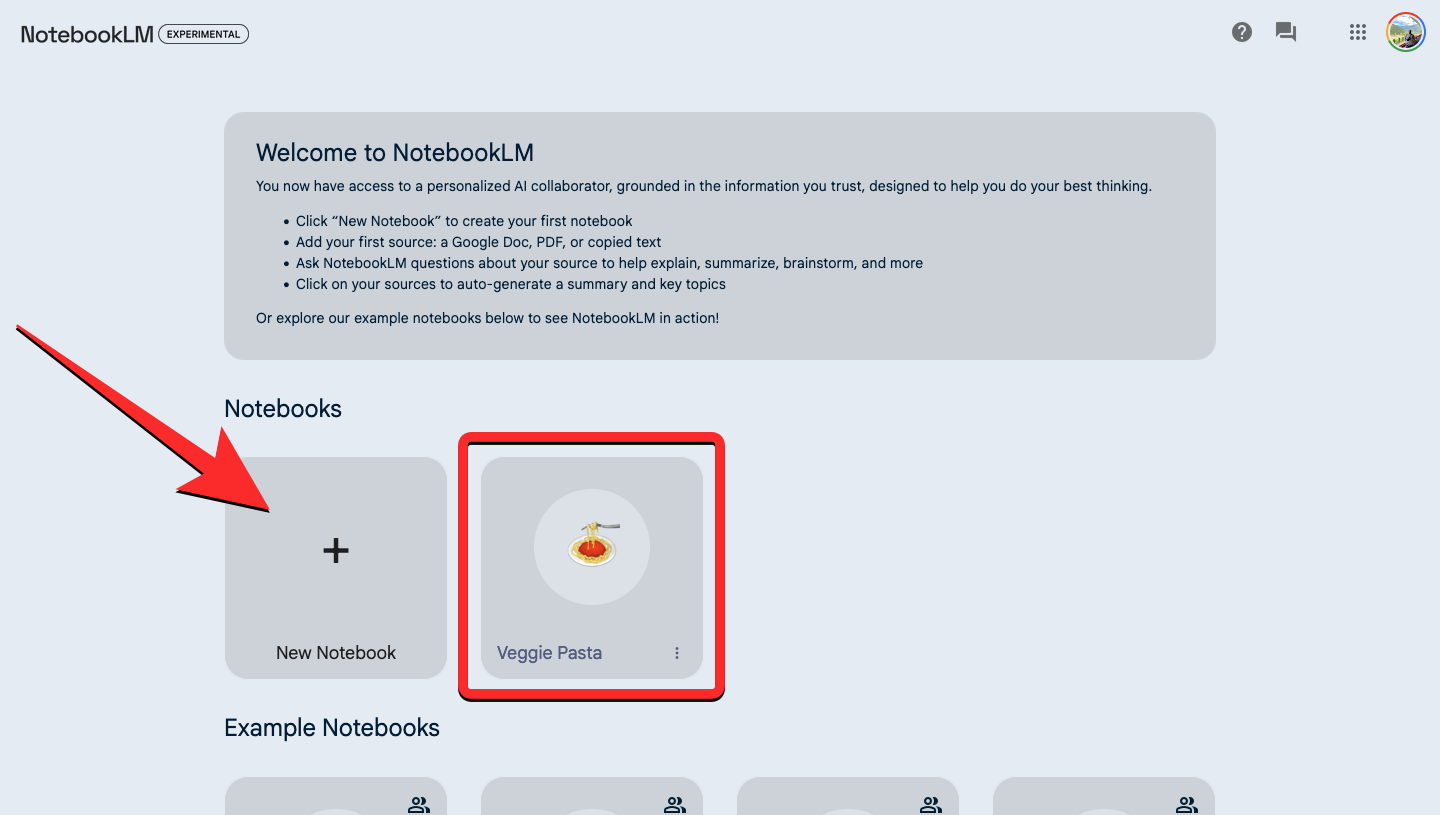
- Inside the pocket book, click on on the checkboxes contained in the sources you wish to extract content material from. When you choose the popular sources, you’ll see the variety of sources you chose alongside the chat field on the backside.
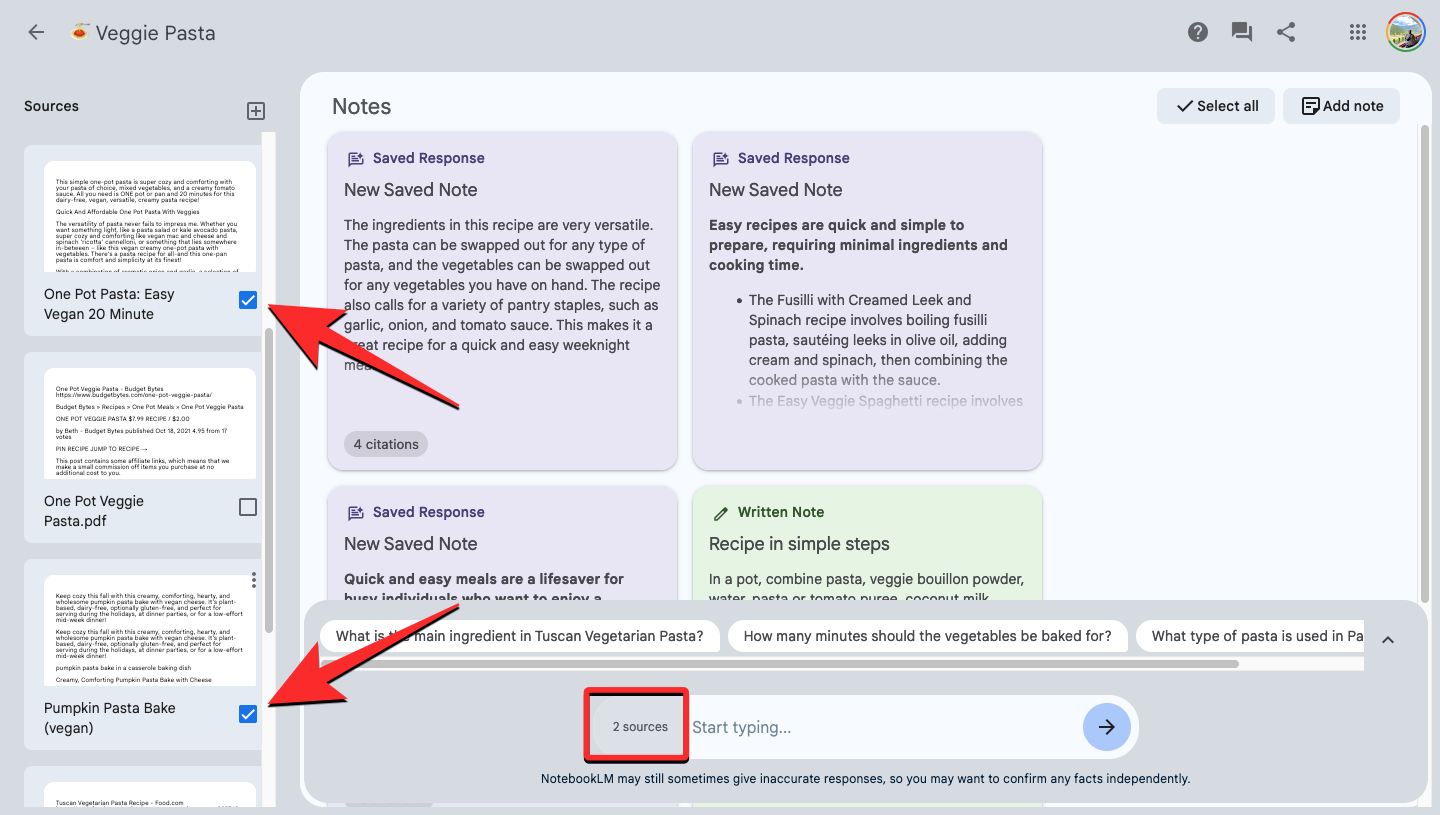
- Now, click on on the chat field on the backside and begin typing a question like “find key topics from selected sources”, “suggest key topics”, or “What are three titles/subtitles for this post?”. To submit your question, press the Enter key or click on on the arrow icon next to the chat field.
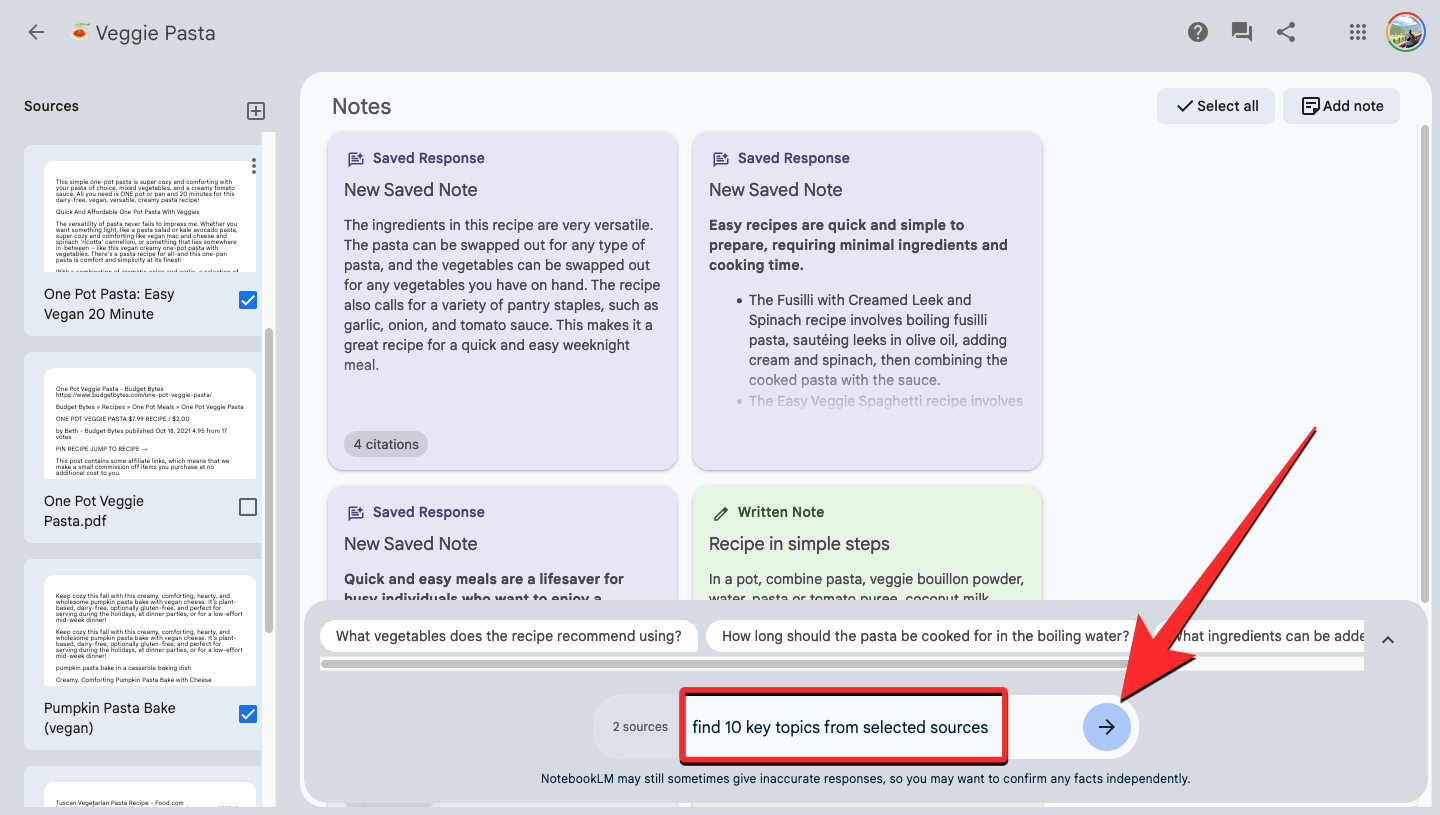
- NotebookLM will quickly reply to your question contained in the chat window with prompt matters or a top level view that may be lined from the chosen sources. Unlike automated recommendations, you received’t have the ability to generate more particulars concerning the prompt matters by clicking on them.
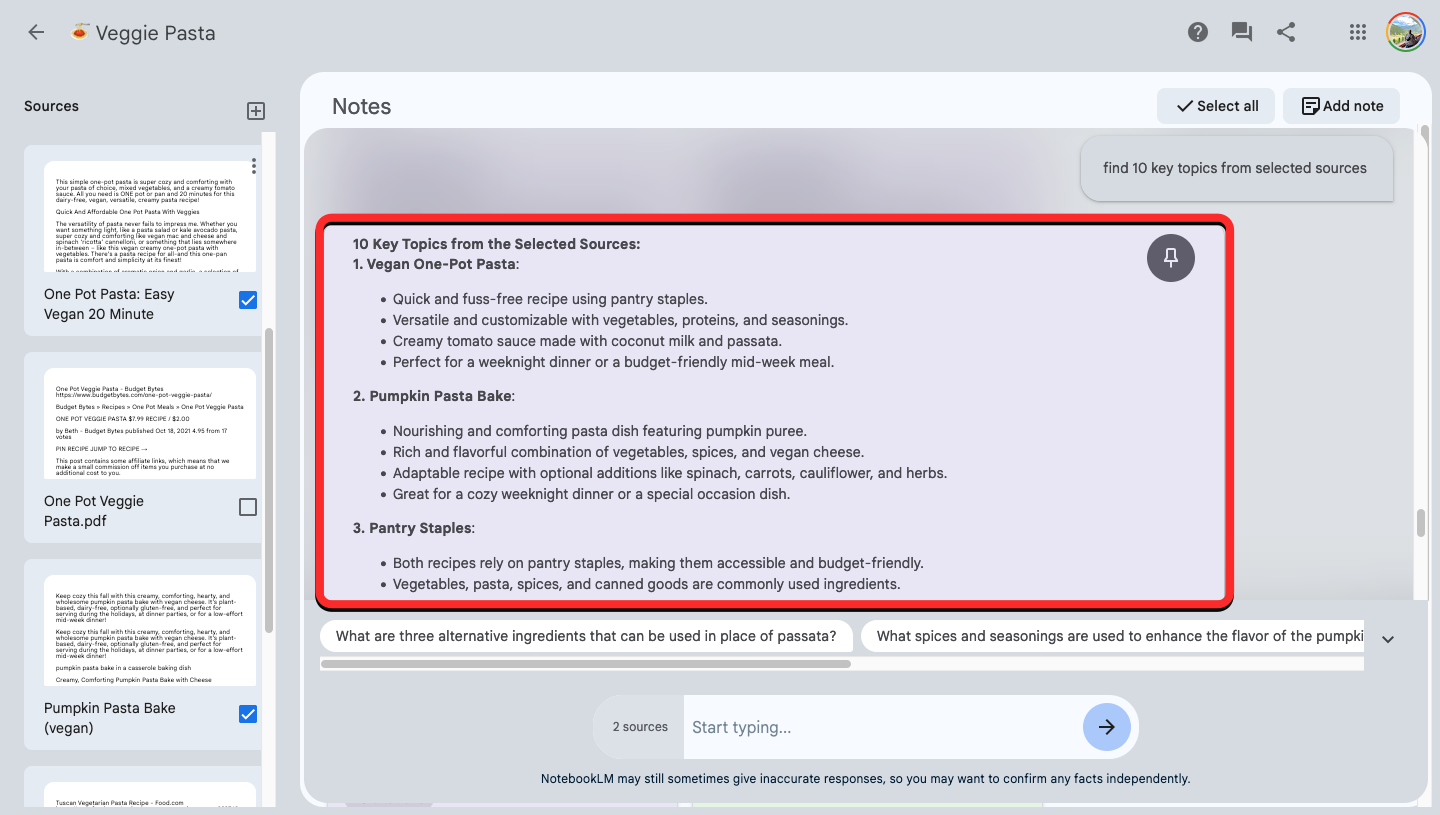
- To generate content material from the prompt matters, copy one of many matters/titles from the recommendations and paste them contained in the chat field with the prefix “discuss” or “elaborate on”.
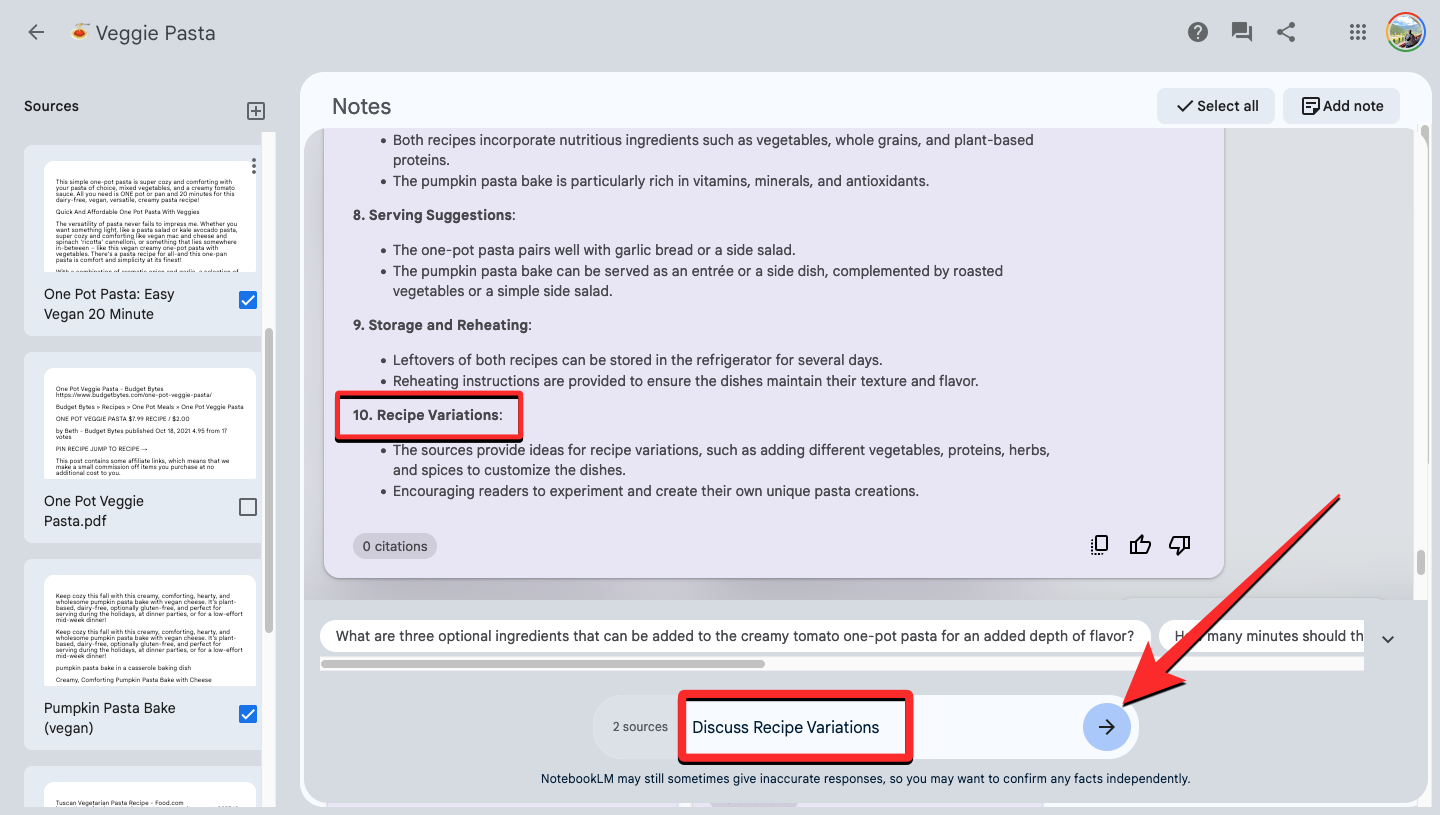
- You’ll quickly see a response from NotebookLM with the generated content material for the chosen matter. You can copy this response so as to add to your be aware manually by clicking on the Copy icon on the backside of the response.
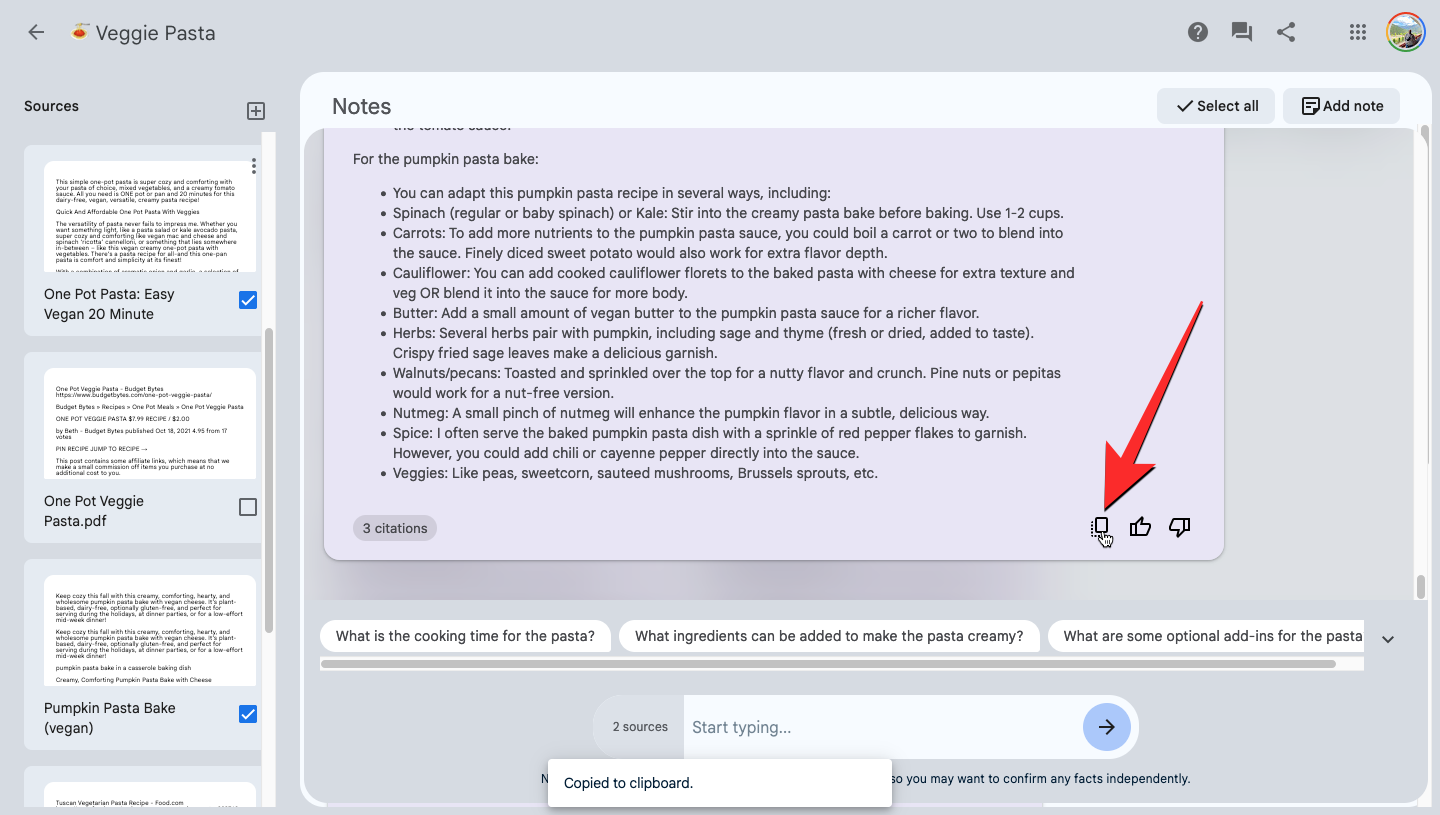
You also can save this response instantly contained in the Notes part by clicking on the Pin button on the high proper nook of the response.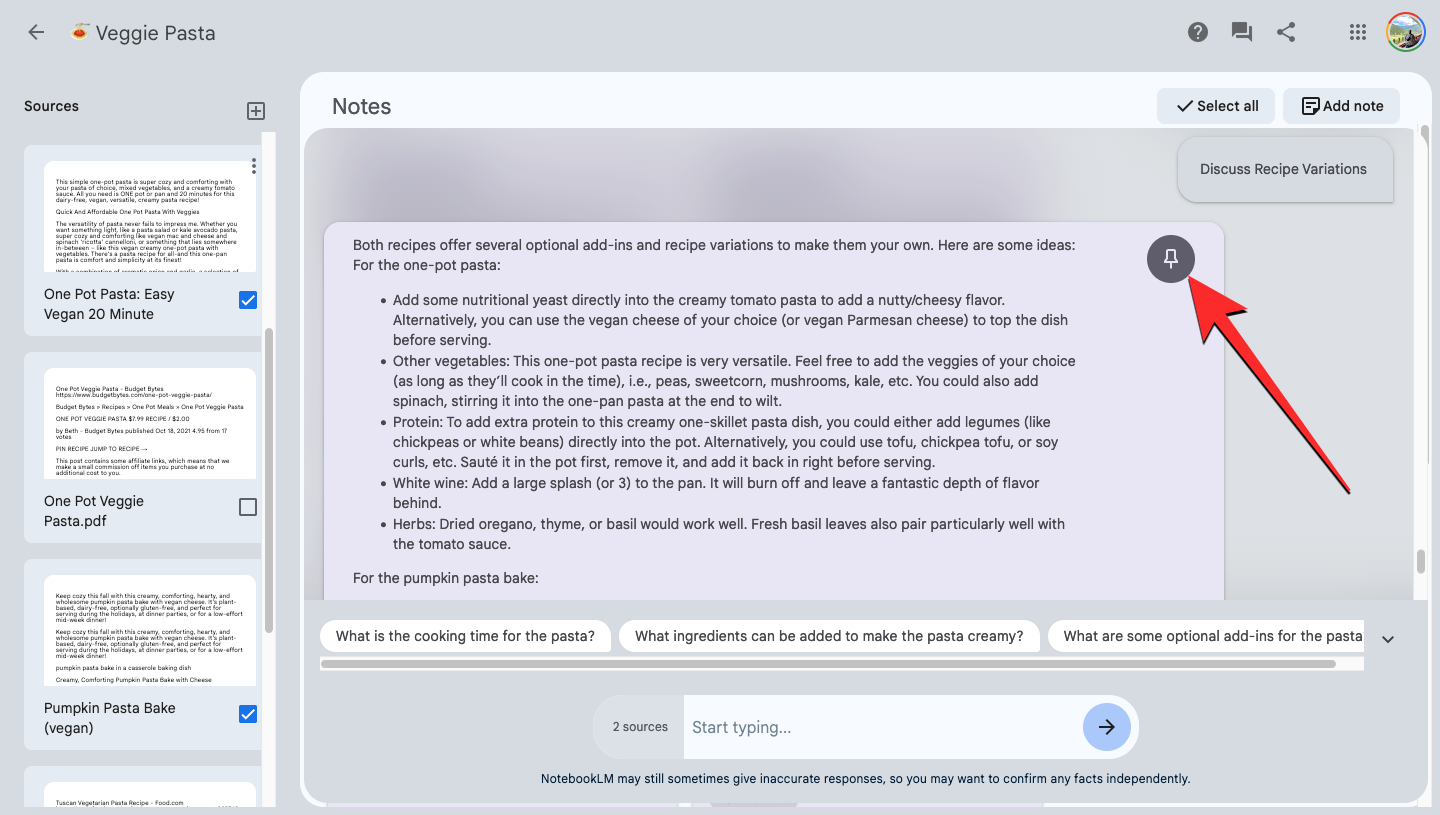
- When you select the second possibility from step 6, the response from NotebookLM will instantly present up on the high of the Notes part, labeled as “Saved note”.
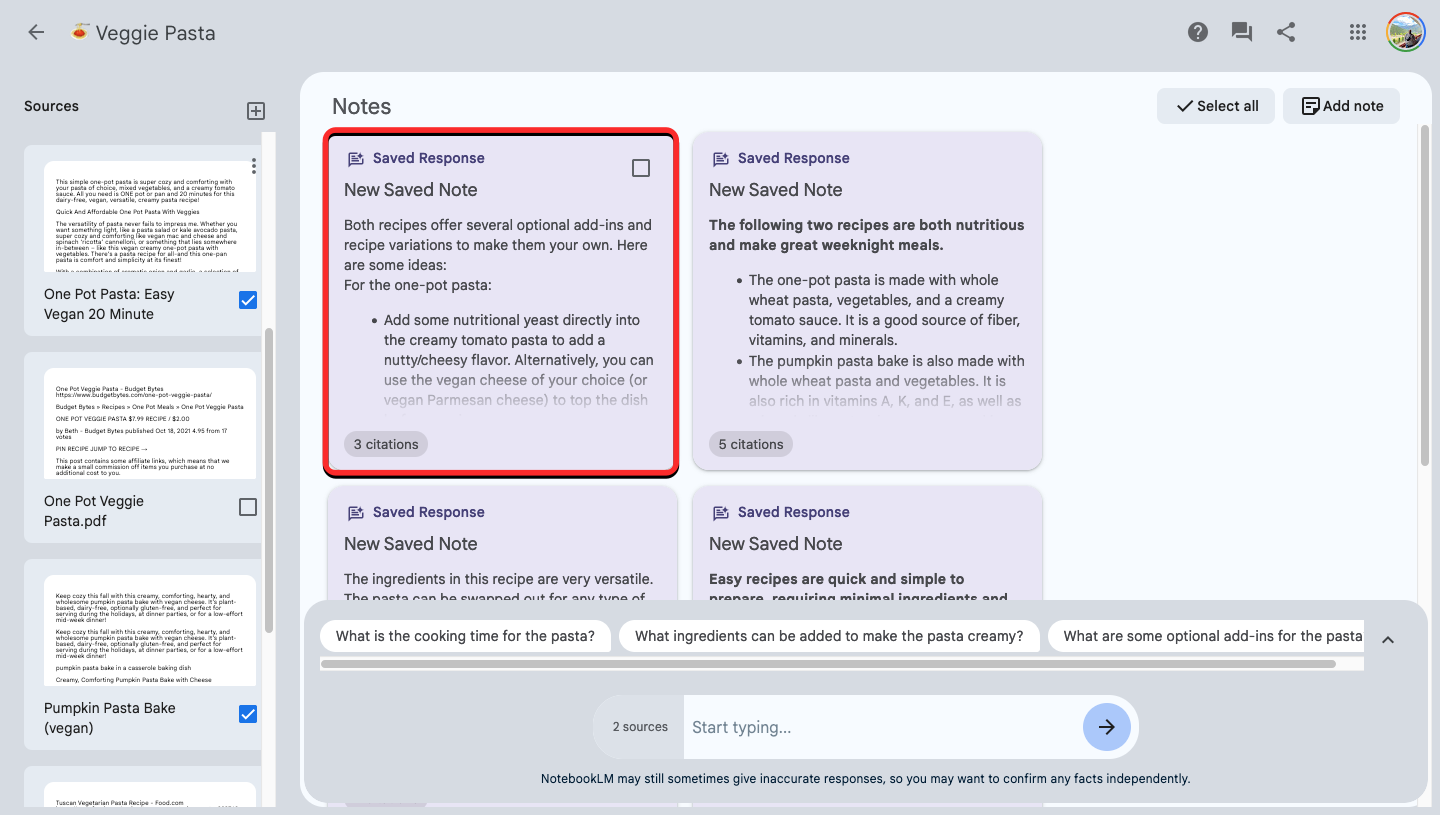
FAQs
The Source information doesn’t present a subject I wish to crate. Why?
When you add a supply to your pocket book, NotebookLM routinely creates a Source information containing the abstract and key matters for the chosen supply. This is created primarily based on the amount of knowledge the sources have on varied matters and what Google’s AI considers a very powerful matters. If you need NotebookLM to elucidate a subject that doesn’t seem inside “Key Simpleics”, merely kind “Discuss” adopted by the subject title you wish to generate content material from and NotebookLM will then present you the required info on it.
How many sources are you able to generate key matters from?
Key Simpleics are usually generated from a single supply if you search for it contained in the supply information. You can, nonetheless, generate key matters from a number of sources, i.e., as much as 20 sources. This is the utmost variety of sources you possibly can add to a pocket book inside Google NotebookLM.
That’s all it is advisable learn about producing summaries and key matters using Google NotebookLM.
: NotebookLM AI Not Working? Try it This Fix!
Check out more article on – How-To tutorial and latest highlights on – Technical News





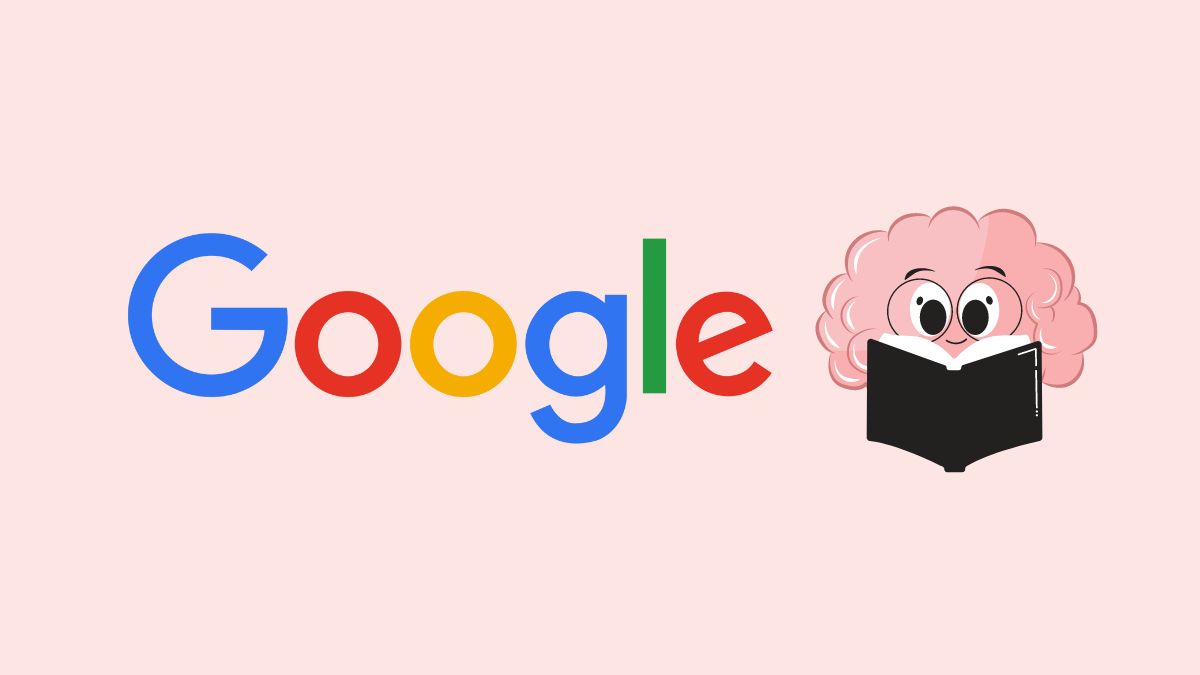




Leave a Reply