Windows 11 Not Installing on Virtualbox? How To Fix.
Windows 11 was just lately leaked to the general public and everybody world wide has been dashing to get the brand new OS put in on a digital machine with the assistance of instruments liike VirtualBox. Windows 11 comes with a brand new makeover to the general UI, a minimalistic design, and fewer cluttered begin menus altogether. That it aligns the taskbar to the middle,a characteristic that comes straight from the macOS e book. Although, you’ll be able to simply transfer the Windows 11 taskbar to the left in order for you.
If you too are attempting to get Windows 11 put in on a VM then you definately might need realized, it’s not a cakewalk. Many customers have been dealing with set up errors on VirtualBox, together with errors like “This PC can’t run Windows 11“. Thankfully, most of those are simply mitigated and in case you too are in the identical boat, then you’ll be able to attempt one of many fixes talked about under relying in your present set of issues.
Here’s how to repair the issues with Windows 11 set up on Windows 11.
Fix #1: Change your chosen Windows model

Virtualbox permits you to select the Windows model you want to set up and units up your digital machine’s assets accordingly. Sadly, as Windows 11 is a leaked copy and never formally launched but, it doesn’t seem on this record. And if you choose your Windows model incorrectly, then you can find yourself experiencing errors and crashes. Thankfully this may be simply modified, merely choose both ‘Windows 10’ or ‘Windows 7’ in your VM settings once more and you have to be good to go.
Fix #2: Select VBoxSVGA as your video adapter

If you had chosen the fallacious Windows model then this setting was additionally doubtless tousled for you. You might want to go into your VM settings and choose VBoxSVGA as your video adapter within the show settings. This will allocate sufficient video and graphical assets to your VM in order that it will possibly set up Windows 11 simply.
Fix #3: Enable TPM
Trusted Platform Module or higher referred to as TPM is a microcontroller in your motherboard that shops encryption keys and different vital knowledge which helps confirm the id of your platform. To run VMs on any trendy system you will want to allow TPM in your bios settings. Most programs ought to have this enabled by default however in case you retain dealing with errors together with your Windows 11 set up then we suggest checking TPM in your Bios. In case it’s turned off, flip it back on and check out once more. Once turned on, it’s best to be capable to simply set up Windows 11 in your VM in VirtualBox.
Fix #4: Enable VT
Virtualization or VT is one other bios setting required to run VMs correctly on any system. This setting helps and permits your system to virtualize CPUs for the VM. Errors like “This PC can’t run Windows 11” and more are normally attributable to such settings. Reboot your system and be sure that VT is enabled in your Bios. If Virtualization is disabled, please allow it and attempt to set up Windows 11 once more. Any points to Virtualization ought to now be mounted.
Fix #5: Replace appraiserres.dll
For some customers, it appears a file contained in the set up .iso causes the issues, primarily “appraiserres.dll”. If the above-mentioned fixes didn’t repair your error then you’ll be able to attempt changing this file with the one linked under. Extract the iso to a handy location after which exchange the file within the listing with the one linked under.
We hope these fixes helped you put in Windows 11 in VirtualBox simply. If you continue to face points, be at liberty to share more particulars with us within the feedback part under.
Check out more article on – How-To tutorial and latest highlights on – Technical News





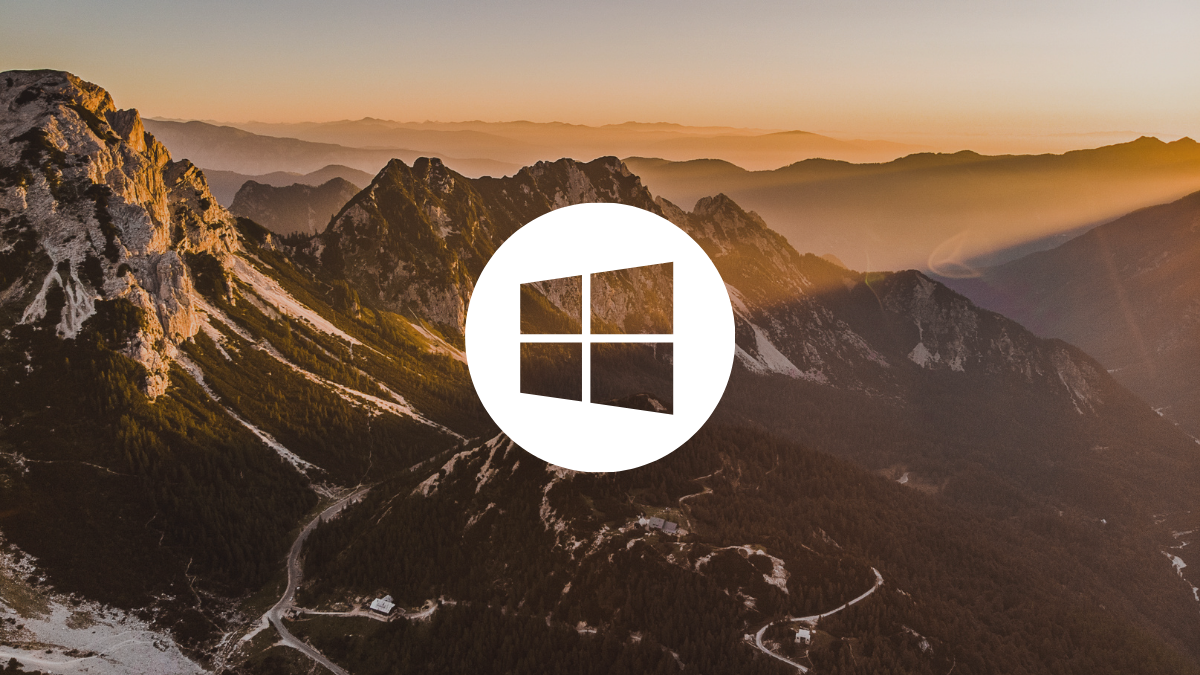




Leave a Reply