Windows 11 Asking For Payment to Play MP3 or Any Media File? How to Fix the HEVC Codec Issue.
It has been a couple of months since Windows 11 was launched and customers have been migrating to the brand new OS ever since. As an increasing number of customers check out Windows 11 new points, bugs and settings are being found that make it much less of an improve when in comparison with Windows 10.
Surprisingly, a number of new customers are being requested to pay for an extension that permits you to play .mp3 information in your system, one thing that has all the time been free on Windows. So is that this true? Are you in the identical boat? Then right here’s all it’s essential find out about it!
Why is Windows asking for cost when enjoying Music or Video?
If you’re dealing with this error then you’re seemingly dealing with this problem when attempting to make use of the default Windows app be it Groove music or Movies and TV to play your media file. HEVC codec is utilized by these apps to play mp3 information in your system which sadly is a paid and licensed codec.
HEVC is a infamous codec that’s notorious for its paid and locked nature. Companies have to leap by tons of licensing hoops to get this extension working for finish shoppers.
Thankfully, most devoted GPUs include an HEVC license and in case your system has a dGPU then you can also seemingly obtain this codec in your PC utterly at no cost. You can then use your default apps to play your mp3 information or go for alternate third-party gamers that don’t require or use this codec.
: How to Set Google as Default Browser and Remove Edge Completely
How to play any audio or video file on Windows 11 with out paying
As talked about above you’ll be able to both obtain the required codec to make use of your default apps or go for one of many third-party alternate options talked about on this checklist. Follow one of many sections beneath relying in your present wants and necessities.
Method #01: Install HEVC Codec
If you’ve got a devoted GPU then it’s seemingly that you simply already personal a license to HEVC in your PC by way of your graphics card producer. You can use the information beneath to verify if that’s the case for you.
Press Windows + R in your keyboard to launch the Run dialog field. Once launched, enter the next and click on on ‘Ok’. You may hit Enter in your keyboard.
ms-windows-store://pdp/?ProductId=9n4wgh0z6vhq

You will now be redirected to the Microsoft Store web page for the HEVC Codec. If you’re requested to buy the codec then sadly you don’t have a legitimate license.

However, in the event you get the choice ‘Install’, then you’ve got a legitimate license by your graphic card producer, and you may click on on ‘Install’ to obtain and set up the identical in your PC.
Once put in, merely attempt enjoying the mp3 file once more. You ought to now not be requested to play mp3 information in your Windows 11 system.
: How to Exit Full Screen on Windows 11
Method #02: Use a third-party various
If you don’t have a legitimate license and don’t want to pay for the codec then you aren’t alone. And we don’t advocate paying for the codec anyhow, whereas HEVC is required by default apps in Windows 11 to play mp3 information, it’s primarily a video codec.
Unless you’re coping with tons of HEVC information day by day, buying this codec in your PC might be a bit pointless. You can use another participant on this case as a substitute and we advocate you go for the tried and examined Windows Media Player. However, you too can go for one of many alternate options linked beneath that are utterly free to make use of on Windows 11 techniques.
Once you’ve got downloaded the popular app, you should use the part beneath to alter your default music participant in Windows 11.
2.1 Install Windows Media Player
Press Windows + i in your keyboard and click on on ‘Apps’ in your left.

Click on ‘Optional features’ in your proper.

Click on ‘View Features’ on the prime.

Now seek for ‘Windows media player’.

Check the field for a similar as soon as it reveals up in your search outcomes.

Click on ‘Next’.

Finally, click on on ‘Install’.

Windows Media Player will now be put in in your PC and you should use the following information to set it as your default participant for many sorts of media information in your system.
2.2 Change your default participant
Press Windows + i and click on on ‘Apps’ in your left.

Click on ‘Default apps’.

Look for ‘Groove Music’ on this checklist and click on and choose it as soon as discovered.

Click on the .aac extension on the prime.

Click on ‘Switch anyway’. Now choose your new media participant from the checklist.

Repeat the steps for all of the file sorts obtainable on this display screen, specifically those talked about beneath.
- .aac
- .ac3
- .adt
- .adts
- .amr
- .ec3
- .flac
- .m3u
- .m4a
- .m4r
- .mka
- .mp3
- .mpa
- .oga
- .ogg
- .opus
- .wav
- .wma
- .wpl
- .zpl
- MSWINDOWSMUSIC
And that’s it! You will now have modified your default music participant in Windows 11.
We hope you had been capable of get aware of HEVC codec and play mp3 information in Windows 11 using the information above. If you face any points or have any more questions for us, be at liberty to achieve out using the feedback beneath.
:
Check out more article on – How-To tutorial and latest highlights on – Technical News






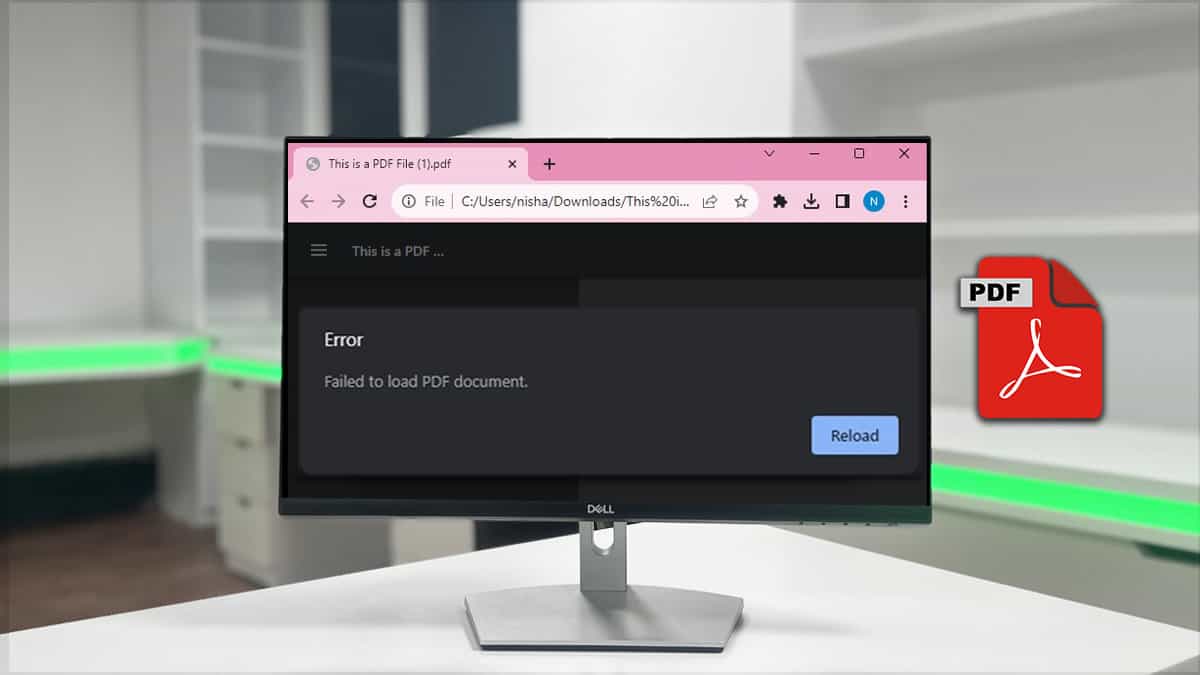



Leave a Reply