What Is HID Keyboard Device? How To Install HID Keyboard Drivers.
So you got here throughout the time period HID keyboard in your pc’s Device Manager and are questioning precisely what it’s, or how it’s completely different out of your common keyboards, and even what HID means within the first place. Well, right here is every thing it’s worthwhile to learn about HID Keyboard Devices and the way to resolve a couple of points that plague them.
What is HID Keyboard Device?
Human Interface Devices (or HIDs) are a category of pc peripherals with which you enter instructions. It’s a time period used usually for mice and keyboards, however gamepads and joysticks make up this class too.
HID keyboards are not any completely different from the Standard PS/2 keyboards in laptops, besides that they’re plugged in by way of the USB quite than be inbuilt. Contrary to common perception, the HID acronym isn’t a time period that was first utilized by Microsoft. It really comes from USB specs, as USB HID is the guardian class.
Install HID Keyboard drivers
If you’ve not too long ago upgraded to Windows 10, reinstalled, or up to date it, you’ll have discovered that you must set up (or update) your HID Keyboard drivers.
In most instances, you don’t really must do something, or manually obtain and set up the keyboard drivers. Windows updates normally maintain it and the method completes within the background and not using a hiccup. But there are situations when your keyboard would possibly begin behaving oddly, equivalent to registering random inputs and ignoring precise ones, or cease working altogether when you boot Windows after a reinstall.
Here are a couple of methods you may update and reinstall your keyboard drivers and repair the issues that you could be be experiencing with it.
Method 1: Update Keyboard drivers from Device Manager
Here’s how to put in or update your HID keyboard drivers:
- Open RUN by urgent
Win+R, sortdevmgmt.mscand press Enter
.
- In Device Manager, broaden the Keyboards department.

- Then right-click in your keyboard and choose Update driver.

- Select Search routinely for drivers.

- The drivers will probably be put in/up to date routinely. Restart your pc for the adjustments to take impact.
- You may also click on on Browse my pc for drivers when you’ve already downloaded the drivers out of your pc or keyboard producer’s web site.

- Click on Browse, find the folder with the driving force file, and hit Next.
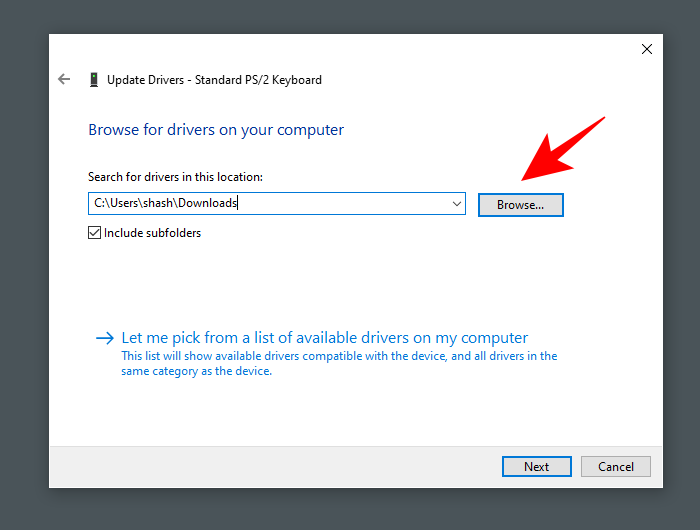
- Alternatively, you may click on on Let me choose from an inventory of obtainable drivers on my pc and see what solutions Windows has for you.

- Then choose from the choices offered and hit Next.

- If you don’t discover an possibility, uncheck the Show suitable {hardware} field and get the whole record of drivers from completely different producers to choose from. Then hit Next.
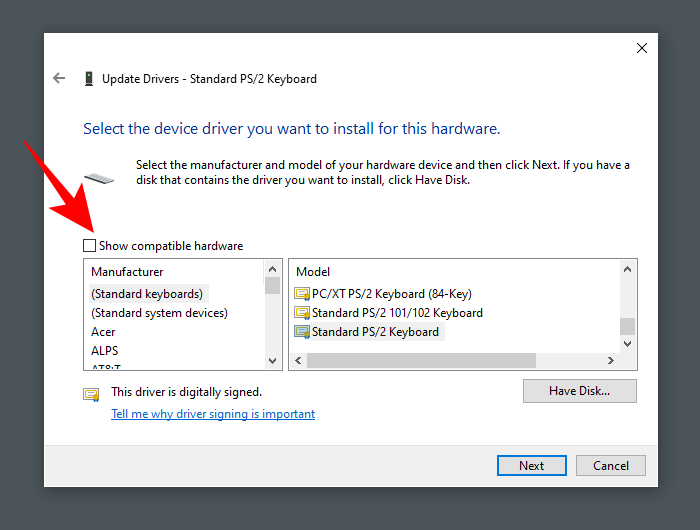
- Your keyboard drivers ought to be up to date. Restart your pc for the adjustments to take impact.
Method 2: Delete and reinstall drivers
A defective driver is a standard reason for keyboards that begin growing issues on their very own. The easiest method out of this bind is to uninstall the present drivers and all their information and reinstall the drivers once more. This clears up any issues that is perhaps related to the faulty drivers. Here’s how:
- Open Device Manager as proven earlier than (
Win+X). You may also use simply the mouse to take action: Right-click on the Start button and choose Device Manager.
- Then right-click in your keyboard within the Keyboards department and choose Uninstall device
.
- Click on Uninstall once more.

- Choose Yes and restart your pc to uninstall.
Upon restarting, Windows will set up the default keyboard drivers routinely and get your keyboard working once more.
If the keyboard isn’t working after restart, meaning you must reinstall/update the drivers your self from the Device Manager. But since you may undergo the steps to take action (described above) with the mouse alone, it shouldn’t be a difficulty.
HID Keyboard issues
Just like most peripherals, HID keyboards are inclined to develop a couple of problems with their very own. Though largely arising as a result of buggy drivers, issues may also embody compatibility points or different packages and companies coming in the way in which of the device’s correct functioning.
Fixes: Keyboard not working
Most of the aforementioned issues might be resolved by merely updating or reinstalling your drivers as proven in earlier sections. But if the problem persists along with your keyboard, you may want to try the next as effectively:
1. Ensure the USB port is working
It sounds apparent sufficient, however it’s by no means a nice shock after we finally discover the issue the place we least wished to look – {hardware}. If your HID keyboard begins growing odd points, equivalent to refreshing by itself every so often, one (or more) of the next might be the trigger:
- A faulty keyboard.
- A faulty cable.
- A faulty USB port.
To test if the USB port is purposeful, unplug your HID keyboard and plug in one other USB device – equivalent to a thumb drive or a mouse. If it isn’t acknowledged both, you will have a {hardware} problem in your fingers. Other than correcting the essential infrastructure, you must also bypass any USB hubs that you could be be using and join the keyboard on to the PC.
2. Windows Driver update battle
Some customers have reported a curious downside upon resetting Windows. An in any other case purposeful keyboard stops working as quickly because the device drivers are up to date routinely with Windows update.
In such instances, the issue lies with the drivers that Windows is updating by itself. A fast repair for that is to show off Windows update and set up the drivers (as proven earlier than) manually. Many device producers have their very own functions on their web sites that present the suitable drivers in your system and keep them up to date always.
The solely draw back with this answer is that we have now to maintain Windows updates turned off with a view to keep away from a battle between the drivers that we manually put in and those that Windows update desires to foist upon us. You can, nonetheless, attempt to create a system restore level first and activate updates once more to see in case your keyboard stays purposeful.
3. Turn off Filter Keys
Lastly, FilterKeys – an ‘ease of access’ function that tells Windows to disregard keystrokes which might be both repeated or too transient. However, this setting could make keyboards behave oddly, equivalent to registering a keystroke when there wasn’t one made, or not registering a keystroke in any respect.
It is healthier to go away the Filter Keys setting turned off. Here’s how to make sure this:
- Press
Win+Iand open Settings. Click on Accessibility within the left pane after which Keyboard below the ‘Interaction’ part on the suitable.
- Toggle off Filter keys.

- Then click on on the Filter keys possibility itself and toggle off Keyboard shortcut for Filter keys.

- You can also need to update/reinstall your drivers as soon as, simply to make sure. Then restart your pc.
This methodology ought to refresh the drivers and keep different options from meddling with the enter.
We hope you’re now wiser about HID keyboards and updating their drives than you had been earlier than. Doing so in a couple of alternative ways additionally ensures that you just keep away from any points that in any other case might need plagued your keyboard.
Check out more article on – How-To tutorial and latest highlights on – Technical News
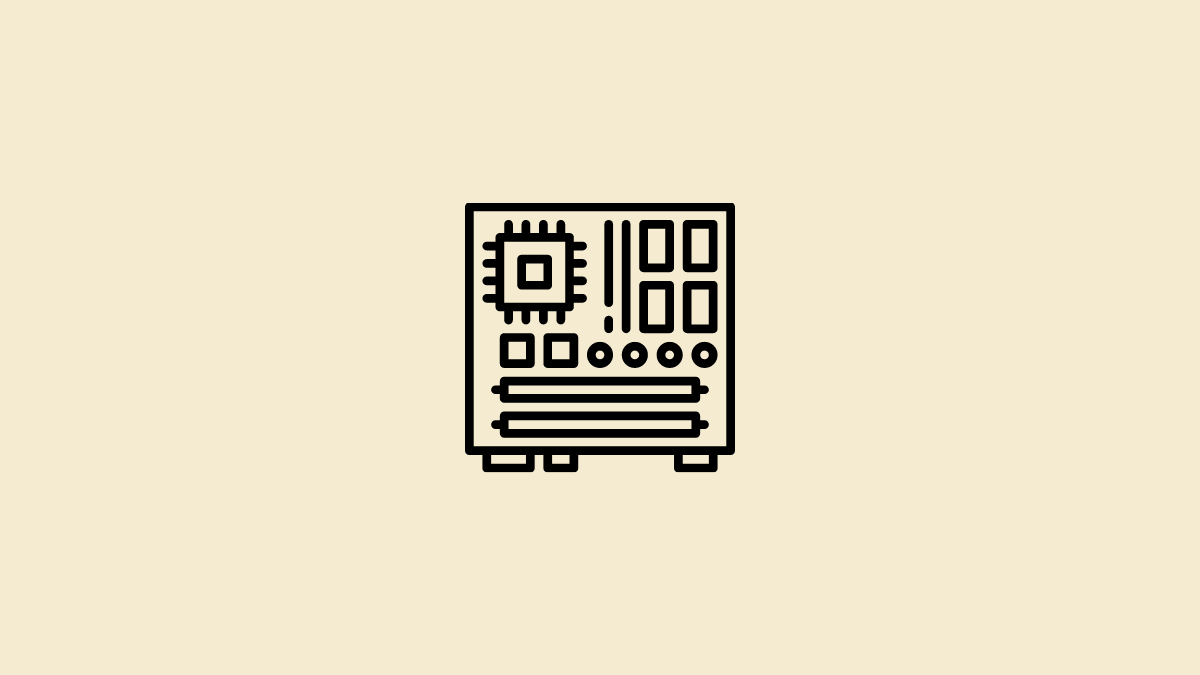
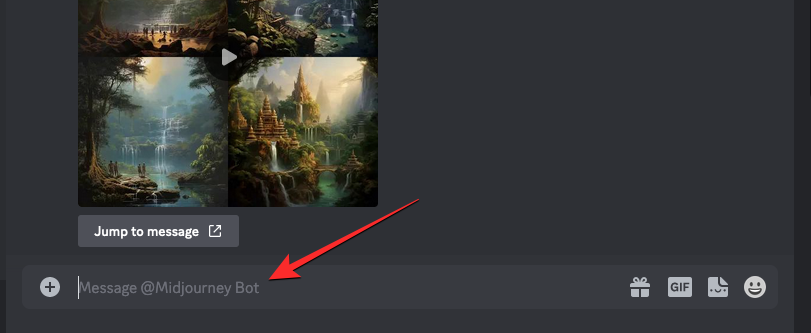

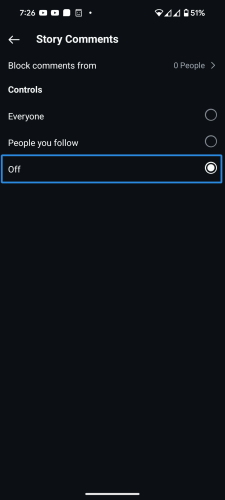
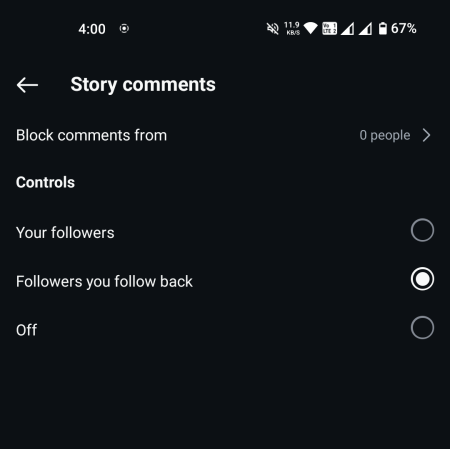
Leave a Reply