Top 6 Ways to Rotate a Video in Windows 11.
- To rotate a video on Windows 11, you need to use the Photos app as given beneath however it’s not probably the most pleasant methodology.
- We advocate you strive both a third-party app known as VLC. Your different choices are web sites like Kapwing and EzGif, and in addition Microsoft’s Windows Movie Maker and one other third-party app known as DaVinci Resolve.
- Lastly, we additionally guides for rotating an online stream on Windows 11.
Video content material has develop into the first mode of knowledge consumption on the web, with panorama movies in HDR providing immersive experiences and portrait movies fostering a way of intimacy with creators.
Despite the prevalence of video, the power to rotate movies on Windows 11 has been notably absent (for probably the most part). This limitation will be notably irritating when movies are uploaded with incorrect orientations. To tackle this problem, it’s important to discover the obtainable options for video rotation on Windows 11.
Can you rotate movies in Windows 11?
Yes and no. You can simply rotate downloaded movies and movies in your native storage nonetheless, rotating streams and movies in your internet browser is one other ball sport. While potential, it’s normally bugged and may not work with some web sites relying on their deployed safety measures.
If you want to rotate a video you’re at present streaming, we advocate downloading it to your Windows 11 PC first after which using one of many strategies talked about beneath to rotate the video as wanted.
How to rotate a video in Windows 11: 6 methods defined
Here’s how one can rotate movies in Windows 11. Use both of the strategies beneath relying in your preferences and present wants. Let’s get began.
Method 1: Using the Photos app
Microsoft presents the power to edit your movies using Clipchamp within the Photos app, you’ll be able to nonetheless use the fundamental enhancing options to rotate your video. Here’s how one can get began with the identical on Windows 11.
- Photos app requires you so as to add a folder with the movies you want to edit within the app. This may be a privacy concern for a lot of and thus you’ll be able to simply workaround the identical by making a dummy folder in your desktop. Right-click in your desktop and choose New.

- Click Folder.

- Enter a reputation to your new folder and press Enter in your keyboard.

- Now copy the video you want to rotate to this folder.

- Launch the Start menu, seek for Photos and click on and launch the identical out of your search outcomes.

- Click the 3-dot (
) menu icon within the prime proper nook.

- Select Settings.

- Click Add a folder.

- Navigate to the brand new folder we created in your desktop with the involved video and click on and choose the identical.

- Click Add this folder to Pictures.

- Once added, use the back arrow within the prime left to return to the Photos app.

- Click Video Editor.

- Now click on New video mission.

- Enter a reputation to your new mission.

- Click OK.

- Click + Add below Project Library.

- Select From this PC.

- Now go to the brand new folder in your desktop and click on and choose the involved video.

- Click Open.

- The video will now be added to your Project Library. Click and drag the identical to your timeline on the backside.

- Press
Ctrl + Rin your keyboard to rotate the video 90°. You can even use the Rotate icon below the video preview.
- If you’re rotating a panorama video, you may wish to strive eradicating the black bars using the Remove or present black bars icon.

- Choose a preview and rotation that most closely fits your wants and click on Finish video.

- Click the drop-down menu and select the specified video high quality to your rotated video.

- Once performed, click on Export.

- Now select a location and an acceptable identify to your rotated video in your PC.

- Click Export when you’re performed.

- And that’s it! The video will now be exported to your chosen location.

Once exported, a preview ought to mechanically open for a similar within the Photos app. You can now edit or share your video as wanted.
Method 2: Using the VLC Media participant
The VLC media participant is one other common open-source media participant that has been a staple because the early days of Windows XP. You can use the VLC media participant to rotate your movies using the steps beneath.
- Download and set up VLC in your PC using the hyperlink right here. Once performed, launch the identical using the Start menu.

- Press
Ctrl + Oin your keyboard. Now navigate to the involved video in your native storage. Click and choose the identical as soon as discovered.
- Click Open.

- Now press
Ctrl + Ein your keyboard to open Adjustments and Effects. You can even entry the identical by going to Edit > Effects and filters.
- Click Video Effects.

- Click and change to the Geometry tab.

- Check the field for Rotate.

- Now click on and drag the wheel to rotate your video to the specified angle. Click Save as soon as performed.

- Click Close.

- The video will now have been rotated in your media participant. You can proceed viewing the video as is, or export it along with your modified rotation. Use the steps beneath to export the rotated video using VLC. Press
Ctrl + Pin your keyboard to view VLC preferences. Click All within the backside left nook.
- Double click on Sout Stream within the left sidebar below Stream Output.

- Click and choose Transcode.

- Check the containers for Video transformation filter and Rotate video filter in your proper. Click Save when you’re performed.

- Press
Ctrl + Rin your keyboard in VLC as soon as the rotation has been utilized to your video. Click + Add.
- Now choose the involved video file out of your native storage.

- Click the arrow beside Convert/Save and choose Convert. You can even press
Alt + Oin your keyboard.
- Click Browse beside Destination file: and select a location to your closing video.

- Now click on the settings icon beside Profile.

- Click and choose MP4/MOV.

- Switch to the Audio codec tab by clicking the identical.

- Check the field for Audio.

- Check the field for Keep authentic audio monitor.

- Click and change to the Video codec tab.

- Check the field for Video.

- Click the drop-down menu for Codec and select your required codec. We advocate sticking to H-264 or MPEG-4 in the event you’re uncertain of what to do at this step.

- Click Filters.

- Scroll the checklist and examine the field for Rotate video filter.

- Click Save.

- Finally, click on Start.

- Switch back to VLC and press the Play icon.

- Your video will now be transformed and saved to the chosen location. You can monitor its progress within the title bar on the prime.

And that’s it! Your rotated video will now be exported and now you can share it or add it as wanted.
Method 3: Using Kapwing
Kapwing is a well-liked web-based video editor that you need to use to your benefit to rotate movies, particularly in the event you don’t want to obtain a separate device or program in your PC. Follow the steps beneath that will help you together with the method.
- Visit Kapwing using the hyperlink right here and click on Start Editing.

- Click + Add Media in your left.

- Drag and drop the involved video file within the area in your display.

- The chosen video file will now be uploaded and added to your library.

- Once performed, click on and choose the identical to mechanically add it to your timeline.

- Scroll down on the choices in your proper to search out Rotate. Use the primary icon to rotate your video in 90° increments.

- Use the subsequent icon to flip your video vertically.

- The next icon will assist flip your video horizontally.

- If you want to specify a customized angle, use the textual content field on the finish.

- Once you could have rotated the video to its desired angle, click on EXPORT PROJECT within the prime proper nook.

- Select your Format and Resolution by clicking on the specified worth.

- Use the slider on the backside to dictate the compression degree in your video. A extremely compressed video can be smaller in dimension however decrease in high quality. A better-quality video can be fairly massive as a substitute.

- Once you’ve chosen the specified worth, click on Export as MP4 on the prime. This choice will change based mostly on the format you select to your specific video.

- You can now monitor the progress of the export course of in your display.

- Once performed, click on Download file in your proper.

- A obtain will now be initiated, save the file in your native storage as wanted.

And that’s it! You will now have rotated your video using Kapwing on Windows 11.
Method 4: Using EzGif
EZGif is one other common on-line video editor that may show you how to rotate your movies simply. Follow the steps beneath that will help you together with the method.
- Visit EZGif in your most popular browser using the hyperlink right here. Click Video to GIF on the prime.

- Once performed, click on Rotate video on the prime.

- Click Choose file and select the specified video file out of your native storage.

- Click Upload video!.

- Check one of many following choices to rotate your video as wanted.
- flip (vertical)
- flip (horizontal)
- rotate 90 levels
- rotate 180 levels
- rotate 270 levels (90 counter-clockwise)

- Now click on Rotate video!.

- The video will now be rotated and transformed within the background. This can take a while relying in your network bandwidth. Once performed, you’ll be proven a preview. Click Save below the identical.

- Now merely obtain the video to your native storage as another video.

And that’s it! You will now have rotated your video using EZGif.
Method 5: Using Windows Movie Maker
Windows film maker is one other in-built device that you need to use to rotate your video. Although phased out by Microsoft on Windows 11, you’ll be able to nonetheless get Windows Movie Maker using the steps beneath.
- Visit this hyperlink to get Windows Live Essentials 2012: Download Link
- Now, click on WINDOWS EXECUTABLE in your proper to obtain its installer file to your PC.

- A obtain will now be initiated for a similar. Save the setup to a handy location in your PC and double click on and launch the identical as soon as performed.

- Click Choose the packages you wish to set up.

- Uncheck all of the choices besides Photo Gallery and Movie Maker.

- Click Install.

- Movie maker will now be put in in your system. Once performed, click on Close.

- Open the Start menu, seek for Movie Maker and launch the identical out of your search outcomes.

- Once open, click on on the empty space in your proper.

- Select the involved video out of your native storage.

- Use the next choices within the toolbar to rotate your video as wanted.
- Rotate left
- Rotate proper

- Once you’re pleased with the rotated video, click on File.

- Hover over Save film.

- Select Recommended for this mission.

- Now select a location and identify to your rotated video.

- Once performed, click on Save.

And that’s it! The video will now be exported to the chosen location. You can now share or play it relying in your preferences.
Method 6: Using DaVinci Resolve
DaVinci Resolve is a free complete skilled video editor that has tons of options together with the power to rotate your movies. If you utilize Davinci Resolve in your PC, then you need to use the identical to rotate the involved video on Windows 11. Follow the steps beneath that will help you together with the method.
- Launch DaVinci Resolve in your system and click on New Project.

- Name your mission and click on Create.

- Click the Import Media icon.

- Click and choose the involved video out of your native storage.

- Click Open.

- Now click on and drag the video from the Media Library to your timeline.

- Click Inspector.

- Ensure Transform is turned on on the prime.

- Now use the slider for Rotation Angle to rotate your video.

- Adjust the Zoom to your video to suit it into your body.

- Once you’re pleased with the preview, click on Deliver on the backside.

- Choose a Filename on the prime.

- Click Browse beside Location and select a location to your video.

- Adjust your video and audio settings as wanted. In most circumstances, you’ll want to depart these at default in the event you don’t know what to decide on.

- Click Add to Render Queue as soon as performed.

- Now click on Render All.

And that’s it! The rotated video will now be exported to the chosen location.
How to rotate a video stream on Windows 11
As mentioned above, you can not rotate video gamers for streaming companies on Windows 11. You can, nonetheless, rotate internet pages for the same impact. This shouldn’t be good and may be bugged normally, however that is the one workaround to rotate streaming movies for now. Use the steps beneath that will help you together with the method relying in your present browser.
Rotate a stream on Google Chrome
Note: This methodology will work on any Chromium-based browser.
- Open Google Chrome and go to the specified web site and begin streaming a video as normal. Now press
F12in your keyboard to open the Dev Tools.
- Click Console on the prime.

- Copy the code beneath and paste it into the Console.
javascript: doc.physique.setAttribute( “style”, “-webkit-transform: rotate(-90deg);”);
- Press
Enterin your keyboard as soon as performed. The web page ought to now have been rotated 90°. If you want for more rotation, substitute 90 with a worth of your selection within the code above.
And that’s how one can rotate a webpage in Google Chrome.
Rotate a stream on Firefox
Firefox customers can use the information beneath to rotate internet pages and stream movies subsequently. Follow the steps beneath that will help you together with the method.
- Open Firefox in your device and begin streaming a video as normal. Press
F12to entry Dev Tools.
- Click and choose Console on the backside.

- Copy and paste the code beneath into your Console. Press
Enteras soon as performed.
javascript: doc.physique.setAttribute( "style", "-moz-transform: rotate(-90deg);");
- Your webpage will now have been rotated 90°. Replace 90 with a customized worth of your option to additional rotate your video.
Here are some common web sites and the way they appear with rotated internet pages in an try to rotate streaming movies.
YouTube

Twitch

We hope this submit helped you simply rotate movies on Windows 11. If you face any points or have any more questions, be at liberty to achieve out using the feedback beneath.
Check out more article on – How-To tutorial and latest highlights on – Technical News






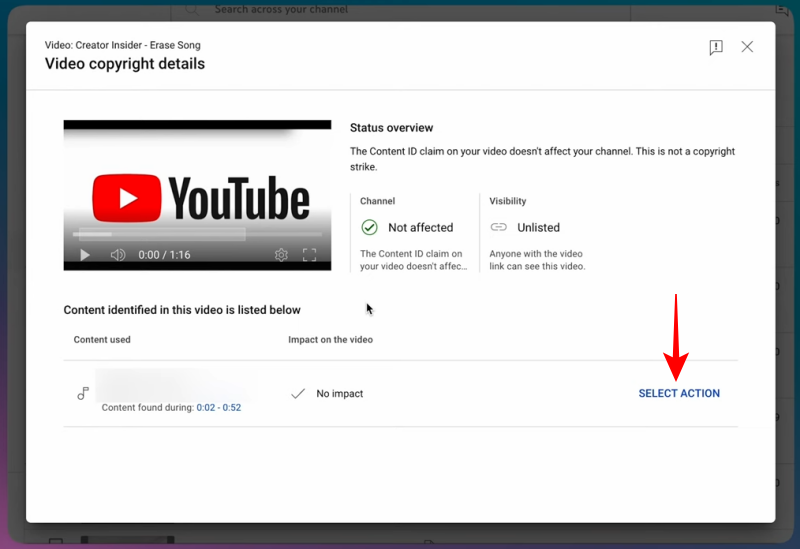



Leave a Reply