Top 5 Ways to Disable Caps Lock on Windows 11.
What to know
- Although Windows 11 doesn’t present any straightforward approach to disable the Caps Lock key, there are third-party apps akin to EnergyToys and AutoScorchingKey that allow you to disable it.
- Alternatively, you’ll be able to alter a registry key to disable the Caps Lock key. Read the article under to know the way to go about this.
Keyboard keys will not be immune to break, getting caught, or registering undesirable inputs. This could be more prevalent particularly if in case you have an outdated keyboard. This is the place disabling a key would possibly enable you out.
The most affected key appears to be the Caps Lock because of its nature and performance, that’s, to vary the character case. So if you happen to’re caught in the identical boat, then right here’s how one can disable the Caps Lock on Windows 11.
How to disable the Caps Lock on Windows 11 in 5 methods
Here are all of the methods you’ll be able to disable the Caps Lock key on Windows 11. Let’s get began.
Method 1: Using Registry Editor
You can both manually apply the registry hack or do that mechanically using a registry script file given as possibility 2 under. We advocate using the guide technique so that you just’re conscious of the adjustments made to your PC. This method, you’ll be able to revert them or modify them anytime you’ll want to. However, the information uploaded have been created in-house and apply the identical adjustments mechanically and are secure to make use of as nicely.
Option 1: Create a registry worth manually
- Press
Windows + Rto launch Run, kind regedit, and hit Enter.
- Navigate to the next key by pasting the trail under in your handle bar. You also can use the left sidebar to navigate to the identical:
ComputerHKEY_LOCAL_MACHINESYSTEMCurrentControlSetControlKeyboard Layout
- Right-click in your proper and hover over New.

- Select Binary Value.

- Name the important thing ScanCode Map.

- Double-click the identical and enter the next as its Value information:
00 00 00 00 00 00 00 00 02 00 00 00 00 00 3A 00 00 00 00 00
Note: Do not copy-paste this worth. Simply kind it in with out areas. - Click OK.

- Press
Ctrl + Alt + Delin your keyboard and choose Sign out.
Log back into your PC and the Caps Lock key ought to now be disabled.
Option 2: Use a registry script file
- Download the file linked under to your PC and double-click the identical.
DisableCapsLock.reg | Download Link
- Click Yes so as to add the brand new registry worth.

- Click OK.

- Press
Ctrl + Alt + Delin your keyboard and click on Sign out.
Log back into your PC and Caps Lock ought to now have been disabled in your keyboard.
: How to Ungroup Icons on Windows 11 Taskbar With Registry
Method 2: Using a batch file
- You also can use a batch or .bat file in case it’s more handy. Use the hyperlink under to obtain the identical to your PC.
DisableCapsLock.bat | Download Link - Double click on the batch file as soon as downloaded and easily approve the UAC immediate if required.

- Press
Ctrl + Alt + Deland choose Sign out.
Log back in and Caps Lock ought to now have been disabled in your PC.
: How to Install and Use Git on Windows 11
Method 3: If you may have a third-party keyboard
Third-party keyboards typically include customization utilities that may assist alter and alter their habits together with the power to disable keys. Use the hyperlinks under to consult with frequent keyboard OEM web sites and take a look at in case your keyboard helps the identical. You ought to be capable of discover info relating to disabling keys on the identical web page. In case your OEM just isn’t listed under you’ll be able to attempt looking out for a similar or consult with your keyboard bundle field.
OEM customization utility software program:
You also can use Third-party apps to show off the caps key in your keyboard on Windows 11. Third-party software program like keyboard mappers also can enable you disable the Caps Lock Key. We advocate using EnergyToys by Microsoft and AutoScorchingKey. You can, nevertheless, go for one of many alternate options talked about under as nicely. Here’s how one can disable the Caps Lock using third-party software program.
: How to Change Font in Windows 11
Method 4: Using EnergyToys
- Download the newest model of EnergyToys from the hyperlink under and set up it in your PC.
EnergyToys | Download Link - Once put in, right-click the EnergyToys icon in your taskbar and choose Settings.

- Click Keyboard Manager.

- Click Remap a key.
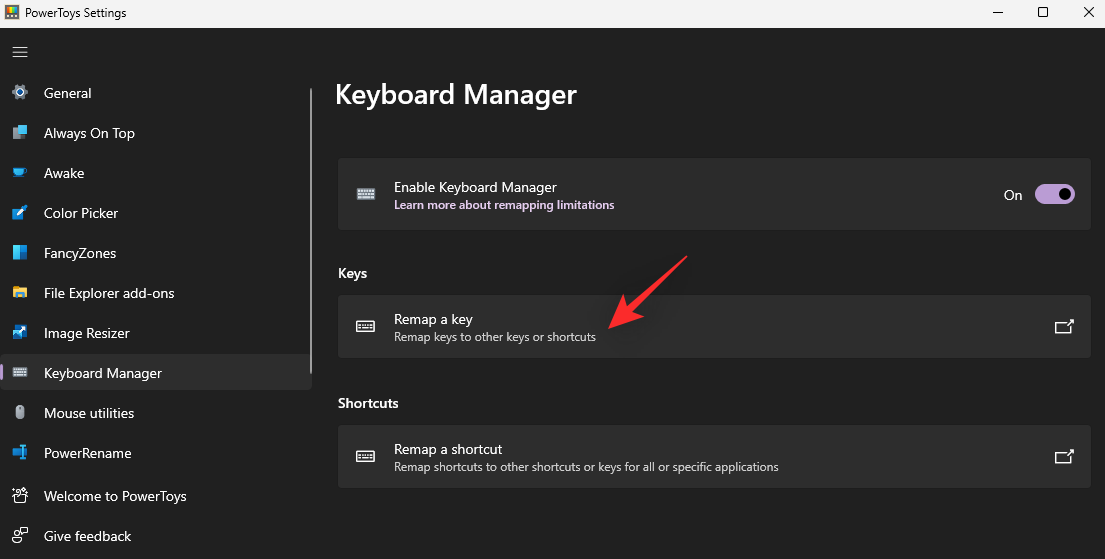
- Click on the + icon.

- Click Type.

- Now press the Caps Lock in your keyboard and it must be mechanically detected.

- Click OK.

- Click the drop-down menu beneath Mapped To.

- Select Disable.

- Click OK.

- You will now be warned that the Caps Lock has been disabled. Click Continue Anyway.

And that’s it! Caps Lock ought to now have been disabled in your PC.
Method 5: AutoScorchingKey
- Download and set up AutoScorchingKey in your PC using the hyperlink under.
AutoScorchingKey | Download Link - Once put in, open a Notepad file and copy-paste the code under into your clean textual content file:
SetCapsLockState,AlwaysOff
- Press
Ctrl + Shift + Sin your keyboard and title your new file within the following syntax:(FileName).ahk
- Choose a location in your AutoScorchingKey script and click on the drop-down menu and choose All information.

- Finally, click on Save.

- Now go to the saved file and double click on the identical. The script will now run within the background and the identical might be present in your taskbar.

As lengthy because the script is working, Caps Lock can be disabled in your PC.
You also can set the script to Auto-Run at any time when your PC activates through the use of the steps under.
- Click on the script and press
Ctrl + Shift + Cin your keyboard. This will copy its path to your clipboard.
- Launch the Start menu, kind in Task Scheduler, and launch the identical out of your search outcomes.

- Click Create Basic Task…

- Enter a reputation for the duty. This activity will auto-run the Caps Lock disable script everytime you flip in your PC.

- Click Next.

- Click and choose When I go browsing.

- Click Next once more.

- Ensure Start a program is chosen and click on Next.

- Press
Ctrl + Vwithin the textual content field beneath Program/Script.
- Click Next.

- Ensure that the whole lot has been arrange appropriately and click on Finish.

And that’s it! With this new activity, the script will mechanically launch every time your pc activates.
More strategies: Alterative apps you’ll be able to attempt
FAQs
Here are some generally requested questions on disabling the Caps Lock on Windows 11 that ought to enable you stand up to hurry with the newest info.
Can I re-enable the Caps Lock?
Yes, you’ll be able to at all times re-enable Caps Lock regardless of which technique you used. In case you used the pre-made registry or .bat file, please use the guide information to delete the involved registry worth. In the case of different strategies, merely revert the adjustments made to your PC and the Caps Lock must be re-enabled.
Will I’ve to re-apply adjustments with a Windows update?
No, these adjustments ought to carry ahead with every Windows update until reinstall Windows or reset your PC.
Is it secure to make use of third-party apps to disable the Caps Lock?
Yes, most third-party apps listed above are secure to make use of however every has its privacy policy and TOC. If you’re involved about information assortment, we advocate you take a look at their assist web sites for more info.
We hope this publish helped you simply disable the Caps Lock on Windows 11. If you face any points or have any more questions, be happy to drop them within the feedback under.
Check out more article on – How-To tutorial and latest highlights on – Technical News











Leave a Reply