Taskbar Not Showing Icons on Windows 11? How to Fix.
Windows 11 22H2 steady launch is on the horizon however a persistent bug appears to be back and is affecting many customers. Users around the globe working the most recent beta or dev construct of Windows 11 have been dealing with a difficulty the place the taskbar merely refuses to indicate any icons be it the pinned icons or the presently open apps in your system.
This may be fairly annoying and in some instances break the taskbar performance altogether. If you may have been dealing with an analogous problem, then right here’s how one can repair it in your system.
How to repair icons not displaying up within the taskbar on Windows 11
We advocate you begin with the fixes beneath even when you have a multi-monitor arrange. These fixes concentrate on Windows elements and providers which are recognized to trigger this problem on many programs. However, if the difficulty nonetheless plagues your system after these fixes, you may strive the multi-monitor fixes talked about beneath. Let’s get began.
: How to Project Laptop to TV on Windows 11
Case 1: For all customers
Whether you may have a single monitor arrange or a multi-monitor arrange, we advocate you begin with the fixes talked about beneath and make your method by means of them till you handle to repair your problem.
Fix 1: Delete the IRIS service
This is the official repair issued by Microsoft when this problem first began plaguing customers back in September 2021. The repair appears to be nonetheless legitimate and dealing for many customers throughout the board.
The IRIS service in Windows 11 is a cryptic one with little or no details about the identical on the market. An in depth evaluation from some customers leads many to consider that it’s tied to Microsoft adverts, Spotlight, and Microsoft Teams chat in Windows. Deleting and de-registering the identical out of your system ought to enable you get the taskbar working as supposed in your system. Follow the steps beneath that will help you together with the method.
Press Windows + R to launch Run.
![]()
Type within the following and press Ctrl + Shift + Enter in your keyboard.
cmd
![]()
Note: When you run the registry command beneath, your system will mechanically restart. We advocate you shut any open apps and save your work earlier than continuing with the step beneath.
Now use the next command to delete the registry worth for the IRIS service out of your system. Press Enter as soon as carried out.
reg delete HKCUSOFTWAREMicrosoftWindowsCurrentVersionIrisService /f && shutdown -r -t 0
![]()
Your system ought to now mechanically restart. If it doesn’t, restart your system for good measure. Taskbar icons ought to present up in your PC as soon as it restarts.
: 3 Ways to Disable Lock Screen on Windows 11
Fix 2: Uninstall any latest Windows updates
If you’ve been dealing with this problem after a latest Windows update, then we advocate you uninstall the identical and see if that fixes the difficulty for you. Follow the information beneath that will help you together with the method.
Press Windows + i and click on Windows Update.
![]()
Click Update historical past.
![]()
Click Uninstall updates.
![]()
You will now be proven an inventory of just lately put in updates in your system. Check their dates to seek out the most recent one. Click Uninstall beside the identical.
![]()
Click Uninstall once more to substantiate your selection.
![]()
And that’s it! The chosen update will now be uninstalled out of your system. Repeat the steps above to uninstall extra latest updates out of your PC.
Fix 3: Restart Windows Explorer a number of occasions
This is one other short-term repair that appears to work on many machines affected by this problem. Follow the information beneath that will help you together with the method.
Press Ctrl + Shift + Esc in your keyboard to launch the Task Manager. Find and click on on Windows Explorer from the checklist in your display.
![]()
Click Restart activity.
![]()
Ideally, the taskbar icons ought to present up within the taskbar as soon as Windows Explorer restarts. If not, then click on Restart activity once more.
![]()
Repeat the step above two to 3 occasions and taskbar icons ought to ultimately present up in your system.
: 5 Ways to Change Folder Icon on Windows 11 (And 3 Tips)
Fix 4: Clear your icon cache
A corrupted icon cache can also be recognized to trigger points with the taskbar icons on many programs. Clearing the identical and rebuilding the cache helps repair this problem. Follow the steps beneath to assist clear the icon cache out of your system.
Press Windows + R to launch Run.
![]()
Now sort within the following and press Enter. You may also click on OK as soon as carried out.
%UserProfilepercentAppDataLocal
![]()
Click View and choose Show.
![]()
Now click on Hidden objects.
![]()
Find the file named IconCache.db and press Shift + Del in your keyboard to completely delete the identical.
![]()
Click Yes.
![]()
Once deleted, restart your system. If a corrupted icon cache was inflicting a difficulty along with your taskbar icons, then the difficulty ought to now be mounted in your PC.
: Top 8 Ways to Disable Notifications on Windows 11 (and three Tips)
Fix 5: Check your date and time
Incorrect date and time may also trigger points with taskbar icons on Windows 11 programs. Why this occurs is anybody’s guess at this level however it’s extremely beneficial that you just verify your area and date settings to make sure every little thing has been arrange appropriately. Use the steps beneath that will help you together with the method.
Press Windows + R to launch Run.
![]()
Type within the following and press Enter. You may also click on OK relying in your preferences.
management timedate.cpl
![]()
Switch to the Internet Time tab by clicking the identical on the prime.
![]()
Select Change settings….
![]()
Now uncheck the field for Synchronize with an Internet time server.
![]()
Click OK.
![]()
Now click on Date and Time on the prime.
![]()
Start by checking your present Time zone below the clock. If it’s set to a special location, click on Change time zone… to alter the identical.
![]()
Click the drop-down menu and choose your time zone.
![]()
Click OK.
![]()
Now confirm the present date and time set in your system. If it differs from the precise date and time, click on Change date and time… to repair the identical.
![]()
Under Date:, set your present date.
![]()
Similarly set the proper time beside the date.
![]()
Once carried out, click on OK.
![]()
Click OK once more to avoid wasting and apply your adjustments.
![]()
Restart your system for good measure. If mismatched timings had been the reason for lacking icons out of your taskbar, then the difficulty ought to now be mounted in your system.
Fix 6: Change to an older date
This is an older short-term repair that also appears to work for a lot of customers. This includes setting your date and time to fifth September 2021, just a few days earlier than this bug first began affecting Windows 11 programs. Follow the steps beneath that will help you change the identical.
Press Windows + R to launch Run.
![]()
Now sort within the following and press Enter in your keyboard.
management timedate.cpl
![]()
Click Internet Time on the prime.
![]()
Click Change settings….
![]()
Uncheck the field for Synchronize with an Internet time server on the prime.
![]()
Click OK.
![]()
Switch back to Date and Time by clicking the identical on the prime.
![]()
Click Change date and time….
![]()
Click twice on the present month and yr on the prime.
![]()
Click and choose 2021.
![]()
Click Sep.
![]()
Click and select the fifth as your most well-liked date.
![]()
Click OK.
![]()
Click OK once more to avoid wasting and apply your adjustments.
![]()
Disconnect your PC from the Internet and restart your system.
![]()
The taskbar icons ought to now be restored to your system. You can now set the proper date and time in your system as typical.
Note: This is a short lived working repair that may should be reapplied when you restart your system. If nothing appears to get your taskbar icons working then that is your solely possibility for now till Microsoft releases a future Windows update that fixes this bug.
Fix 7: Delete icon cache for taskbar system tray
The system tray icon cache is totally different out of your regular taskbar icon cache. It shops icons that present up within the taskbar movement. Resetting the identical is understood to repair taskbar icons not displaying up on Windows 11. Here’s how one can get began with the process.
Press Windows + R to launch Run.
![]()
Type within the following and press Enter or click on OK.
regedit
![]()
Double click on HKEY_USERS.
![]()
Double click on the second-last worth ending in 1001.
![]()
Now navigate to the trail beneath below the chosen worth.
SoftwareClassesLocal SettingsSoftware programMicrosoftWindowsCurrentVersionTrayNotify
![]()
Hold down Ctrl in your keyboard and choose the binary entries talked about beneath in your proper.
- IconStreams
- PreviousIconStream
![]()
Hit Del in your keyboard. Click Yes to substantiate your selection.
![]()
Close the registry editor and restart your PC. If your taskbar icons don’t present up, don’t panic. Let Windows rebuild our deleted registry entries. Restart the explorer in your system after a couple of minutes have handed.
Your taskbar icons ought to now be restored on Windows 11.
Fix 8: Restart Windows elements
If you’re nonetheless lacking icons out of your Windows 11 taskbar, then we will strive restarting related windows elements. This is a protracted shot but it surely appears to work on programs dealing with background service and activity conflicts. This is a prevalent problem with OEM programs and laptops. Follow the steps beneath that will help you together with the method.
Press Ctrl + Shift + Esc in your system to launch the Task Manager. Click Details.
![]()
Now discover the method named ShellExperienceHost.exe from the checklist. Click and choose the identical.
![]()
Hit Del in your keyboard. Click End course of to substantiate your selection.
![]()
Note: Windows will mechanically restart the method in just a few seconds. This is regular and our intention as properly.
Repeat the steps above to finish the next processes as properly.
- SearchIndexer.exe
- SearchHost.exe
- RuntimeBroker.exe
- Explorer.exe
Click Run new activity on the prime.
![]()
Type in explorer.exe and press Enter.
![]()
Close the Task Manager and wait just a few seconds. Once the mandatory duties together with Windows Explorer have restarted, icons shall be seen once more in your taskbar.
Fix 9: Use system restore
At this level, it’s time for some drastic measures. Windows 11 doesn’t help you view and uninstall all latest updates out of your system. This may be circumvented by restoring your PC to a beforehand recognized working system restore level in your system. You can then keep away from updating your PC till this problem has been mounted within the next construct of Windows 11. Follow the steps beneath that will help you together with the method.
Press Windows + R to launch Run.
![]()
Type within the following and press Enter or click on OK.
rstrui.exe
![]()
This will launch the System Restore utility in your system. Windows will mechanically advocate a restore level. Click Scan for affected packages below the identical.
![]()
You will now get an inventory of just lately put in packages and drivers that shall be eliminated when using this technique restore level. If it complies with the most recent updates put in in your system, click on Close.
![]()
Now click on Next to proceed with the identical.
![]()
If you want to select a special restore level, then click on and choose Choose a special restore level.
![]()
Click Next.
![]()
Select your most well-liked restore level from those out there in your display. You can click on Scan for affected packages to view the checklist of drivers and packages that shall be eliminated out of your system.
![]()
Click Next after you have discovered the specified restore level.
![]()
Click Finish and windows will now begin restoring your PC.
![]()
Once the restore course of finishes, taskbar icons must be restored in your system.
Fix 10: Run SFC and DISM instructions
If a related system restore level just isn’t out there in your system, then you may run the SFC and DISM instructions in your system. An SFC scan will assist repair and restore corrupted system information whereas the DISM command will assist restore your Windows image to its authentic working state. Use the steps beneath that will help you run the identical in your system.
Press Windows + R to launch Run.
![]()
Type within the following and press Ctrl + Shift + Enter.
cmd
![]()
Type within the following command to run an SFC scan. Press Enter to execute the command.
sfc /scannow
![]()
Now sort within the following command and press Enter to execute the identical.
DISM /Online /Cleanup-Image /RestoreWell being
![]()
Note: The DISM command can take a while relying in your system and network. We advocate you give it a while to run in your system even when it seems to be caught. The course of ought to mechanically full after some time.
Use the next command to shut CMD.
exit
![]()
Restart your system for good measure and taskbar icons ought to now be restored in your PC.
Case 2: For multi-monitor customers
Users with multi-monitor setups which are nonetheless dealing with this problem can strive the next fixes.
Fix 1: Disconnect and reconnect
This may appear redundant however is understood to repair the lacking taskbar icons problem for sure exterior screens, particularly those that help extra options like crosshair adjustment, a number of orientations, facet ratios, and more.
Start by disconnecting your monitor out of your system. Once disconnected, restart Windows Explorer using the information above. If taskbar icons are restored in your authentic monitor, then this can be a good signal.
Proceed to restart your system. Now plug in your exterior monitor once more and don’t use any OEM utilities or show configurators. Let Windows’s default conduct take over for now. If taskbar icons present up in your second monitor, then you may customise it as wanted.
If nonetheless, your taskbar icons are nonetheless lacking then you may strive the second repair talked about beneath.
Fix 2: Set your second show as your principal show
This is a recognized repair that helps repair lacking taskbar icons on most multi-monitor setups. We will set your second monitor as your principal show and your principal show as your secondary monitor. Use the steps beneath that will help you together with the method.
Press Windows + R to launch Run.
![]()
Type within the following and press Enter or click on OK.
ms-settings:show
![]()
Click and broaden Multiple shows.
![]()
You will now be proven the screens linked to your PC. Select your secondary monitor from the GUI on the prime by clicking the identical.
Check the field for Make this my principal show.
The roles will now be reversed and your secondary show will now be set as your principal show. Close the Settings app and press Ctrl + Shift + Esc to launch the Task Manager. Click and choose Windows Explorer from the checklist.
Click the Restart activity possibility on the prime.
Once Windows Explorer restarts, your icons must be seen within the taskbar as typical.
FAQs
Here are just a few generally requested questions on lacking icons from the taskbar that ought to enable you rise up to hurry with the most recent out there data.
Why is the taskbar damaged on Windows 11?
This appears to be a prevalent bug that appears to indicate up many times in Windows 11. While some programs face this problem resulting from distinctive setups, most programs are lacking taskbar icons because of the damaged IRIS service in Windows 11. Deleting its registry worth and resetting the identical will repair this problem for many customers.
Is it secure to delete registry values?
No, it’s by no means secure to delete unknown and unverified registry values out of your system. They can break Windows performance and within the worst case trigger crashes that power you to reset your system. It is at all times a good suggestion to backup your registry settings earlier than you make any adjustments to the identical. Use this complete information from us to back up and restore your registry settings every time wanted.
We hope this submit helped you repair the lacking taskbar icons in your PC. If you may have any more questions, be happy to drop them within the feedback part beneath.
:
Check out more article on – How-To tutorial and latest highlights on – Technical News





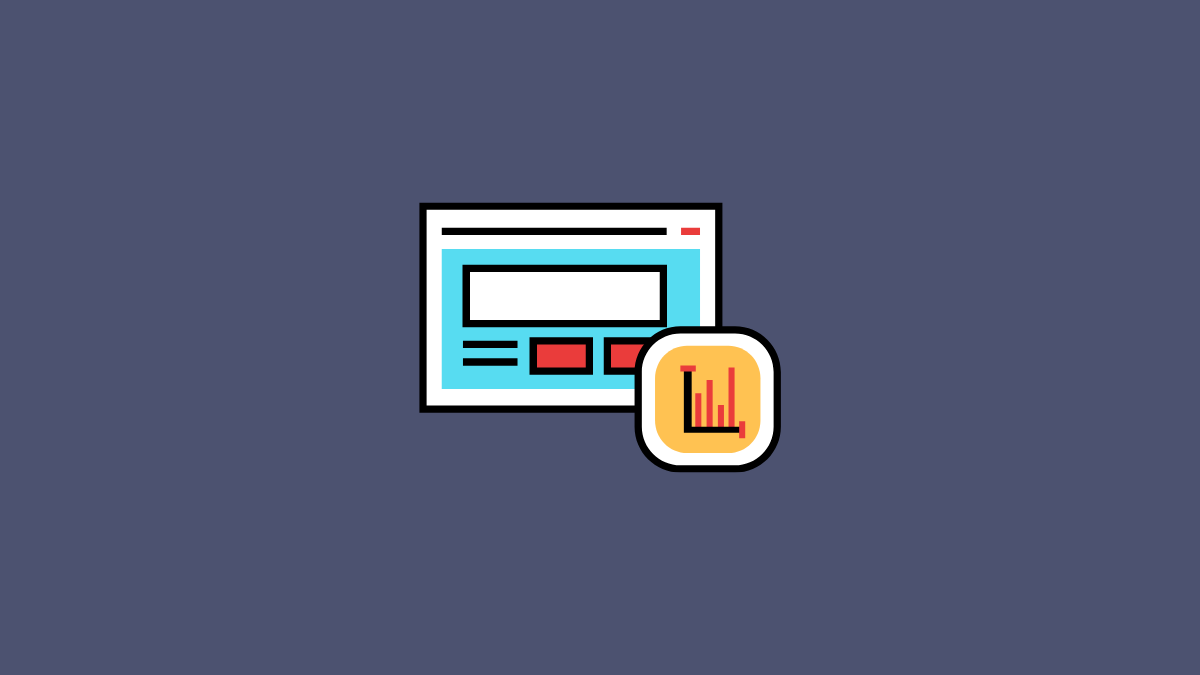




Leave a Reply