Show File Extensions Easily in 6 Ways.

Every file in your system has a file extension related to it that lets Windows know the file’s sort and the applying that will likely be appropriate to open it. However, they’re not enabled by default on Windows 11, which implies your file names received’t present their extensions right away. In this information, we discover a couple of methods to point out file extensions on Windows 11 and why it’s a good suggestion to take action.
What are file extensions on Windows?
As acknowledged earlier, file extensions spotlight the sort and the format of the file through which it was rendered. File extensions are typically three or 4 letters lengthy, similar to PNG or DOCX, and make up the second a part of a file title – the one which comes after the interval.
For instance, within the file “painting.jpg”, portray is the title of the file whereas jpg is its extension. This allows Windows to know which utility or set of functions will likely be best for opening the information.
: How to Change a File Type on Windows 11
6 methods to point out file extensions on Windows 11
Let us discover all of the other ways through which you can also make file extensions seen on Windows 11.
The File Explorer on Windows has at all times afforded the comfort of hiding or displaying file extensions with a couple of clicks. Here’s how to go about displaying file extensions on Windows 11:
Press Win + E to open the File Explorer. Alternatively, click on on it within the taskbar.
Now click on on View within the toolbar above.
Then go to Show after which click on on File title extensions in order that there’s a tick next to it.
Once you accomplish that, you should have enabled visibility for file extensions.
Method #02: Using File Explorer – Folder Options
The File Explorer enables you to present file extensions from the ‘Folder Options’ possibility as properly. Here’s how to go about it:
Open File Explorer by urgent Win + E. Then click on on the three-dot icon on the high.
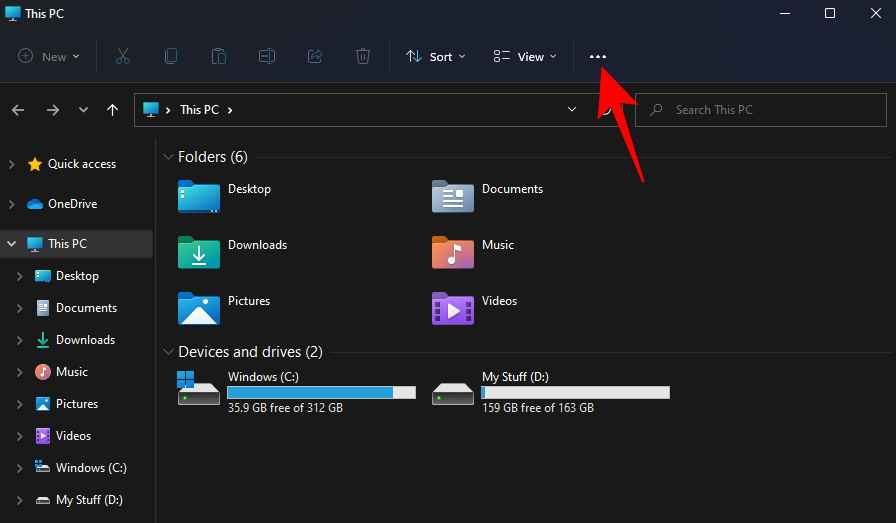
Choose Options.
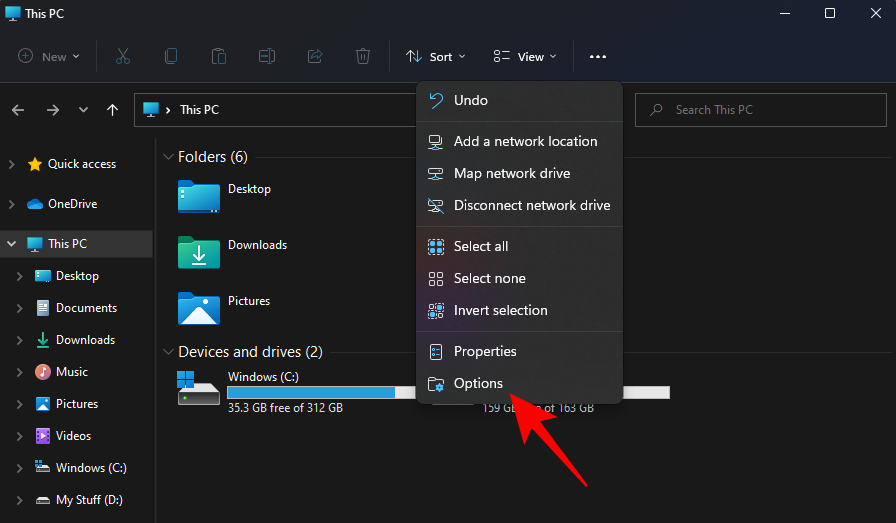
Click on the View tab to change to it.
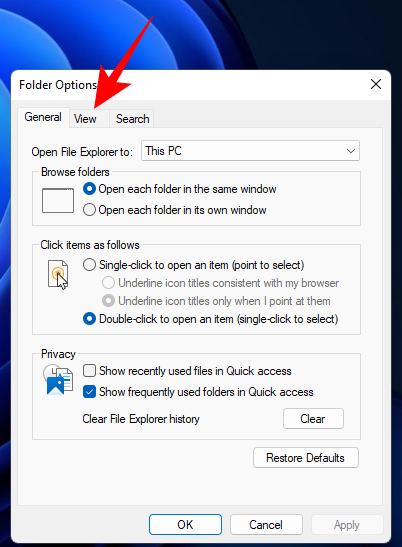
Now ensure that the Hide extensions for recognized file sorts is unchecked. Then click on on OK.
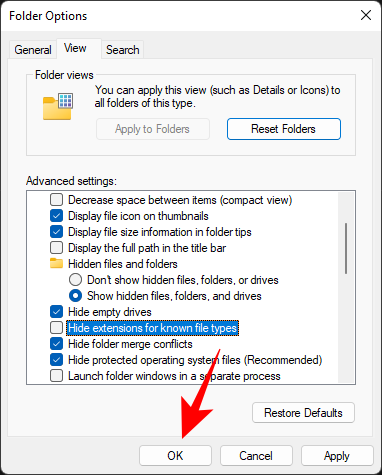
Another option to view the file extensions is so as to add the file ‘Type’ column within the File Explorer. This works provided that you’ve set ‘View’ to both ‘Details’ or ‘Content’. Here’s how to go about the entire course of:
Open File Explorer and navigate to a folder that accommodates a couple of information. Then click on on View on the high.
Select both Details or Content. In our instance, we’re selecting the previous.
Doing so will show the small print of the information. To add the ‘Type’ column, right-click on any of the columns in the direction of the highest of the information.
Then choose Type.
You will now see the ‘Type’ column seem, displaying the extensions of the information.
Method #04: Using Registry Editor
If the aforementioned strategies don’t work in your system, you can even make use of the Registry Editor to point out file extensions. Here’s how:
Press Win + R to open the RUN dialog field. Then sort regedit and hit Enter.
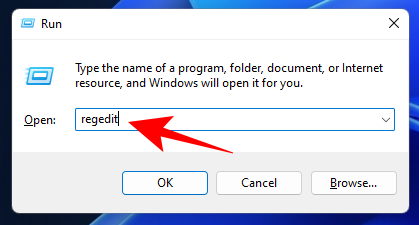
Now navigate to the next deal with within the Registry Editor:
ComputerHKEY_CURRENT_USERSoftwareMicrosoftWindowsCurrentVersionExplorerAdvanced
Alternatively, merely copy the above and paste it into the Registry Editor’s deal with bar.
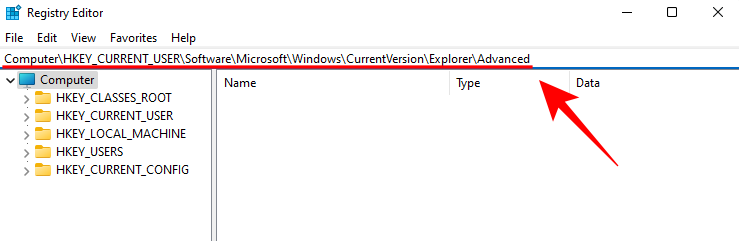
Then hit Enter. On the precise, double-click on HideFileExt.
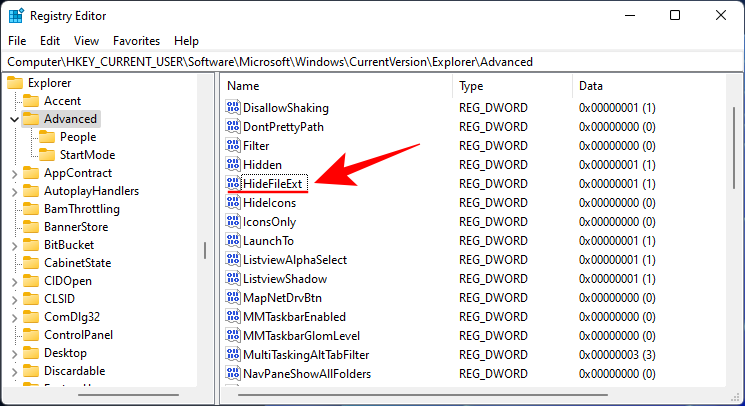
Change its worth information from 1 to 0. Then click on OK.
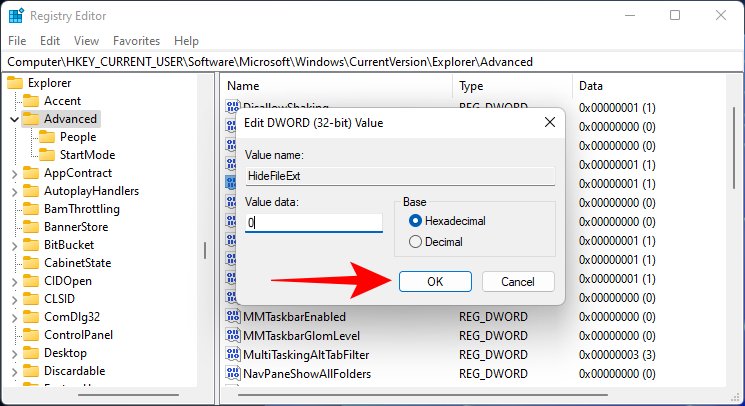
Restart Windows Explorer or your PC for the modifications to take impact.
Method #5: Using Command Prompt
For those that like engaged on a Windows terminal just like the Command Prompt, right here’s how one can present file extensions with a easy command:
Firstly, press Start, sort cmd, and click on on Run as administrator.

reg add HKCUSoftwareMicrosoftWindowsCurrentVersionExplorerAdvanced /v HideFilesExt /t REG_DWORD /d 0 /f
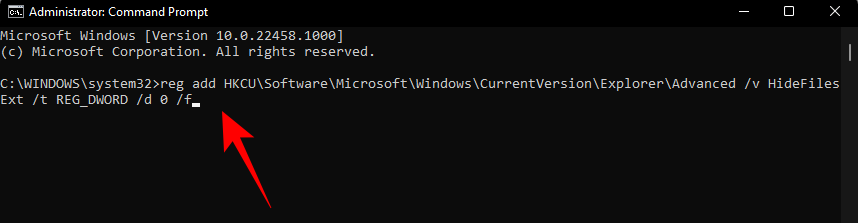
Then press Enter. You ought to see the “operated completed successfully” message.
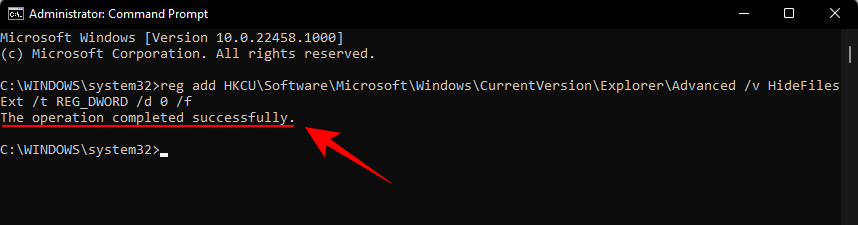
This signifies that the command is registered and your file extensions ought to now be seen.
Method #6: Using Batch Script
A batch file is one other, moderately less complicated, option to present file extensions on Windows. Once created, this batch file can be utilized on any pc for a similar goal. Here’s how to create one and use it to make file extensions seen:
Right-click on the desktop and choose New > Text doc.
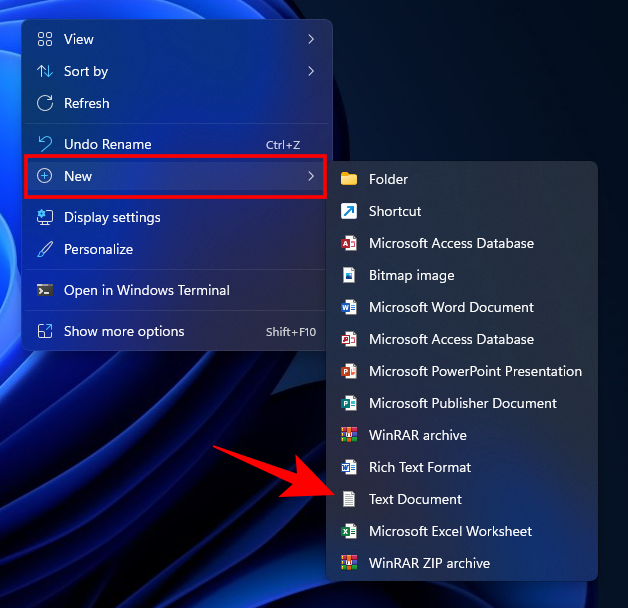
Open this Notepad file and sort the next into it:
reg add HKCUSoftwareMicrosoftWindowsCurrentVersionExplorerAdvanced /v HideFileExt /t REG_DWORD /d 0 /f
Or merely copy the above and paste it into the Notepad file.
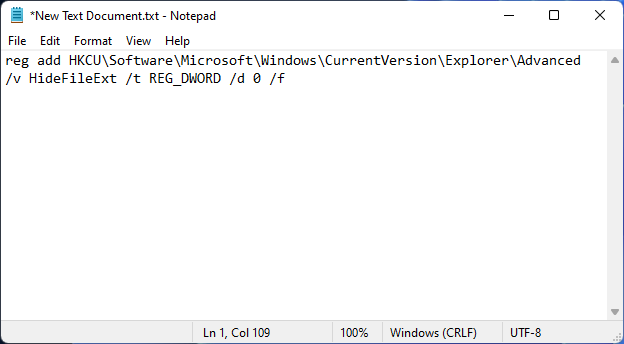
Then click on on File.
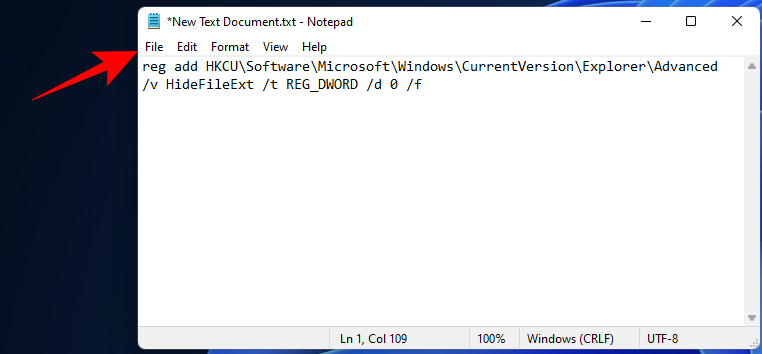
Click on Save as.
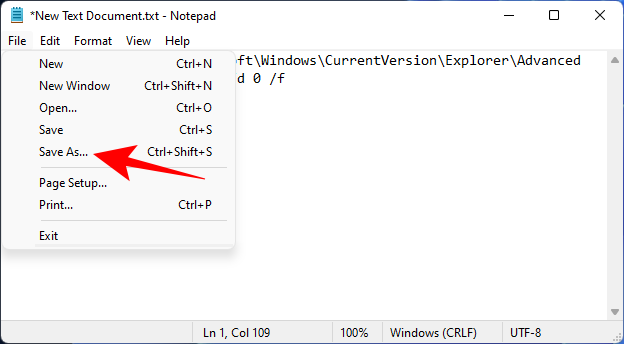
Give this file a reputation and ensure so as to add .bat at its finish.
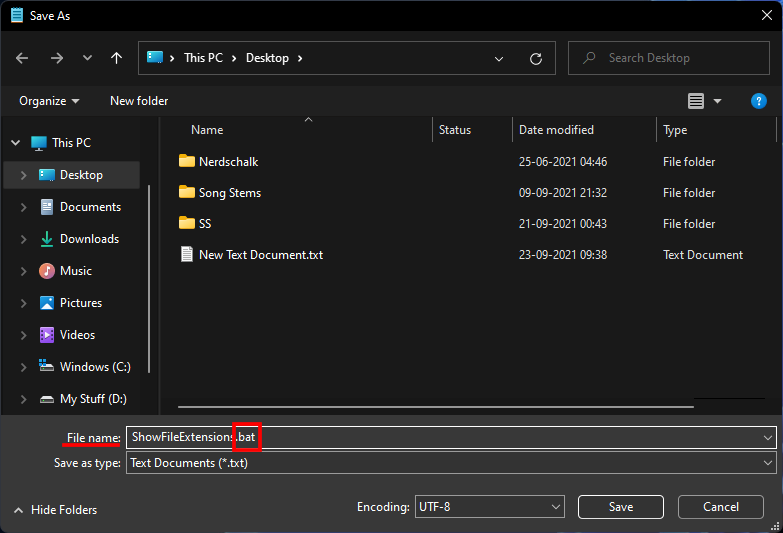
Then click on on the drop-down menu next to “Save as type” and choose All information.
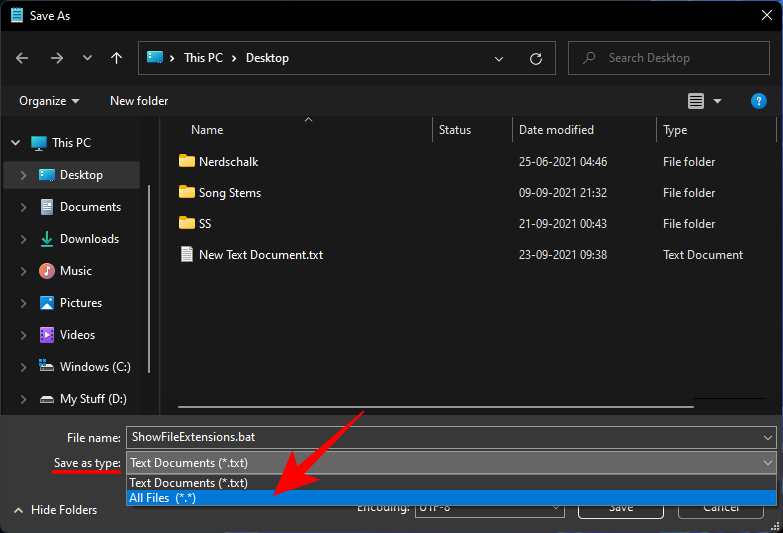
Then click on on Save.
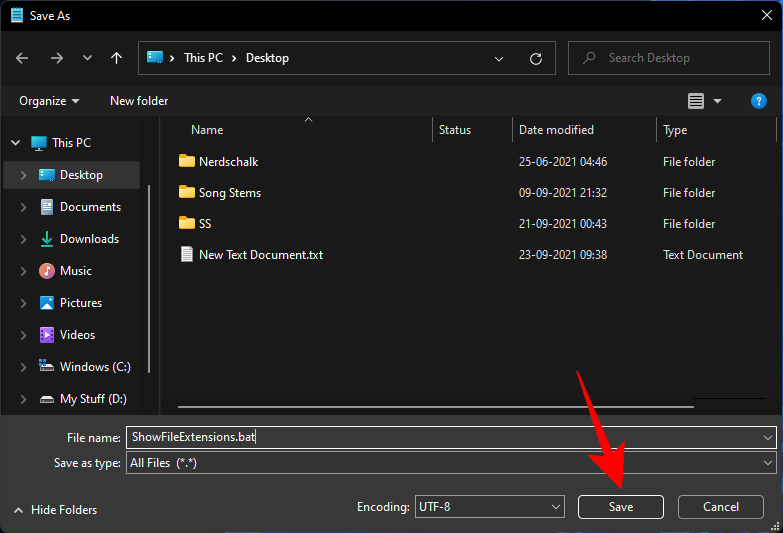
The batch file will now be saved. Double-click it to make file extensions seen.
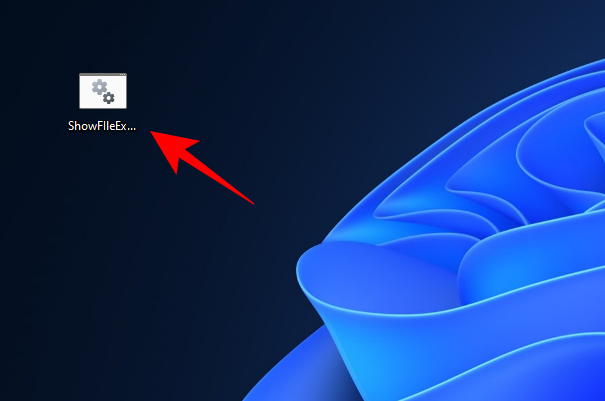
Why do you have to keep file extensions seen?
Turning on file extensions visibility not solely lets the kind of a file, but additionally supplies info that’s vital from a safety viewpoint. When you obtain a file, having file extensions seen will make sure that the precise sort and extension of the file being downloaded.
File names may also have a number of durations in them, and should you haven’t turned on file extension visibility, you might find yourself downloading a malware contaminated file. For instance, a file title known as wallpaper.png may very well be wallpaper.png.exe. So, as an alternative of a PNG file, you even have an executable that may introduce malware to your system should you’re not cautious.
Other than that, when you have file extensions seen, you possibly can change a file’s sort simply by altering the extension.
Frequently Asked Questions (FAQs)
Here we reply a couple of generally requested questions regarding file extensions.
How do I alter file extensions in Windows 11?
There are numerous methods to vary file extensions in Windows 11. Refer to our information How to Change a File Type on Windows 11: Basic and Advanced Ways to Do So! for a similar.
How to cover file extensions in Windows 11?
Hiding file extensions is as straightforward as displaying them. In our information above, in Methods #1-3, merely choose the field that claims “Hide extensions for known files”. In Methods #4-6, change the worth from 0 to 1. Everything else stays the identical.
How to point out hidden information in Windows 11?
The easiest option to present hidden information is to take action from the File Explorer possibility. Press Win + E to open File Explorer. Click on View on the high, choose Show, then click on on Hidden objects to verify there’s a tick next to it.
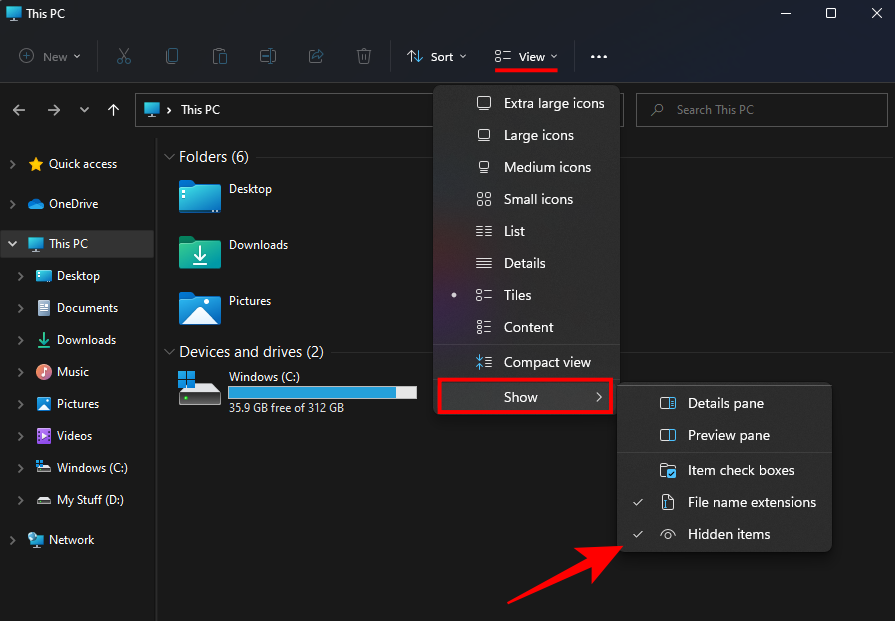
: How to point out giant information on Windows 11
What are some widespread filename extensions in Windows?
There are tons of filename extensions which are acknowledged by Windows. Microsoft’s help web page has a devoted web page that lists all of the widespread filename extensions and their codecs.
We hope you have been capable of present file extensions in your PC with the strategies given above. Doing so is useful when it’s a must to change file sorts and to know precisely the extension of the file that you just’re accessing.

Check out more article on – How-To tutorial and latest highlights on – Technical News











Leave a Reply