‘Secure Boot Can Be Enabled When System in User Mode’ problem: How to Fix.
One of the necessities for Windows 11 is UEFI Secure Boot help. It is a brand new {hardware} requirement with out which set up Windows 11 is usually a little tough. Now that Windows 11 is steadily rolling out to customers by way of Windows Updates and others are getting their arms on it by way of the Windows 11 Installation Assistant and the official media creation software, many customers are prevented from upgrading to the brand new OS due to a “Secure boot state unsupported” error message or one other comparable error: Secure Boot Can Be Enabled When System in User Mode. So, what are the problems and how are you going to repair them? Here’s every little thing you have to know.
What is Secure Boot?
Secure Boot is a comparatively new characteristic, however one that may simply be discovered on trendy motherboards. As the identify suggests, it supplies an extra layer of safety to the system whereas it’s booting as much as forestall any malware infestation and injury.
Secure boot is the gatekeeper to a secure and dependable Windows expertise. With safe boot, your PC will solely use the OEM-trusted software program as well up. It ensures this by checking firmware code signatures in your system’s {hardware}. As lengthy as there’s a match between the firmware module signatures and the safe boot’s database of signatures, the firmware codes might be executed and the PC will boot. If there’s a mismatch or there aren’t any legitimate credentials, the safe boot will elevate the flag and refuse the firmware codes from being executed.
Issues: Secure Boot Can Be Enabled When System in User Mode / Secure Boot State Unsupported
As talked about earlier than, most modern-day PCs have motherboards that help Secure Boot. But in case your system is using the legacy boot framework and safe boot will not be enabled, you will note that the Secure Boot State is “Unsupported”. That can occur even when your motherboard has the Secure Boot choice. Let’s check out a couple of fixes that may doubtlessly resolve the issue.
Fix #01: Check in case your PC helps Secure Boot
First of all, let’s see if the PC helps Secure Boot. To accomplish that, press Win + R to open the RUN field, kind msinfo32 and hit Enter.
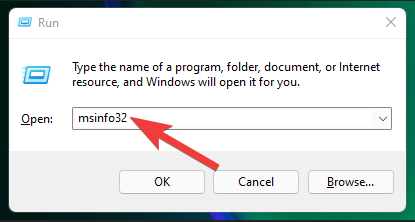
This will open the “System Information” window. Here, search for “Secure Boot State”. Its worth must be On.
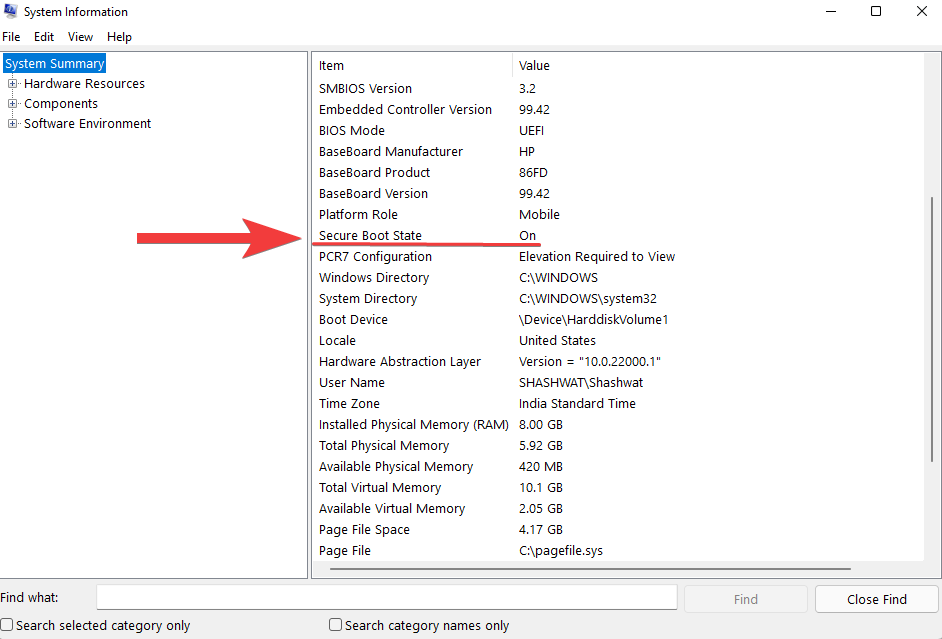
If it isn’t, otherwise you see “Unsupported” in its stead, undergo the fixes given beneath to allow it.
Fix #02: Re-enable Secure Boot in BIOS
For this repair, you’ll have to entry your PC’s BIOS menu. To accomplish that, press Start and click on on the Power button.
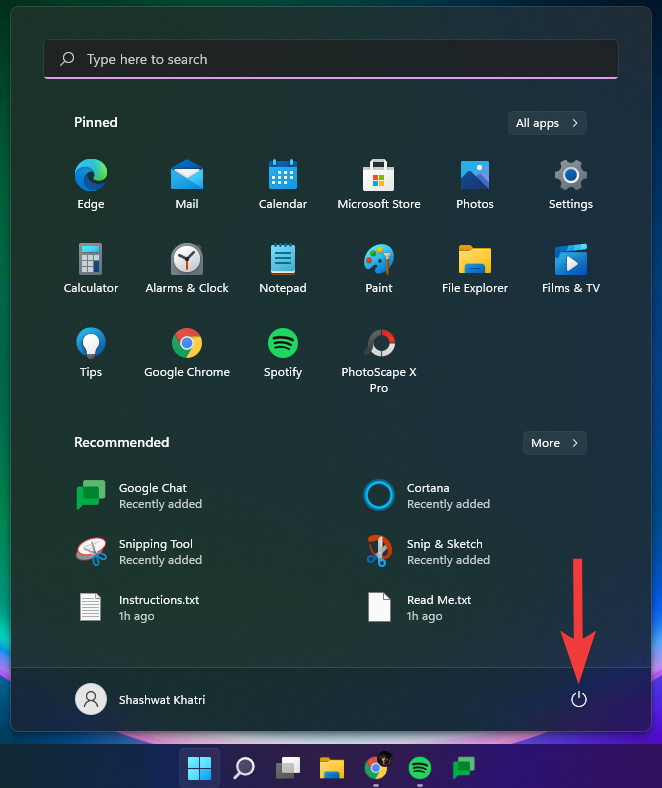
Then, whereas holding down the Shift key, click on on Restart.
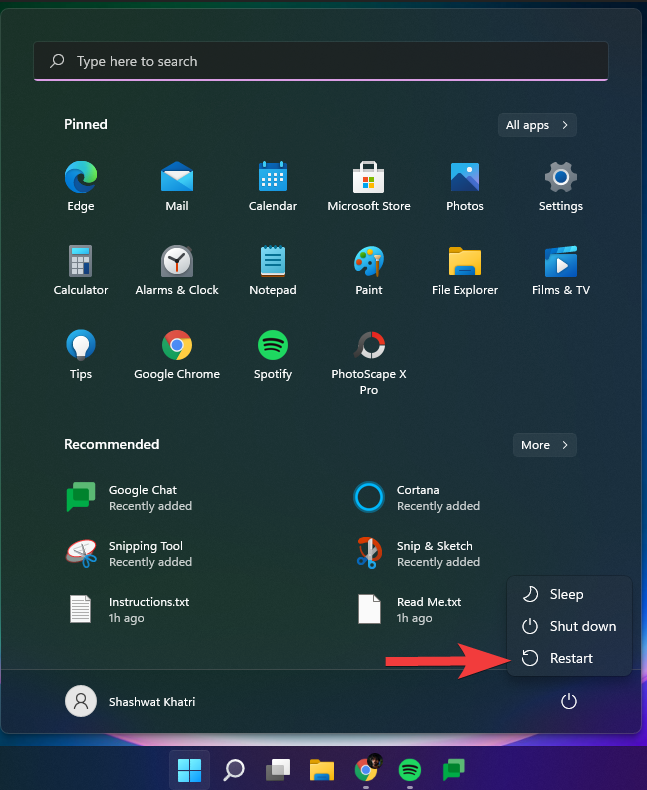
Your laptop will boot straight to the Advanced Startup display. Here, click on on Troubleshoot.

Then choose Advanced Options.
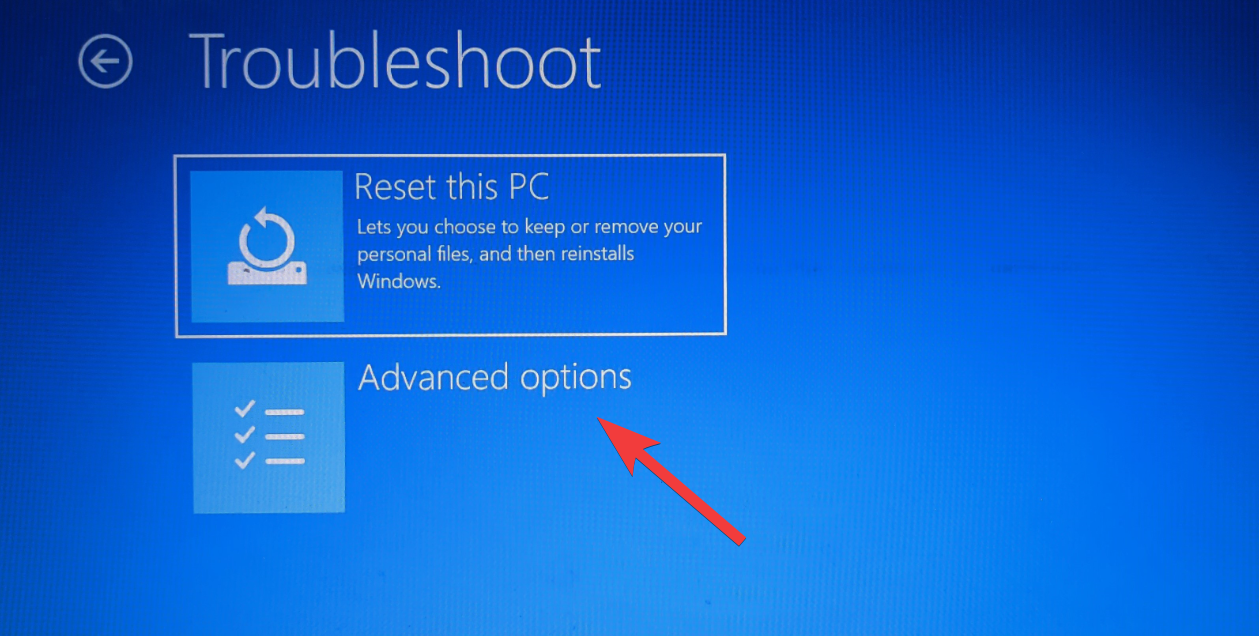
Then click on on UEFI Firmware Settings.
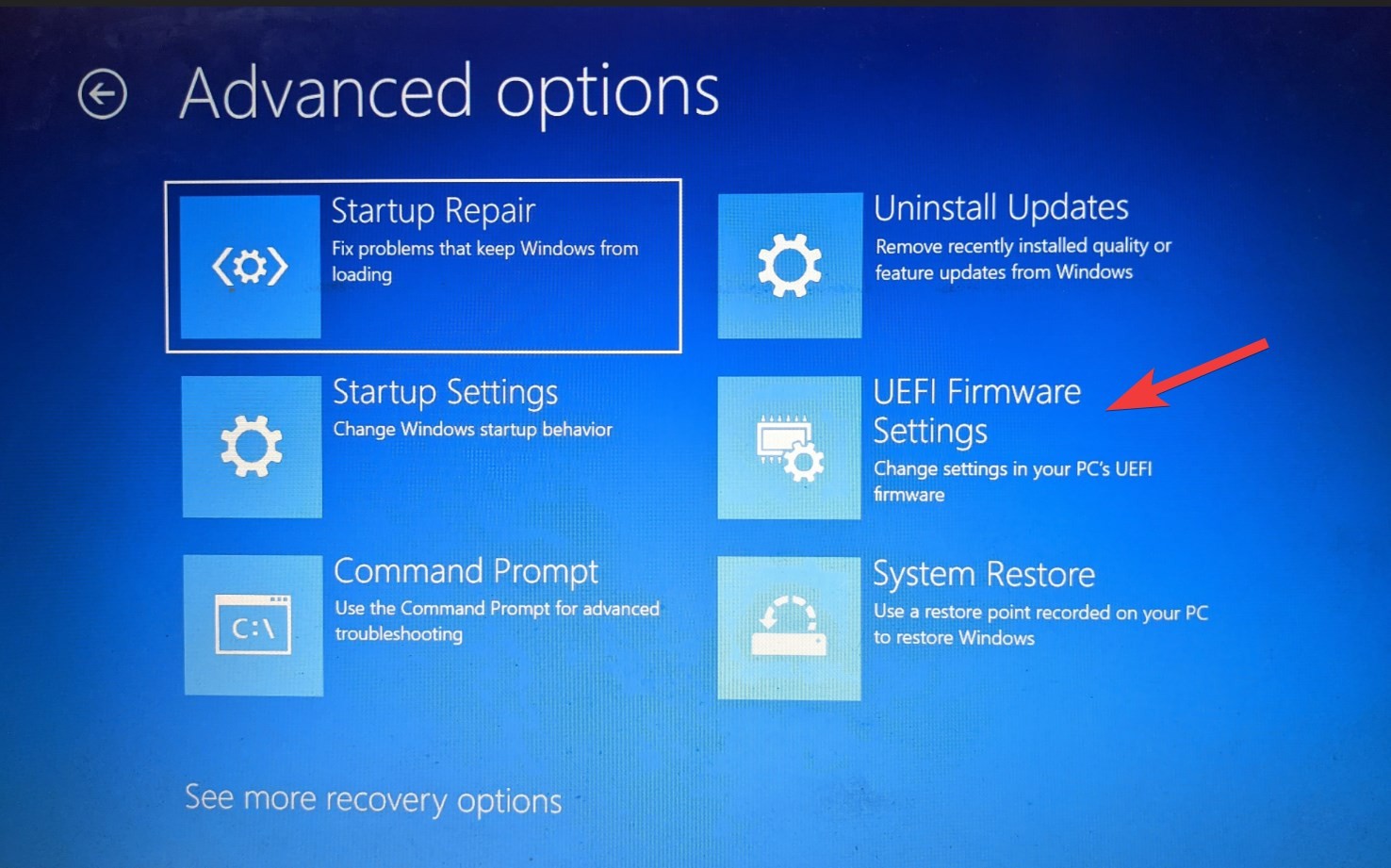
Then click on on Restart.
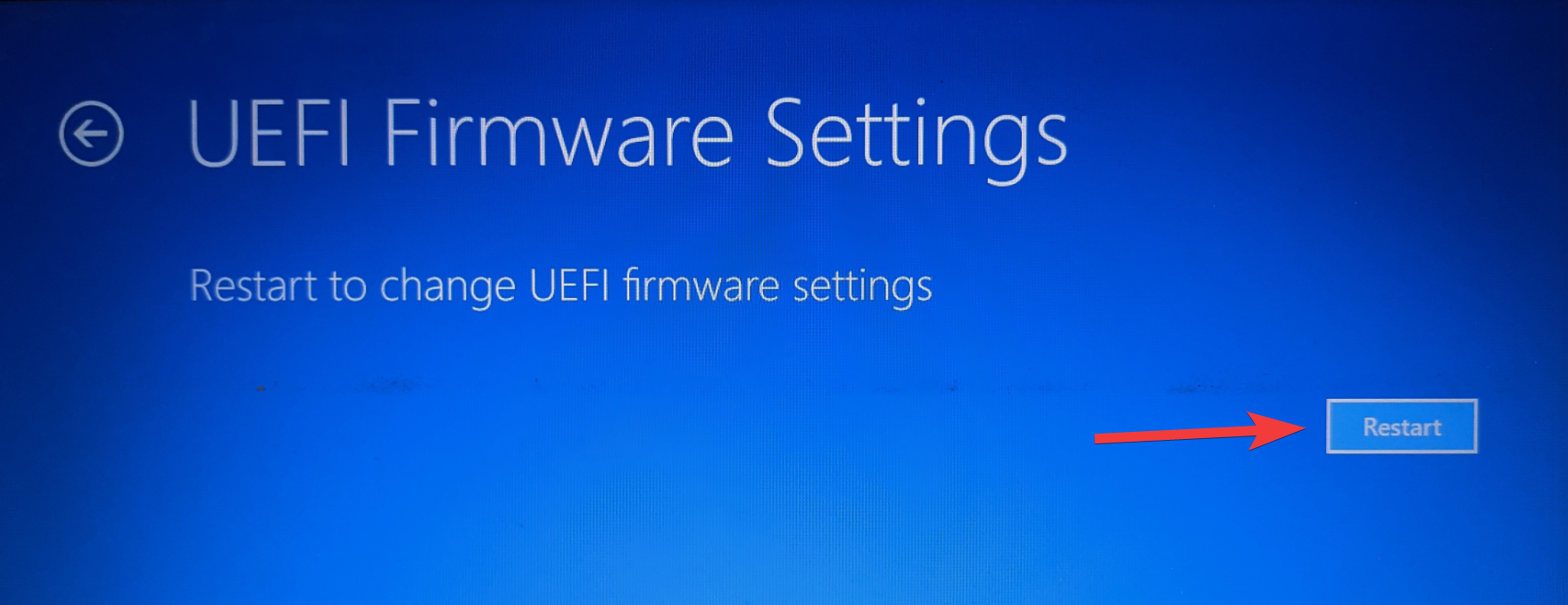
You will now see the Startup Menu seem. This will differ relying in your PC’s producer. Press the important thing equivalent to “Boot Setup”.
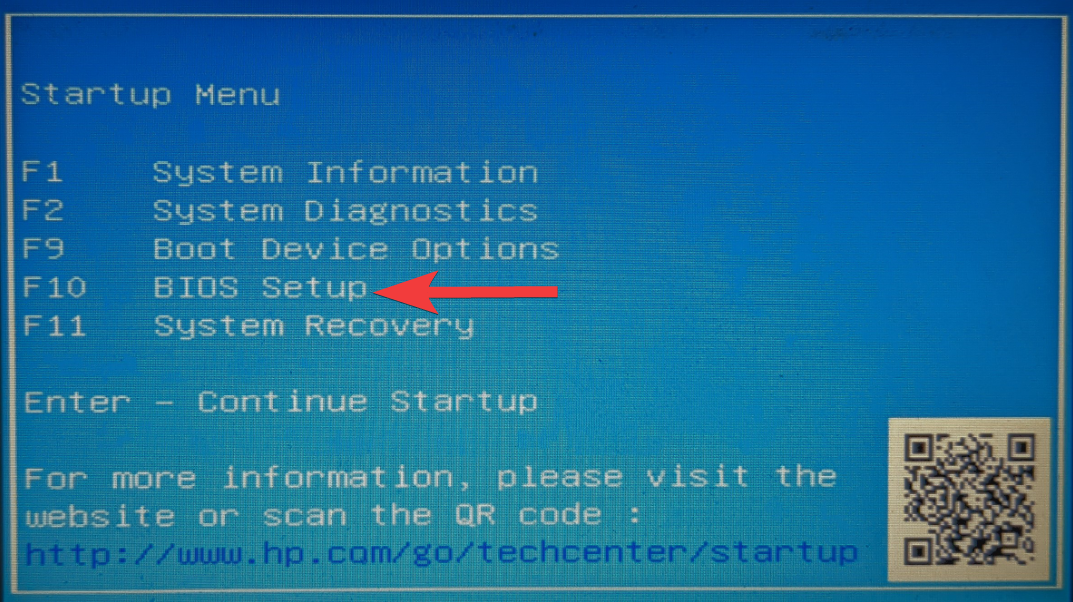
Once the Boot Setup opens up, seek for the “Secure Boot” choice. In most instances, it will likely be beneath the Boot Options tab or the “Security” tab and can differ relying in your PC. Use the arrow keys to get to that tab.
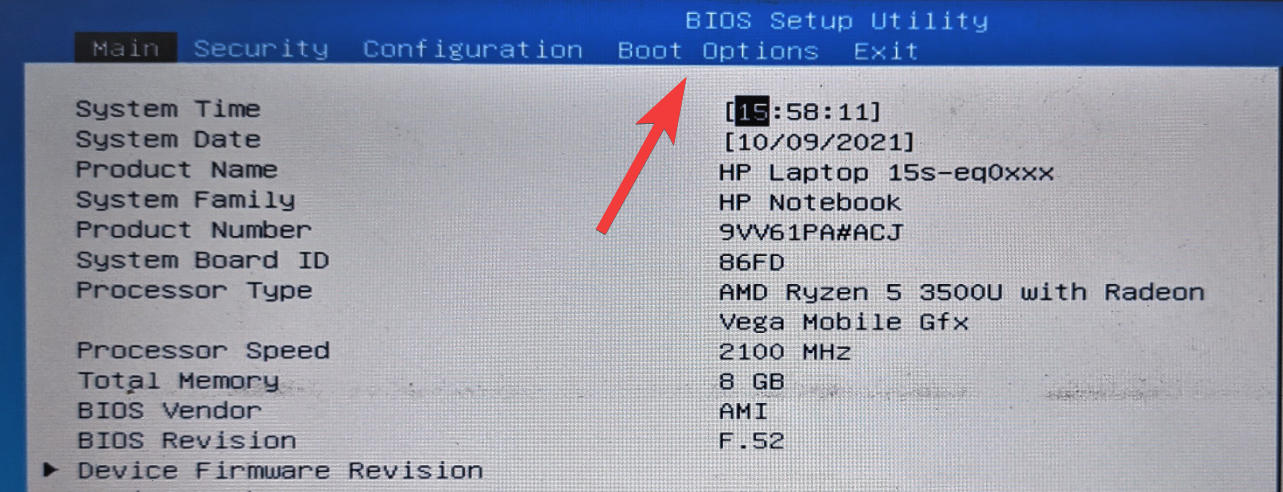
Then discover Secure Boot and ensure it’s set to “Enabled”.
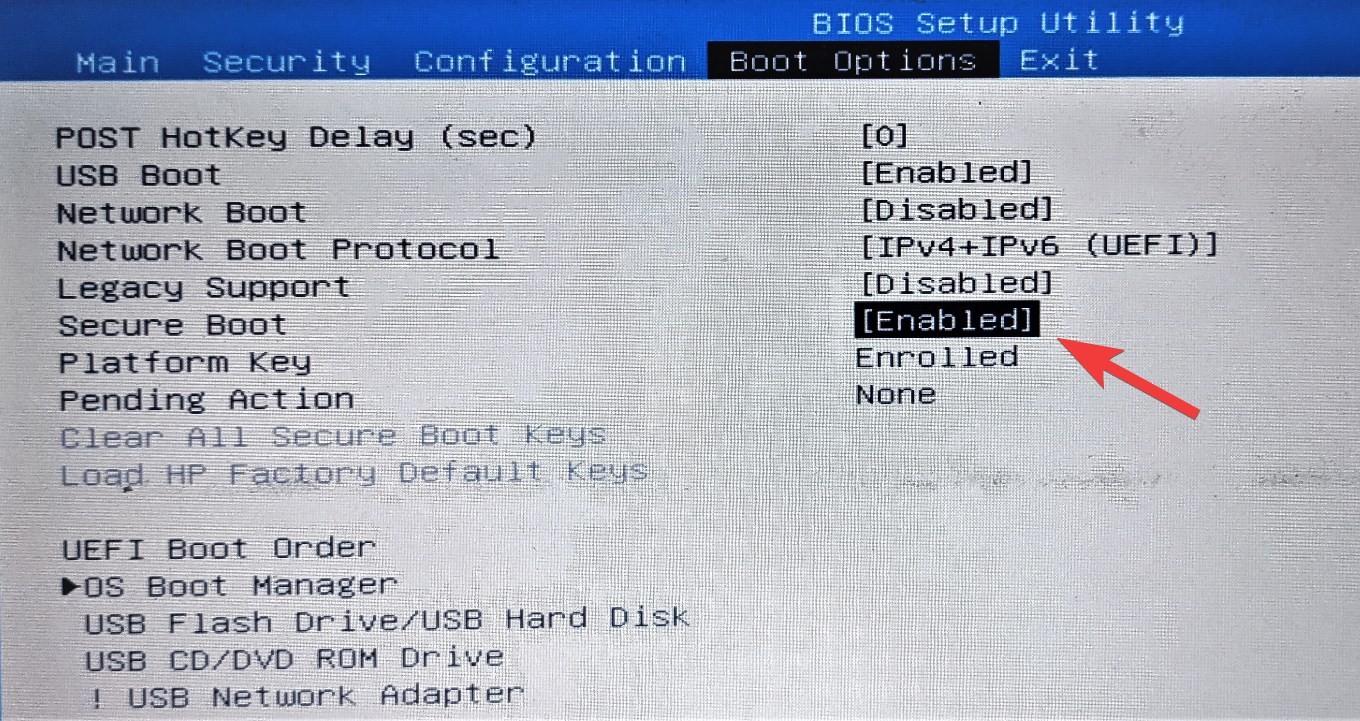
If it isn’t, press Enter on it. Then choose Enabled and hit Enter.

After making this modification, navigate to the “Exit” tab.
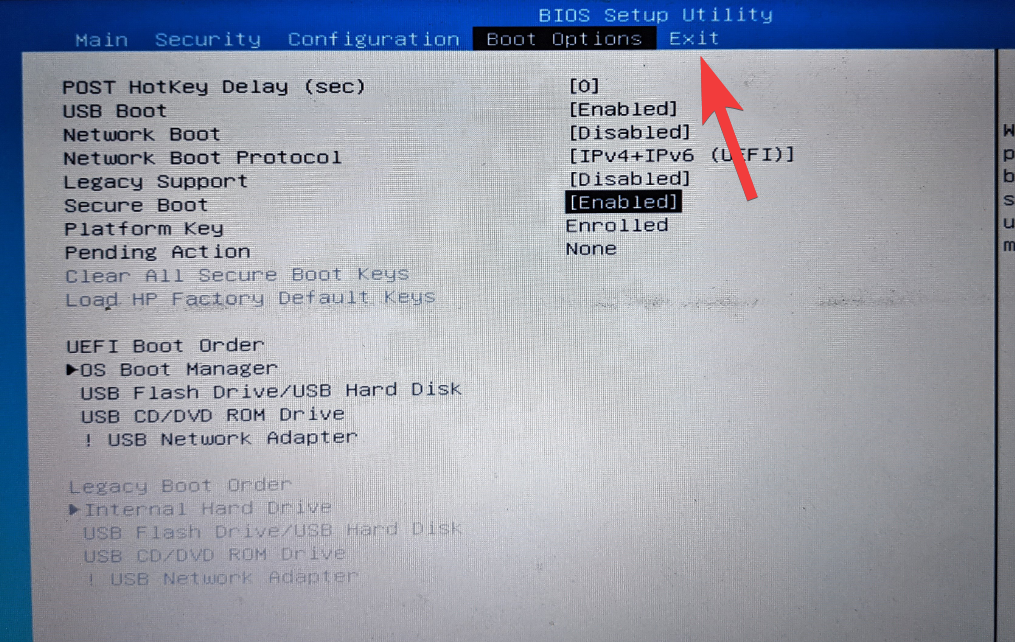
Press Enter on Save Changes and Exit.

Select Yes and press Enter.
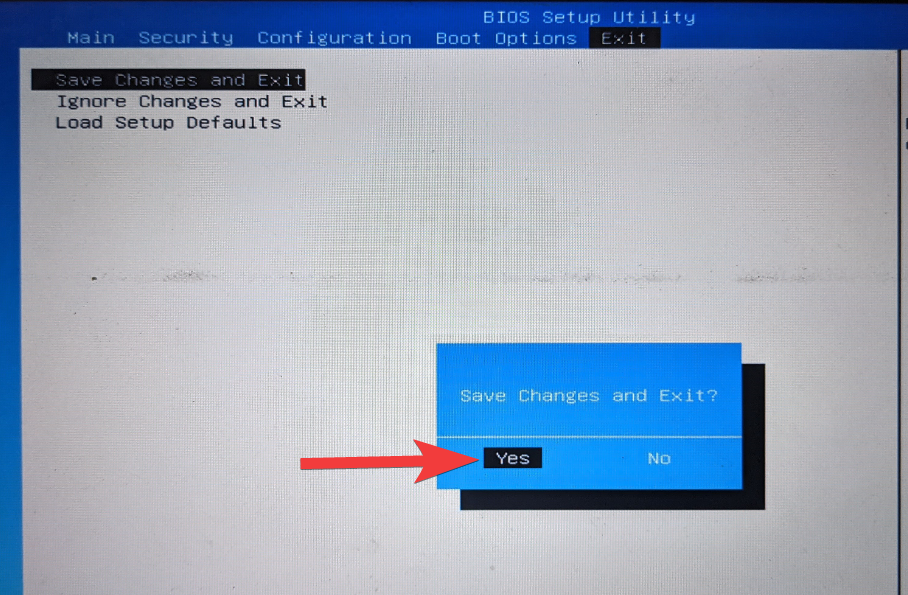
This will re-enable Secure Boot in your PC and will present the “Supported” worth in System Information.
Fix #03: Change Legacy to UEFI (MBR to GPT, if supported)
Legacy BIOS methods can boot solely from Master Boot Record (MBR) formatted tables. To run Windows 11, nevertheless, it needs to be transformed to the GPT partition format, if it isn’t already so.
To test the format of your system disk partition, right-click on the Start menu and choose Disk Management.
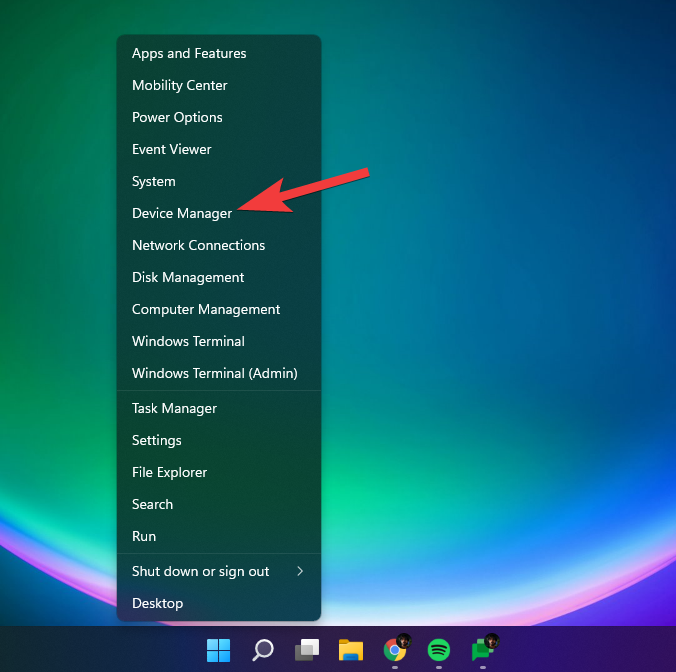
Then right-click in your disk on the left.
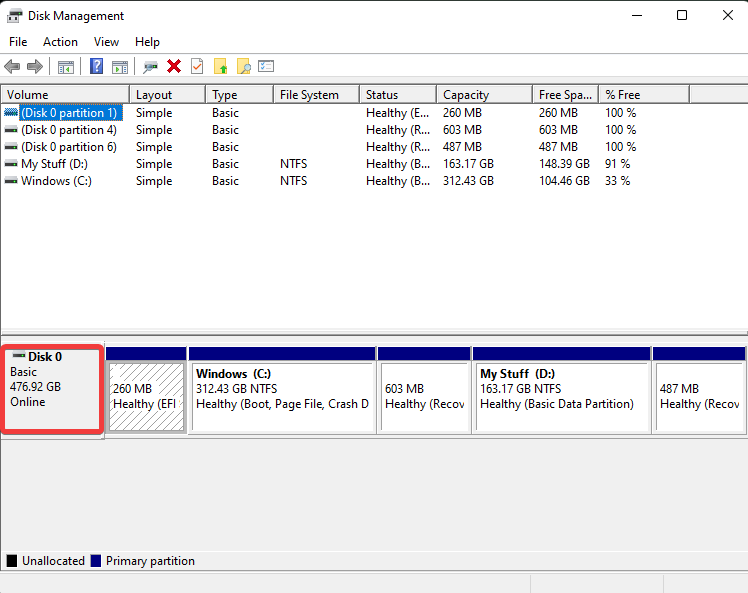
Select Properties.
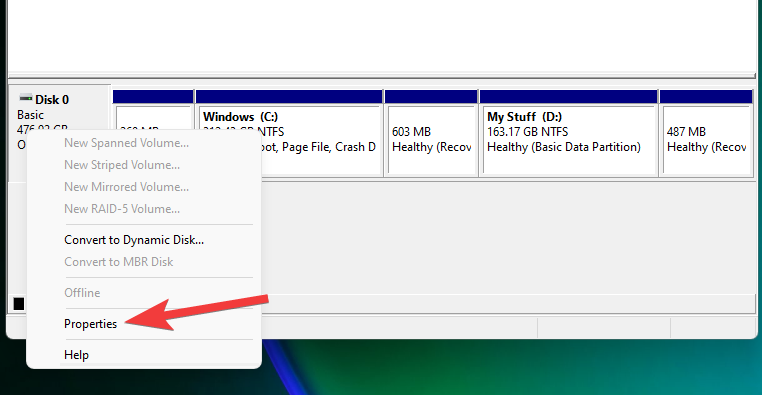
Switch to the Volumes tab.
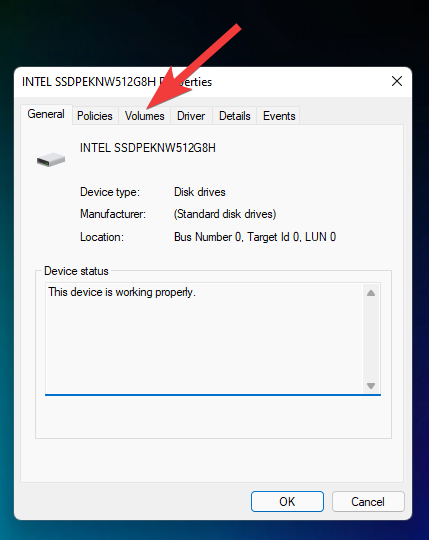
Check “Partition style”.

If it says MBR as an alternative of GPT, right here’s how to go about changing it:
Press Start, kind cmd, and click on on “Run as administrator”.
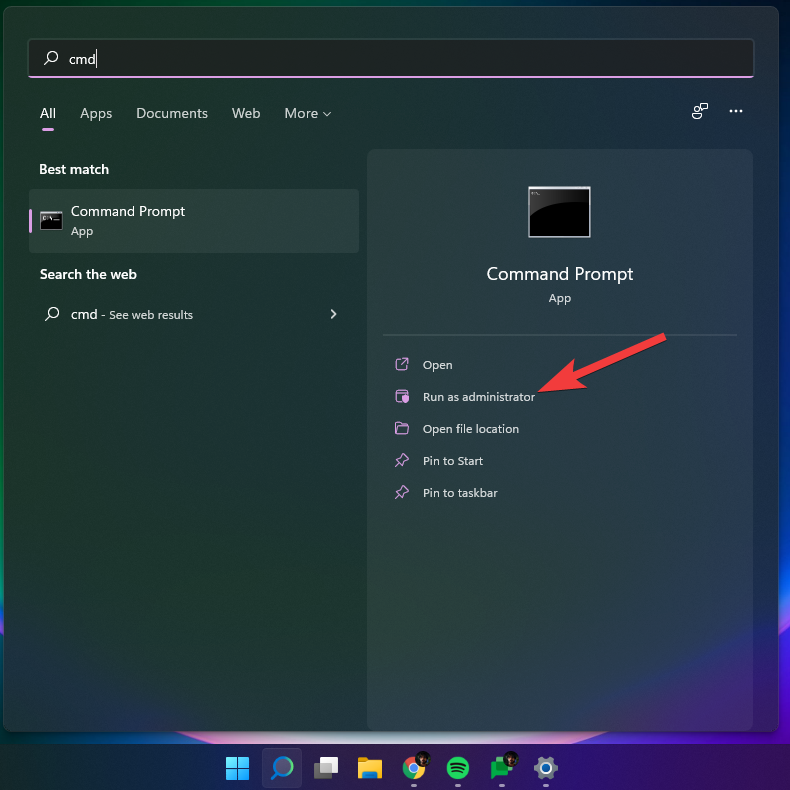
Now kind the next command:
mbr2gpt.exe /convert /allowfullos
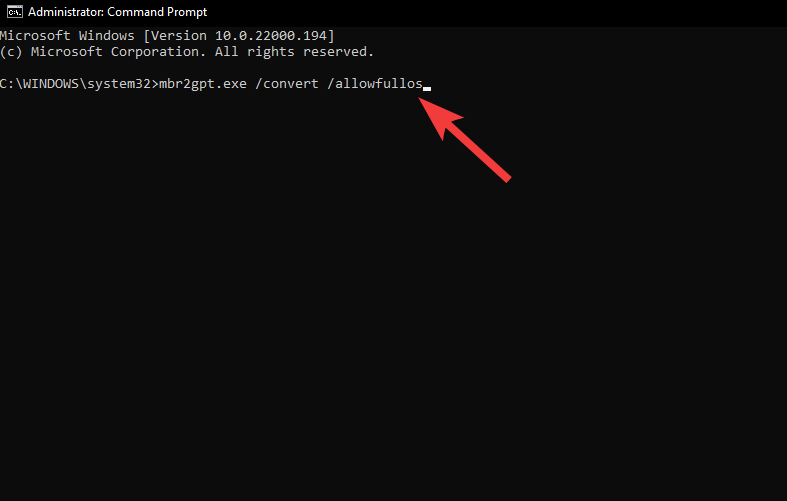
Then press Enter. Once the validation completes, the conversion course of will full very quickly. You can test the partition fashion of the disk by way of Disk Management once more. It ought to now learn GUID Partition Table (GPT).
Fix #04: Disable CSM and re-install Windows
Compatibility Support Module (CSM) is a module of the modern-day UEFI system. But as a result of it solely simulates a legacy BIOS setting to your present OS as well from, it stays unsupported by UEFI.
To allow UEFI in your system, you would need to go the additional mile of disabling CSM after which reinstalling Windows. To get a step-by-step information for this, try How to Disable CSM to put in Windows 11.
FAQs:
Here we reply some generally requested questions on Secure Boot.
Why is Secure Boot not supported?
If you see Secure Boot State as “Not supported”, one of many three issues may very well be the case – system disk’s partition fashion is about to MBR, or Secure Boot is disabled in BIOS, or CSM is enabled. It’s additionally doable that your PC’s {hardware} simply doesn’t help it. Check out the fixes given above to resolve these points.
Should I allow Secure Boot?
Secure Boot is an extra layer of safety for Windows PCs. As it’s a system requirement to put in Windows 11, you must undoubtedly think about enabling it if it isn’t already.
How do I allow Secure Boot state?
To allow the safe boot state, guarantee that your disk is within the GPT format (repair #03) and that CMS is disabled (repair #04). Then go to the BIOS menu and allow Secure Boot (repair #2).
We hope you had been capable of change the Secure Boot state from Unsupported to On. Even although there are workarounds to the safe boot necessities for Windows 11, it is suggested that you simply allow Secure Boot and get the security of the Windows expertise as Microsoft desires you to have it.
Check out more article on – How-To tutorial and latest highlights on – Technical News










Leave a Reply