How to Customize Safari Address Bar on iPhone on iOS 15.
Safari’s new deal with bar has been a trigger for debate since even the beta model of iOS 15 got here out. Over the months, Apple has tried its best to accommodate most conflicting views relating to the modifications in Safari whereas ensuring a brand new search for the app makes it to the secure launch. So what are the options at your disposal? How are you able to customise Safari’s deal with bar? Let’s discover out.
Remember, you have to to be on iOS 15.0 or larger to have the ability to carry out the next customizations in Safari. You can update an eligible device by navigating to Settings > General > Software Update.
: How to Use Safari With One Hand
7 Tips to Customize the Address Bar in Safari
Here’s how one can customise Safari’s deal with bar and more in iOS 15.
1. Move it to the highest or backside
You can transfer the Safari deal with bar to the highest of your display screen. If you try this, then you’ll lose out on the tab bar view and the power to swipe between open tabs. To transfer it, faucet the ‘Aa‘ icon when a webpage is open and then select ‘Show Top Address Bar’.

: How To Fix Safari Issues on iOS 15
2. Enable Tinting
You may also allow web site Tinting inside Safari. This will dim the lights relying in your automated brightness for web sites which can make it simpler so that you can learn your display screen particularly if you end up in a low mild state of affairs. Navigate to Settings > Safari > Allow Website Tinting. Turn on the toggle to allow tinting inside Safari.

3. Customize how new hyperlinks are opened
Do you need new hyperlinks to instantly open in a brand new tab? Or do you want for them to open within the background? You can determine Safari’s conduct when opening new tabs using the Settings app. Navigate to Settings > Safari > Open Links. Now faucet and choose one of many following choices that most closely fits your workflow.

- In New Tab: The hyperlink shall be instantly opened in a brand new tab.
- In Background: The hyperlink shall be opened within the background whilst you can proceed shopping the at present open web page.
4. Auto-close your tabs
You may also auto-close your tabs when exiting Safari. If you could have an older device then this selection would possibly make it easier to filter out some RAM in your device for barely improved efficiency.

This is particularly really useful for 6S or SE first-gen customers nevertheless, for best efficiency it’s best to instantly shut all pointless tabs manually when exiting Safari. Navigate to Settings > Safari > Close Tabs and choose one of many desired choices.

- Manually
- After One Day
- After One Week
- After One Month
5. Add a background image
You may also add a customized background image to your Safari UI for a more custom-made shopping expertise. If you could have bother visually discerning components in your display screen, you possibly can arrange a excessive distinction background as a way to simply make out components in your display screen. Use the information under to set a customized background image in Safari.
Open Safari, scroll to the underside, and faucet on ‘Edit’.

Enable the toggle for ‘Background Image’.

You will now get a set of default backgrounds. Tap and choose the image you want to set as your background image.

If you want to use a customized image as your background, then faucet on ‘+’.

Now faucet and choose the picture you want to use as a background image out of your library.

Once your background image has been set, you possibly can proceed shopping using Safari as you usually would.
6. Decide what strategies present up in your deal with bar
You may also customise strategies in your deal with bar and switch them off relying in your preferences. Open Settings > Safari and disable the toggle for the next choices to cease strategies from displaying up in your deal with bar. If disabled, you may as well allow the identical, for custom-made strategies in your deal with bar.

- Search Engine Suggestions
- Safari Suggestions
- Quick Website Search
7. Enhance your privacy on Safari in iOS 15 (hyperlink to the identical put up)
Safari can also be bundled with a number of privacy-focused choices to assist improve your privacy. iOS 15 additionally brings alongside a Private Relay that can be utilized to cover your IP Address. If you want to improve your personal shopping expertise when using Safari, then we advocate you try this devoted information from us. You can disable monitoring, edit your personalization preferences, and use Private Relay for max privacy whereas shopping in your iOS 15 device.
FAQs
Here are some widespread questions that have a tendency to hold round when customizing Safari in iOS 15. These ought to assist reply a few of your quick queries.
Will I lose out on options if I transfer the deal with bar?
Yes, you’ll lose out on the power to swipe between your open tabs when inserting the deal with bar on the prime of your display screen. You will, nevertheless, nonetheless have entry to tab teams and the power to repeat all open hyperlinks directly in your device.
Do web site strategies compromise privacy?
Website and search engine strategies in your deal with bar do compromise your privacy to a sure extent by sharing and storing customized knowledge based mostly in your previous searches and web site visits. This helps with correct predictions related to your shopping expertise however in flip, has the draw back of sharing and storing personal knowledge.
Will setting a background image decelerate Safari on iOS 15?
This is a real query that applies solely to older gadgets ie: iPhone 7 or older. Setting a customized background image does use further RAM which shouldn’t be an issue on trendy iOS gadgets however is a matter on older gadgets with low RAM ie: 2GB or decrease. We advocate you make a behavior of power closing Safari at any time when not using it, on such gadgets in case you might be using a customized background image. You may also configure Safari to auto shut tabs when exiting, which also needs to make it easier to save up on RAM on older gadgets.
I’m unable to view Shared tabs in Safari: Try this repair!
If you’re unable to view Shared tabs in Safari then you need to use this devoted information from us to resolve your problem. Many customers have been going through the identical problem since updating to the secure model of iOS 15 and the fixes within the information above ought to assist resolve the problem in your device as effectively.
We hope you had been capable of simply customise Safari’s deal with bar using this put up. If you could have any strategies for us, be at liberty to drop them within the feedback part under.
:
Check out more article on – How-To tutorial and latest highlights on – Technical News





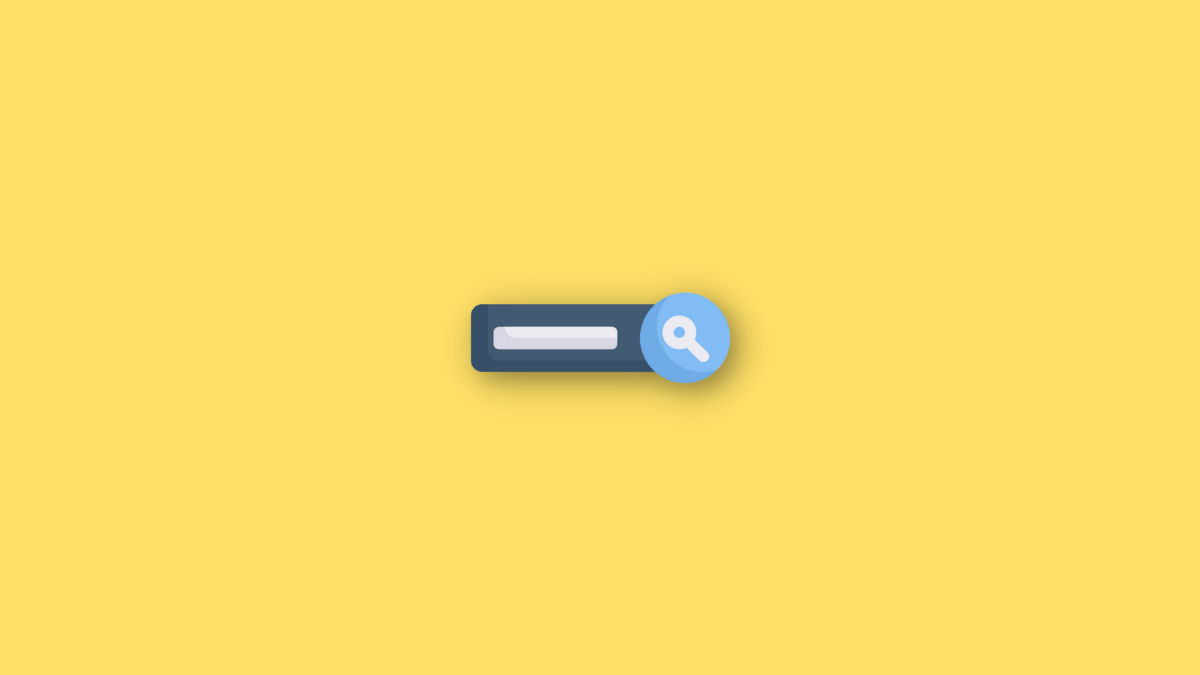
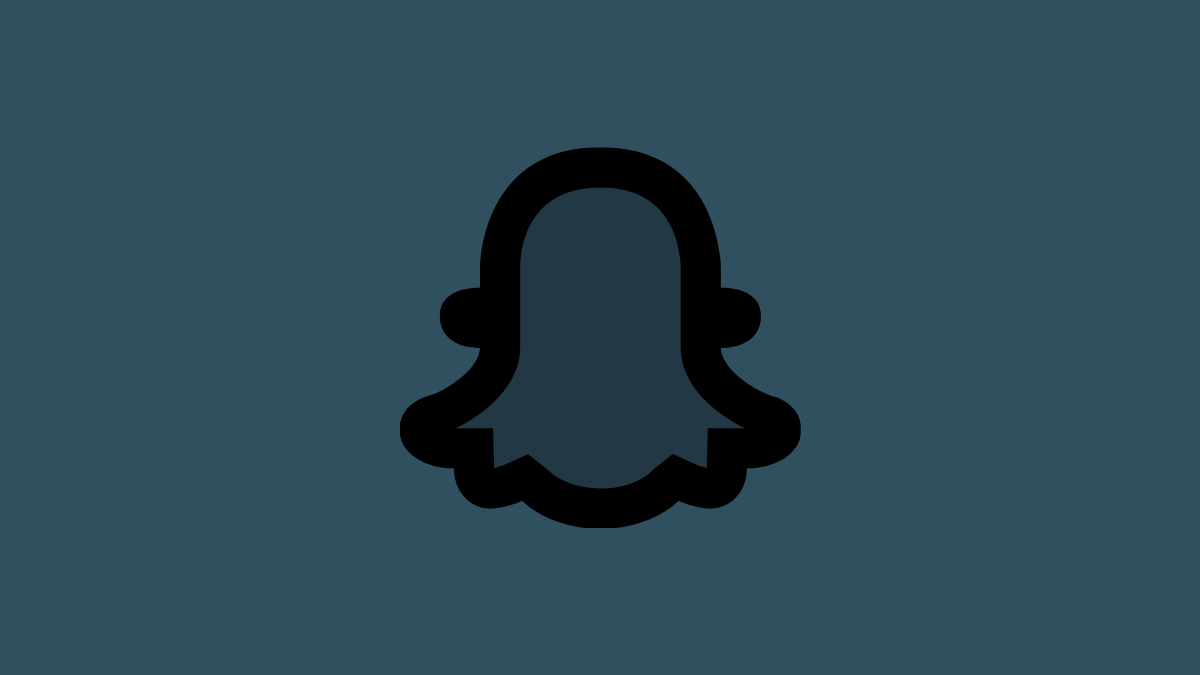



Leave a Reply