New File Explorer Missing In Windows 11? Here’s How To Get It.
Microsoft has performed lots of work on Windows 11, using a bunch of design parts — each outdated and new — to convey it to life. The default Windows File Explorer has additionally been blessed with a recent look, however not all customers are having a simple time accessing it. Today, we’ll inform you what the difficulty is and assist you to circumvent it with out a hitch.
: Will Windows 11 work with TPM 1.2?
How to exchange outdated File Explorer in Windows 11 with the brand new one
Updated to Windows 11 and nonetheless seeing Windows 10’s “dated” ribbon-style toolbar and context menu? Here are the highest options for a similar.
Method #01: Disable ‘Launch folder windows in a separate process’
If you’ve got requested Windows to launch folder windows in a separate course of, the 11 will revert back to the outdated type with none warning in anyway. To repair this. First, go to File Explorer and click on on the ‘View’ tab on the high of your display. Now, click on on ‘Options.’

Once the ‘Folder Options’ window is opened, go to the ‘View’ tab once more. Scroll down and ensure the choice to ‘Launch folder windows in a separate process’ is disabled. Hit ‘Ok’ and exit.

Restart your PC, and your Windows File Explorer ought to get the brand new look.
Method #02: Restart the Windows Explorer
You might strive restarting Windows Explorer by means of the Task Manager. After you convey it up using ‘Alt + Ctrl + Del,’ right-click on ‘Windows Explorer,’ and hit ‘Restart.’

Method #03: Restart your PC
A easy restart goes a good distance, and the “hack” holds true for this problem as nicely. If you don’t get the brand new Windows File Explorer, restarting your PC simply may convey it to the fore. Right-click on Start, hover the cursor over ‘Shut down or sign out’ and click on on ‘Restart’ after the menu expands.

Method #04: Uninstall Link Shell Applications
Stopping Windows from opening folder windows in a separate course of ought to do the trick. If you continue to don’t have any luck, ensure you uninstall all shell-extension functions. Have the Link Shell Extension utility in your system? We advocate uninstalling it immediately.
Method #05: Update graphics driver
If neither works, you need to ensure you are working the newest model of your graphics card driver. Click on this hyperlink for AMD graphics drivers, and on this hyperlink for Nvidia graphics drivers. Restart your PC after putting in to see if it really works.
Method #06: Wait for MS to repair it in newer builds (Last resort)
Windows 11 remains to be very early in its growth cycle, which often means there are a bunch of bugs to terminate earlier than the general public construct is launched. We can anticipate Microsoft to repair this by way of an update quickly.
However, in the event you come throughout points that refuse to be mounted, we advocate going back to Windows 10 and ready for the official Windows 11 update. It ought to roll out within the final quarter of this yr.
Check out more article on – How-To tutorial and latest highlights on – Technical News





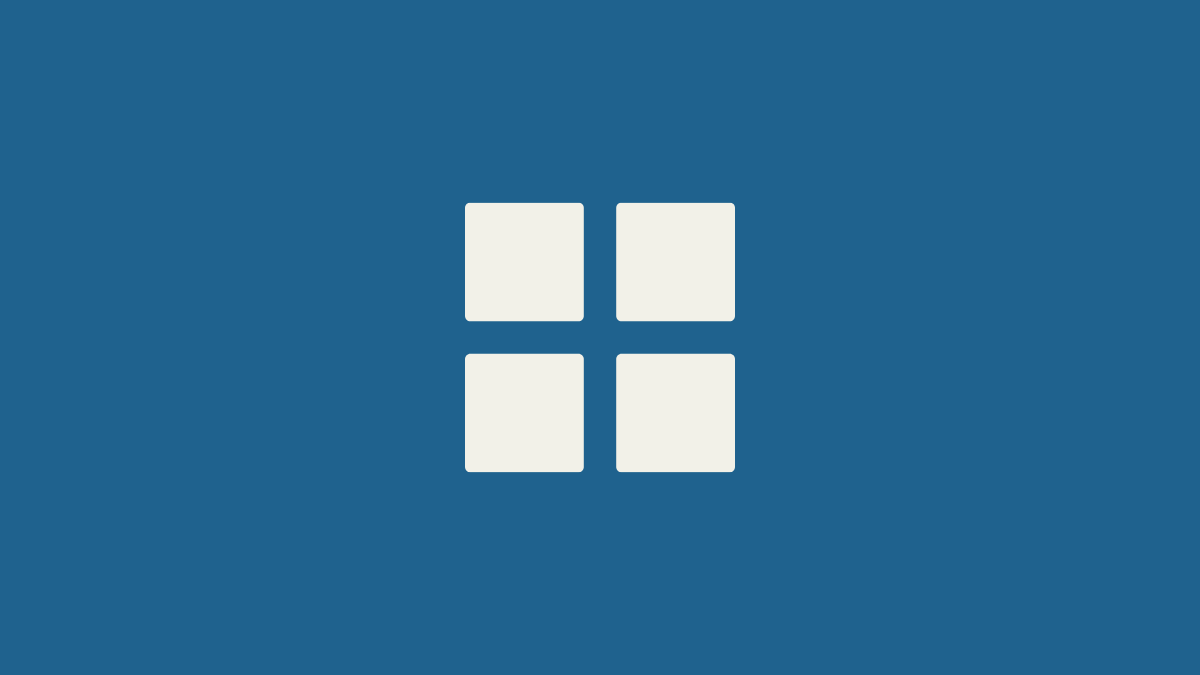




Leave a Reply