Laptop Hotkeys Not Working on Windows 11? How to Fix and Why Is This Happening.
Laptop hotkeys are important instruments when attempting to entry primary capabilities in your device. They can help you management your quantity alter the brightness, keyboard backlighting, touchpad conduct, and way more. Depending in your device, you possibly can have further hotkeys for devoted capabilities like enabling n key rollover, disabling your touchpad, disabling the keyboard, activating airplane mode, altering energy modes, and way more.
However, your laptop computer can find yourself dropping its performance and effectivity in case your hotkeys cease working. This would drive you to alter/edit every setting using their devoted choices within the Windows Settings app which could be fairly cumbersome. If laptop computer hotkeys aren’t working in your laptop computer, then you should use the strategies beneath to repair your hotkeys.
: How to Move the Taskbar to Top in Windows 11
Why are hotkeys not working?

Hotkeys in your laptop computer can cease working for a number of causes, however as Windows 11 is kind of new, the commonest cause appears to be driver conflicts and OEM utility conflicts within the background. This is as a result of most drivers presently launched by OEMs are designed for Windows 10. Windows 11 introduces a number of completely different adjustments within the background and the best way drivers are dealt with which appears to interrupt performance for hotkeys on many various gadgets.
The most affected items appear to be from Asus and Lenovo attributable to their devoted utilities like Armoury Crate Service that should be up to date for Windows 11. This doesn’t imply that different producers are exempt from this problem, many Dell and Acer items additionally appear to lose their hotkey performance with Windows 11.
If you personal any of those gadgets or in case your laptop computer’s hotkeys aren’t working generally on Windows 11, then you should use the strategies beneath to attempt to repair your problem. Let’s get began.
: How to Create a Restore Point in Windows 11
How to repair hotkeys on Windows 11 laptops
You can use the next strategies to attempt to get hotkeys working in your laptop computer once more. The strategies have been listed within the order of their precedence and the commonest fixes have been listed on the high. You can begin with the primary repair and work your means via the listing to attempt to discover the repair that works to your system. Let’s get began.
Method #1: Check for OEM updates
If you’ve gotten a devoted keyboard utility managing your hotkeys within the background like Armoury Crate Service or the Synaptics utility, then you possibly can attempt to update your drivers out of your OEM’s web site. These utilities are completely different from particular keyboard drivers and so they run companies and duties within the background that assist allow hotkeys in your laptop computer.
If both of those utilities is damaged, or not working, then we suggest checking for the newest updates or reinstalling the present model in your laptop computer. Use the hyperlinks beneath to go to the help website to your OEM and examine for the newest utility updates. Once discovered, click on and obtain them to your native storage and set up them in your laptop computer on the earliest.
Once put in, hotkeys ought to begin working in your laptop computer once more. We suggest you restart your laptop computer to keep away from any conflicts with beforehand put in variations within the background. If your hotkeys nonetheless fail to work, then you should use the information beneath to reset and refresh your OEM utilities in your laptop computer.
: How to Repair Windows 11
Method #2: Ensure OEM utilities are working correctly
If your OEM utilities appear to be failing to work within the background then listed below are a few troubleshooting strategies to revive their performance. Let’s get began.
Press Windows + i in your keyboard and click on on ‘Apps’ in your left.

Click on ‘Apps & features’.

Find the involved app on this listing and click on on the ‘3-dot’ menu icon beside it.

Select ‘Advanced options’.

Now observe one of many sections beneath relying on what you want to do with the chosen app.
2.1 Enable background performance
Click on the drop-down menu beneath ‘Background apps permissions’ and choose ‘Power optimized’ or ‘Always’.

‘Power optimized’ will permit the app to work within the background relying in your present energy plan. ‘Always’ then again will give the app permission to remain energetic and dealing within the background regardless of your presently chosen energy plan.
2.2 Repair the app
Windows 11 additionally means that you can restore your app. Simply scroll to the underside and click on on ‘Terminate’ first.

Now click on on ‘Repair’.

Wait for Windows to do its factor, as soon as a checkmark exhibits up beside the choice attempt to launch the involved app in your laptop computer.

Test your hotkeys now, if a minor problem or battle was inflicting the app from not working within the background, then hotkey performance ought to now be restored in your laptop computer.
2.3 Reset the app
If the above strategies didn’t give you the results you want then you possibly can reset the OEM app. This will reset its information and provide you with a recent begin as if the app was simply put in in your laptop computer. This ought to assist restore your hotkey performance normally. However, understand that your app information can be reset which can drive you to re-login to the app if relevant. Additionally, any adjustments or customizations you made within the app may even be reset. Follow the steps beneath to get you began.
Click on ‘Terminate’ to shut the app.

Now click on on ‘Reset’.

Click on ‘Reset’ once more to verify your selection.

The app will now be reset in your laptop computer. We suggest you restart your laptop computer for good measure and take a look at using your hotkeys once more. If the app wasn’t correctly engaged on Windows 11, then your hotkey performance ought to now be restored in your laptop computer.
Method #3: Update drivers
Another cause to your keyboard malfunctioning can be outdated drivers. If you haven’t up to date your keyboard drivers up to now then it’s seemingly the explanation why your keyboard hotkeys aren’t working in Windows 11. Windows 11 manages and installs your drivers in another way, furthermore, in some instances, Windows 11 is understood to exchange your OEM keyboard driver in favor of a generic driver in case it’s the latest one.
If hotkeys are nonetheless not working for you then we suggest you update your drivers and set up the newest keyboard drivers out there out of your OEM. Simply go to your OEM website using one of many hyperlinks beneath and obtain the respective driver to your native storage.
Once downloaded, set up the driving force and restart your laptop computer. Deny any keyboard driver updates provided by Windows 11 and your hotkeys ought to begin working once more. Use the hyperlinks beneath to get you began.
If your keyboard drivers are nonetheless outdated and hotkeys will not be working then it may be time to examine for driver updates through Windows. Your OEM is probably going delivering the newest driver updates to you through Windows Updates. Check for keyboard driver updates in Windows updates in your laptop computer using the information beneath. We will first guarantee that your laptop computer is receiving driver updates through Windows Update. Follow the information beneath to get you began.
Press Windows + S in your keyboard and seek for ‘Change device installation settings’. Click and launch the app as soon as it exhibits up in your search outcomes.

Select ‘Yes (recommended)’.

Click on ‘Save changes’.

Wait for Windows to allow driver updates to your laptop computer. Once enabled shut the device set up settings window and press Windows + i in your keyboard. Select ‘Windows Update’ out of your left.

Click on ‘Check updates’ on the high and set up any updates that present up.

Once put in, click on on ‘Advanced options’ on the backside.

Now click on on ‘Optional updates’.

Click and increase ‘Driver updates (n)’ the place n represents the present variety of driver updates out there to your laptop computer. Check the field for any keyboard drivers that present up on this listing. Click on ‘Download & install’ on the backside of your display. Restart your laptop computer for good measure even when not prompted by a Windows update.
And that’s it! Your latest keyboard drivers ought to now be put in in your laptop computer which ought to assist restore hotkeys performance for you. If not, you possibly can proceed with the fixes beneath to attempt to repair your hotkeys.
Method #4: Reinstall keyboard drivers
If not one of the strategies above give you the results you want, then it’s time to reinstall your keyboard drivers. While drivers not often face conflicts within the background, botched installations, incompatible elements, and improper updates can mess up your keyboard drivers, particularly you probably have customized RGB backlighting managed by an OEM utility.
Each of those apps makes use of a distinct means of hooking into your keyboard backlighting to assist customise it based on your wants. These methods to hook into the system don’t play properly with different third-party apps managing your keyboard mapping, format, and more. Reinstalling your keyboard driver can assist repair most such points, and you are able to do so by both putting in a devoted driver out of your OEM or by utilizing a generic driver sourced by Windows. Let’s get began.
4.1 Reinstall generic keyboard driver
Press Windows + X in your keyboard and click on on ‘Device Manager’.

Once opened, discover your involved keyboard within the listing and right-click on it. If you possibly can’t discover your keyboard or have a number of listings, then you possibly can choose and uninstall all of them. Once uninstalled, leftover drivers can be eliminated whereas the mandatory ones can be mechanically re-downloaded.

Click on ‘Uninstall device’.

Click on ‘Uninstall’ once more to verify your selection.

Restart your laptop computer if prompted, and repeat the steps above to take away all essential keyboard drivers put in in your system. Once uninstalled, right-click on an empty space and choose ‘Scan for hardware changes’. You also can click on on the devoted icon for a similar in your toolbar.

Windows will now search for generic lacking drivers to your native keyboard and reinstall them mechanically in your laptop computer.
If nonetheless, your drivers aren’t discovered by Windows, then you should use the information beneath to manually set up the devoted keyboard drivers out of your OEM.
4.2 Reinstall keyboard drivers manually
Download and set up the mandatory keyboard drivers to your native storage. Ensure that you just extract the file beforehand in case you downloaded an archive. You ought to discover a .inf file inside which is the driving force we can be put in manually in your system. Follow the steps beneath to get you began.
Press Windows + X in your keyboard and choose ‘Device Manager’.

Now increase the ‘Keyboards’ part and right-click in your involved keyboard. If you’ve gotten a number of HID gadgets beneath ‘Keyboards’ then we suggest you uninstall all pointless drivers to keep away from conflicts.

Select ‘Uninstall device’.

Check the field for ‘Attempt to remove the driver for this device’ if the choice is obtainable. Click on ‘Uninstall’ to verify your selection.

The chosen keyboard will now be uninstalled out of your system. Your keyboard will cease working after the involved driver has been uninstalled. This is regular conduct and your keyboard’s performance must be restored as soon as we reinstall the mandatory drivers. Repeat the steps above for all HID gadgets you want to take away. Once the mandatory gadgets have been eliminated, click on on the ‘Add drivers’ icon in your toolbar.

Click on ‘Browse’.

Navigate to the folder the place you’ve gotten saved your OEM drivers and click on on ‘OK’.

Check the field for ‘Include subfolders’ simply to be secure. Click on ‘Next’ as soon as you’re accomplished.

Windows will now scan the placement for appropriate drivers and mechanically set up them in your system.
Once put in, we suggest you restart your laptop computer for good measure.
And that’s it! Your hotkey performance ought to now be restored in your system if a background driver battle was inflicting points in your system.
Note: Do not set up any keyboard drivers through Windows Update sooner or later to keep away from dropping hotkey performance once more.
Method #5: Disable gaming mode
Gaming mode inside Windows is understood to trigger points on sure laptops. Microsoft’s gaming mode has gotten smarter and the mode mechanically tries to use the perfect peripheral settings to your gaming expertise. This contains tweaking your audio, mouse settings, enabling n key rollover in your keyboard, windows key lock, and much more.
However, mechanically enabling these settings requires hooking into devoted drivers and instruments which are sometimes managed by your OEM. This might create conflicts within the background which may be stopping you from using your hotkeys on Windows 11. Use the information beneath to disable gaming mode in your laptop computer.
Press Windows + i in your keyboard and click on on ‘Personalization’ in your left.

Click on ‘Device usage’.

Disable the toggle for ‘Gaming’.

Click on ‘Gaming’ in your left now.

Click on ‘Game Mode’ in your proper.

Disable the toggle for ‘Game mode’ on the high of your display.

Close the Settings app and restart your laptop computer.
If your hotkeys begin working upon a restart then sport mode was seemingly interfering together with your hotkeys within the background.
Method #6: Restart HID service
You also can restart your HID service which ought to assist restart all of your HID or Human Interface Devices. This contains your keyboard and restarting the HID service ought to assist repair your hotkeys in case your customized software program or mapper was unable to hook into the HID service. Use the information beneath to get you began.
Press Windows + S and seek for ‘Services’. Click and launch the app as soon as it exhibits up in your search outcomes.

Look for ‘Human Interface Device Service’ and right-click on it.

Select ‘Restart’.

Windows will now restart your HID service.

You can strive testing out your hotkeys now. If a battle within the background was stopping your customized software program from hooking into the HID service, then this problem ought to now be fastened and your hotkey performance ought to now be restored.
Method #7: Disable filter keys
Filter keys are one other perpetrator inside Windows that’s recognized to trigger points on many gadgets. Ideally, Filter keys is an accessibility function meant for use to be able to keep away from transient repeated key inputs which is kind of helpful for customers with anxiousness, hyperactivity, hand tremors, and different comparable circumstances.
However, if this function has been enabled by mistake, then it might forestall Windows from detecting your hotkey inputs and mixtures. You can examine if Filter keys are enabled in your system and disable them using the information beneath.
Press Windows + S and seek for Control Panel. Click and launch the app as soon as it exhibits up in your search outcomes.

Switch to ‘Large icons’ by clicking on the drop-down menu within the high proper nook.

Click on ‘Ease of Access Center’.

Click on ‘Make the keyboard easier to use’.

Now uncheck the field for ‘Turn on filter keys’.

Click on ‘Ok’ on the backside.

And that’s it! Filter keys ought to now be disabled in your system. Check your hotkey mixtures and their performance ought to now be restored in your system.
Method #8: Disable Function (Fn) lock if out there
Fn lock is a function in most laptops that means that you can lock and use the Fn keys and their performance. Most programs use Fn keys as alternate keys mapped to capabilities and utilities that can be wanted to handle your system. For instance, F7 may very well be used to extend brightness and F8 may very well be used to lower brightness. If instantly urgent these keys helps you handle your brightness then the Fn lock is disabled in your laptop computer.

However, if hitting F7 and F8 registers because the respective key then the Fn lock is enabled in your device. In such instances, your Fn keys will behave usually and you will want to make use of Fn + F7 or F8 mixture to regulate your brightness. You can disable or toggle this lock using keyboard shortcuts on most laptops. Look for an ‘Fn Lock’ icon on certainly one of your keys and pres Fn + the respective key, in your keyboard. This ought to assist disable Fn lock in your keyboard if enabled, and restore your hotkeys performance.
In case a key mixture is just not out there in your device, then you’ll almost certainly must entry your BIOS. Most producers can help you disable and allow Fn lock from the BIOS for straightforward entry. Simply press F2 in your splash display as soon as your laptop computer is booting to enter the BIOS menu. Once within the BIOS menu, discover the related choice and toggle the Fn lock to your laptop computer.
In case a BIOS menu choice can also be not out there to you then your laptop computer almost certainly makes use of the default Fn lock mixture which is ‘Fn + Esc’ in your keyboard. This will assist toggle the Fn lock in your system which ought to assist restore your hotkeys.
Method #9: Check the on-screen keyboard
On-Screen keyboard inside Windows can assist you establish in case your hotkeys have really stopped working or you’re going through a software program problem. Start by launching the on-screen keyboard in your laptop computer using the taskbar icon. If the icon is hidden, press Windows + S in your keyboard and seek for ‘On-Screen Keyboard’. Click and launch the app out of your search outcomes.

Now strive using a hotkey that doesn’t use Fn keys in your keyboard as they’d be unavailable in your on-screen keyboard. If not strive testing out every key and see if it nonetheless works in your laptop computer.

If all of your keys appear to be registering with hotkeys working through the on-screen keyboard, then this means a {hardware} problem together with your keyboard. In such instances, we suggest you get in contact together with your OEM help staff and attempt to resolve your problem. If nonetheless, you’re unable to activate your hotkeys through the on-screen keyboard as properly, then you should use the fixes beneath to attempt to resolve your problem.
Method #10: Use Windows troubleshooter
If hotkeys nonetheless fail to work in your system then it’s time to run a devoted Windows troubleshooter. Windows troubleshooters have change into extremely superior up to now few years and so they can assist repair most points together with your system these days. Use the information beneath to run a keyboard troubleshooter on Windows 11.
Press Windows + i in your keyboard and click on on ‘Troubleshoot’ in your proper.

Now click on on ‘Other troubleshooters’.

Scroll down and click on on ‘Run’ beside ‘Keyboard’.

Windows troubleshooter will now do its factor and attempt to discover points together with your keyboard.

If any are discovered, observe the on-screen directions to use the related fixes. However, if the troubleshooter doesn’t discover something then you should use the strategies beneath to attempt to get your hotkeys working once more.
Method #11: Run SFC scan
If hotkeys nonetheless aren’t working in your laptop computer then this would possibly point out a difficulty together with your Windows set up. Let’s attempt to repair Windows system information and Windows 11 image in your laptop computer to attempt to repair hotkeys in your system. Use the information beneath to get you began.
Press Windows + S in your keyboard and seek for ‘CMD’. Click on ‘Run as administrator’ as soon as it exhibits up in your search outcomes.

Now kind within the following command and press Enter in your keyboard to execute it.
sfc /scannow

Windows will now scan and confirm your entire system information and substitute corrupted ones with recent system information. If a corrupted Windows 11 set up broke your hotkeys performance, then this could assist repair it in your laptop computer.
Method #12: Run DISM fixes to revive Windows image
If you bought the next message after operating the SFC scan above, then it’s extremely necessary to run the DISM instructions to repair your Windows 11 image.
“Windows Resource Protection found corrupt files but was unable to fix some (or all) of them”
Additionally, if the SFC scan is accomplished efficiently however your hotkeys nonetheless don’t work, then you should use the DISM instructions to attempt to repair your Windows image as properly. This will restore system information and resolve background conflicts that may be stopping you from using your hotkeys. Follow the steps beneath to get you began.
Press Windows + S in your keyboard, seek for CMD and click on on ‘Run as administrator’ as soon as it exhibits up in your search outcomes.

Type within the following command and press Enter in your keyboard to execute it.
DISM /Online /Cleanup-Image /RestoreWell being

Wait for the method to finish and restart your laptop computer for good measure.
If a corrupted Windows image was the reason for your problem, then hotkey performance ought to now be restored in your laptop computer.
Method #13: Uninstall any third-party instruments
If you’ve gotten any third-party instruments customizing your keyboard then we suggest you disable or uninstall them directly. This contains the likes of key mappers, macro customizers, keyboard backlighting customizers, keyboard format adjustments, and more. Such apps use alternative ways to hook into your keyboard drivers through Windows and any certainly one of these may very well be outdated and never appropriate with Windows 11 in your system.
We suggest you uninstall any such instruments out of your system on the earliest and take away any further leftover configuration information if out there. You also needs to examine for driver updates to your keyboard and roll back to a beforehand recognized driver to revert any main adjustments relevant to your system. Use the information beneath to roll back your keyboard driver.
13.1 How to rollback your keyboard driver
Press Windows + X in your keyboard and click on on ‘Device manager’.

Find the specified keyboard in your listing of gadgets and right-click on it as soon as discovered.

Select ‘Properties’.

Click and change to the Driver tab.

Click on ‘Rollback driver’ if out there.

Follow the on-screen directions to complete rolling back your driver.
Restart your system if prompted.
Once the driving force is reverted to its earlier iteration hotkeys ought to begin working in your system once more.
However, for those who don’t have the choice to roll back your driver then you will want to uninstall the put in drivers to your keyboard and hope that Windows sources the right drivers when it scans for brand new {hardware} in your system. If you’ve gotten devoted drivers out there to your keyboard in your OEM help website, then you possibly can set up them manually. Follow Method #10 beneath to reinstall your keyboard drivers manually or via Windows on this case.
Method #14: Connect to a distinct USB port (exterior keyboards solely)

If you’re using an exterior keyboard then we suggest using a distinct USB port. Depending in your keyboard you would possibly want a USB 2.0 or USB 3.0 port for compatibility and keyboard format causes. Additionally, in case your keyboard makes use of fancy backlighting and different customized options then it seemingly requires a USB 3.0 port in your system to energy all of its options.
In distinction, in case you are attempting to make use of a legacy keyboard through adapters then you’ll seemingly want to check USB 2.0 and USB 1.2 for best efficiency relying in your unit. Moreover, we suggest you make sure that your laptop computer is plugged into energy in order that it might probably energy your USB ports correctly.
If nonetheless, your exterior keyboard nonetheless fails to work then you possibly can strive reinstalling its drivers in your system using the information on this put up.
Method #15: Check GPO and re-enable hotkeys if disabled
If you’re using Windows Pro or larger that has been issued by your group or your instructional institute then it’s seemingly that hotkeys have been disabled in your system by your administrator. This may very well be a facet impact attributable to a latest change, or it may very well be your new firm policy.
Administrators are inclined to disable third-party apps on company-issued and schooling programs which additionally, in flip, disables hotkey performance for many laptops. You can repair this problem by contacting your administrator and whitelisting your hotkey app in case you don’t have entry to the Group Policy Editor. However,
If you’re an administrator, with entry to GPO, then you should use the information beneath to re-enable hotkeys in your system.
Press Windows + R in your keyboard, kind within the following time period, and press Enter in your keyboard.
gpedit.msc

Navigate to the next path.
User Configuration > Administrative Templates > Windows Components > File Explorer
Double click on on ‘Turn off Windows Key hotkeys’.

Click and choose ‘Enabled’ within the high left. Then click on ‘Apply’ within the backside proper after which click on ‘OK’.

Restart your laptop computer for good measure and hotkey performance will now be restored in your system. Please understand that this may solely work for OEMs that hook into Windows shortcuts natively to get hotkeys working once more. For producers which have devoted utilities, you should use one of many guides beneath.
Fix hotkeys for Asus Users
If you’re an Asus person with a ROG or a TUF unit, then it’s seemingly that you’re coping with Armoury Crate. Armoury Crate is Asus’s utility that helps you handle your energy plan, efficiency plan, overclocking, keyboard backlighting, and more relying in your laptop computer. Over the years Armoury Crate has grown to be fairly finicky and has been riddled with telemetry and adware.
Moreover, the Aura Sync utility appears to be a hit and miss when syncing your peripherals’ backlighting with one another. If you’ve gotten an Asus unit and hotkeys don’t appear to be working for you then it’s seemingly that the Asus hotkeys app hasn’t been launching within the background. In this case, you possibly can both attempt to manually begin the app or reinstall AC service and the Asus System interface reconfigure your hotkeys and restore their performance. Use one of many guides beneath that most closely fits your present wants and necessities.
Method #1: Try to manually begin AsusHotkeyExec.exe
Press Ctrl + Shift + Esc in your system to open the Task Manager and change to the ‘Details’ tab.

Depending in your preferences, the set up location of AsusSizzlingKeyExec.exe might differ. Hence we’ll use an already operating course of to seek out its set up location. Start by right-clicking on both of the next ongoing duties.

- AsusOptimization.exe
- AsusOptimizationStartupTask.exe
Select ‘Open file location’.

You ought to now be taken to the ‘C:WindowsSystem32’ ideally, the place it is best to discover the ‘AsusHotkeyExec.exe’. Right-click on the app and choose ‘Run as administrator’.

The app will now launch within the background and restore hotkey performance in your system.
Try using certainly one of your hotkeys now, if it appears to be working then, seemingly, AsusHotkeyExec.exe didn’t mechanically launch within the background. This may very well be an remoted incident but when the app fails to launch even after a restart, then you will want to re-enable its auto begin performance.
You can do that by reinstalling Asus System Interface and Armoury Crate Service in your laptop computer using the information beneath.
Method #2: Re-install Asus System Interface and Armoury Crate service
Asus System Control Interface is a outstanding utility frequently up to date by Asus that helps most instruments like Armoury Crate, Armoury Crate Service, MyAsus System Diagnosis, and more to run correctly in your system. Armoury Crate service then again is your overclocking utility bundled with particular overclocking and energy administration configurations to your particular device. Depending in your ROG or TUF unit, AsusHotkeyExec.exe may very well be bundled with both of those companies. Let’s re-install each of them in your system.
Visit the hyperlink above and click on on ‘Laptops’.

Click on ‘Product Series’ and choose your Series from the drop-down menu.

Click on the subsequent drop-down menu and choose your laptop computer from the listing.

If your unit is just not listed on this listing, then you possibly can seek for it using the search bar on the high. Click in your laptop computer mannequin as soon as it exhibits up in your search outcomes beneath ‘Products’.

Click on ‘Driver & Utility’.

Choose ‘Windows 10 64-bit’ as your OS.

Now scroll all the way down to the ‘Software and Utility’ part and click on on ‘Show all’.

Click on ‘Download’ beside the newest model of ASUS System Control Interface.

Similarly, click on on ‘Download’ beside Armoury Crate Service.

Note: Asus has now began bundling the Armoury Crate app, Armoury Crate Service, Aura Sync app, and Aura Sync service in a single package deal for a lot of laptops. If that is the case to your unit as properly, then you possibly can obtain this package deal.
Now let’s take away all put in companies and packages that we’re going to reinstall. Press Windows + i in your keyboard and click on on ‘Apps’ in your left.

Click on ‘Apps and features’.

Now uninstall the next functions for those who managed to supply the Armoury Crate Service package deal from the obtain web page.

- Armoury Crate Service
- Armoury Crate Service core
However, for those who obtained a single package deal to put in Armoury Crate, Armoury Crate Service, Aura Sync app, and Aura Sync service, then uninstall the next functions out of your laptop computer.
- Armoury Crate
- Armoury Crate Service
- Armoury Crate Service core
- Aura Sync add-on x32
- Aura Sync add-on x64
- Game Visual or Asus Splendid
- Aura Sync
To uninstall an app, click on on the 3-dot menu beside it and choose ‘Uninstall’. Click on ‘Uninstall’ once more to verify your selection. Repeat the steps above to uninstall all the mandatory apps out of your system.
Note: Do not take away companies like Refresh Rate service, Pointing device service, and more out of your laptop computer throughout this course of. Even although they hook into the Armoury crate, there isn’t any must uninstall them as the prevailing set up will work together with your reinstalled Armoury Crate and its companies.
We will now uninstall Asus System Control Interface out of your system. The best means to do that is by utilizing the Device Manager. Follow the information beneath to get you began.
Press Windows + X in your keyboard as an alternative and choose ‘Device Manager’.

Click and increase ‘System devices’ in Device Manager.

Right-click on ‘Asus System Control Interface’ and choose ‘Uninstall device’.

Click on ‘Uninstall’ to verify your selection. Additionally, examine the field for ‘Attempt to remove the driver for this device’ if out there.

If Asus System Control Interface is unavailable in your device supervisor then you possibly can restart your laptop computer at this level. Once restarted, observe the following steps to re-install Armoury Crate and Asus System Control Interface in your system. The involved drivers will now be uninstalled out of your system. You can now restart your laptop computer for the adjustments to take impact.
Once your laptop computer restarts, navigate to the packages we downloaded from Asus’s web site in your native storage and begin by putting in Asus System Control Interface first. Double-click and launch the .exe file and observe the on-screen directions to put in Asus System Control Interface in your laptop computer. You can be prompted to restart your system as soon as the method completes. We suggest you restart your system at this level earlier than continuing with the set up of Armoury Crate in your system.
Once your system restarts, double click on and launch the Armoury Crate package deal.
Select the utilities you want to set up in your system. Unless you’ve gotten different Asus peripherals that help RGB backlighting via Aura Sync, there isn’t any level in putting in Aura Sync. Once you’ve gotten chosen the specified utilities, click on on ‘Next’.
Click on ‘Install’ to begin the set up course of.
The package deal will now connect with Asus’s servers, determine your laptop computer and set up the mandatory appropriate utilities. Once put in, we suggest you restart your system for good measure.
And that’s it! Once your system restarts, hotkeys must be back up and operating once more in your system.
Fix hotkeys for Lenovo customers
If you personal a Lenovo unit particularly from the ThinkPad or IdeaPad collection, then you will want to check out the next fixes. Lenovo’s skilled lineup of laptops is bundled with tons of hotkeys and there are primarily 3 fixes you possibly can attempt to repair your problem. Let’s first confirm in case your hotkeys have really stopped working. Follow the steps beneath to get you began.
Method #1: Disable all shortcuts and enhancements
Let’s begin by disabling all keyboard shortcuts and keyboard enhancements inside Windows to your laptop computer’s keyboard. Follow the information beneath to get you began.
Press Windows + S in your keyboard and seek for ‘Control Panel’. Click and launch the app out of your search outcomes.

Click on the drop-down menu within the high proper nook and choose ‘Large icons’.

Click on ‘Ease of access center’.

Click on ‘Make the keyboard easier to use’.

Uncheck all of the choices out there in your display.

Save your adjustments and restart your laptop computer for good measure.

If keyboard enhancements enabled by Windows had been inflicting conflicts together with your hotkeys, then your hotkey performance must be restored in your laptop computer by now.
Method #2: Update your drivers using Lenovo help
You may need manually up to date your drivers, you may need reinstalled and rolled back your drivers, however this isn’t much like downloading and putting in drivers via the help app. Most OEM help apps are designed to mechanically scan for recognized points together with your {hardware} within the background and repair them mechanically. These help app additionally include hotfixes and patches that aren’t available to the tip shopper. These hotfixes and patches are utilized when downloading and putting in the involved driver or utility,
Hence we suggest that you just obtain and reinstall the next drivers in your system via the Lenovo help app. Depending in your unit’s make and mannequin, you possibly can be using a distinct Lenovo app like Lenovo Vantage and more. The course of is analogous for all these apps and also you merely must manually uninstall your keyboard drivers first after which reinstall the corresponding ones out of your help app.
Note: We gained’t be eradicating your energy administration drivers and as an alternative we can be merely reinstalling them. Removing energy administration drivers can find yourself harming your important elements particularly in case your laptop computer is performing some resource-heavy work within the background.
Press Windows + X and choose ‘Device Manager’.

Find your keyboard beneath ‘Keyboards’ and right-click on it.

Select ‘Uninstall device’.

Check the field for ‘Attempt to remove the driver for this device’ if out there. Click on ‘Uninstall’.

Your keyboard driver will now be uninstalled. Open the Lenovo System Update, Lenovo Vantage, or the corresponding Lenovo help app relying in your present laptop computer. We can be using the Lenovo System update app for this information as that can be utilized by most fashionable programs presently and sooner or later. If you would not have the app put in in your unit, then you should use the hyperlink beneath to obtain it to your laptop computer.
Download and set up the app in your system using the hyperlink above. Once put in, launch the app and log in together with your device and account particulars if prompted.
Click on ‘Get new updates’ in your left.
Lenovo System update app will now detect your configuration and search for appropriate upgrades accordingly. Once the method completes, all out there updates can be proven in your display based on their precedence. Check every of the next sections and examine the containers for the updates you want to set up in your laptop computer. Your keyboard driver may even present up on this listing as it’s presently lacking out of your system. Ensure that you just examine the field to your keyboard driver earlier than transferring to the subsequent step.
- Critical Updates
- Recommended Updates
- Optional Updates
Note: Do not examine the containers to your bios updates. We suggest you obtain and set up bios updates, individually and individually in order that your laptop computer doesn’t face set up conflicts within the background throughout this course of.
Click on ‘Download’ within the backside proper nook.
Lenovo system update will now obtain and set up all the chosen drivers in your system. Your laptop computer might mechanically restart a couple of instances throughout this course of which is regular. Simply log back into your account and wait till the set up course of has been accomplished.
Once all of the drivers are put in in your system, strive using your keyboard hotkeys once more. In most instances for Lenovo gadgets, your hotkeys must be back up and operating in your system once more. Lenovo is understood to use sure patches within the background when putting in hotkey drivers and create sure duties to take care of the performance of your hotkeys. A reinstallation ought to have reinitiated this course of once more which ought to have fastened your hotkeys.
Fix hotkeys for Acer customers
If you’re using an Acer system then there isn’t a lot you are able to do at this level. Acer is understood to maintain its hotkeys easy with minimal customization out there to the end-user. This in flip implies that if the above-stated basic fixes didn’t give you the results you want then it’s unlikely that resetting the CMOS will. However, you probably have overclocked your unit or have been messing round with voltage values, then you possibly can strive resetting your CMOS to get hotkeys back up and operating in your system once more.
Resetting the CMOS does lots of issues however it primarily helps reset adjustments to core system values like your voltage, frequency velocity, and more. Resetting the CMOS additionally helps discharge capacitors on some laptops which can provide you a sudo-fresh begin which is understood to resolve many persistent errors and points with programs up to now. Use this complete information by us to reset your CMOS in your Acer unit.
Check out: How to Reset BIOS in Windows 11
Facing error codes when restarting HID companies? Try these fixes!

If you determined to restart your HID service using the information on the high, then you possibly can find yourself going through two frequent errors relying on how your system has been configured. These are recognized errors and could be fastened in your system using the guides beneath. Follow the steps to get you began.
Method #1: For error code 126
Error code 126 could be fastened by changing the Hidserv.dll to your system 32 folder. Follow the information beneath to get you began.
Note: You will want a Windows 11 set up media or ISO in case the .dll file is unavailable in your system. Make positive you’ve gotten both of those helpful earlier than continuing with the information beneath. In case you would not have an set up media helpful, then you should use the hyperlink beneath to obtain Hidserv.dll to your native storage.
Open the Windows set up media you’ve gotten helpful and seek for Hidserv.dll using the search field in your high proper nook.
Once discovered, copy the file to a handy location in your native storage. If nonetheless, you downloaded the file to your native storage using the hyperlink above, then extract the archive to a handy location and observe the steps beneath to edit its safety permissions.

Right-click on the downloaded Hidserv.dll and choose ‘Properties’.

We will now must manually grant permissions to the mandatory customers and functions in order that Hidserv.dll can work correctly in your system. Switch to the Security tab on the high.

Click on ‘Edit’ on the high.

Click on ‘System’ on the high and examine the field for ‘Write’

Click on ‘Apply’ as soon as accomplished. Select ‘Yes’ to verify your selection. Repeat the steps above and limit permissions for Administrators and different customers within the listing above. Once you’re accomplished, click on on ‘Add’.

Now enter the next time period and press Enter in your keyboard.
All Application Packages

Select the next permissions for ‘ALL APPLICATION PACKAGES’.

Similarly, click on on ‘Add’ once more.

Now enter the next time period and click on on ‘Ok’.
NT ServiceTrustedInstaller

Check the containers for a similar permissions as we did for the applying packages above.

We now want so as to add permissions for restricted UMP packages in your system. There isn’t any means to do that using the Windows File Explorer, so we can be using a PowerShell script as an alternative. Press Windows + S in your keyboard and seek for PowerShell. Click on ‘Run as administrator’ as soon as it exhibits up in your search outcomes.

Once PowerShell launches, copy and paste the code beneath in your PowerShell window. Do not execute the instructions simply but.

$person = [Security.Principal.NTAccount]::new("ALL RESTRICTED APPLICATION PACKAGES").Translate([System.Security.Principal.SecurityIdentifier])$rule = [Security.AccessControl.FileSystemAccessRule]::new($person, "ReadAndExecute", "Allow")$listing = PATH$acl = Get-Acl $listing$acl.SetAccessRule($rule)Set-Acl -Path $listing -AclObject $acl
Now navigate to the Hidserv.dll file that we simply edited the permissions for and right-click on it. Select ‘Copy as path’.

Go back to your PowerShell window and substitute “PATH” with the trail we simply copied.

Once changed, hit Enter in your keyboard to execute the command. Once accomplished, the brand new permissions for restricted software packages ought to now be added to your new Hidserv.dll file.

Note: If you’re typing within the path manually then you will want to incorporate in double-quotes as proven within the closing screenshot. Pasting a copied path using the strategy above will mechanically add double quotes to it.
It’s now time to exchange or add the file to your boot listing. Navigate to the Hidserv.dll file we simply created and duplicate it to your clipboard.

Press Windows + E in your keyboard and navigate to the next path.
C:WindowsSystem32

Paste your file on this location. Click on ‘Replace the file in the destination’.

Click on ‘Yes’ to grant the mandatory administrator permissions. Once the file is changed, restart your system for good measure. You can now examine your HID companies within the Services app to see whether it is back up and operating once more. If not, you possibly can strive beginning it manually, and it is best to now not be going through Error code 126 in your system.
Method #2: For Error code 2
If you’re getting Error code 2 after attempting to restart the HID service then there may very well be a few the explanation why you’re going through this error. The major cause is because of undesirable registry adjustments for the HID service. This might have occurred attributable to just lately utilized handbook hacks or registry cleaners utilized by you. We might want to examine for these adjustments and revert them if any have been made in your system. Follow the information beneath to get you began.
Press Windows + R in your keyboard, kind within the following time period, and hit Enter in your keyboard.
regedit

Navigate to the next registry key. You also can copy-paste the identical within the deal with bar on the high of your display.
ComputerHKEY_LOCAL_MACHINESYSTEMControlSet001Serviceshidserv

Double click on on the ‘Type’ worth in your proper.

Set the worth to ’20’ whether it is one thing completely different and click on on ‘Ok’.

Now click on on ‘Parameters’ beneath Hidserv in your left.

Double click on on ServiceDll in your proper.

Enter the next path in its Value information discipline. Even if the identical path exists, copy-paste the one beneath simply to make sure. Ensure that there aren’t any areas on the beginning or finish of the trail beneath.
%SystemRoot%System32hidserv.dll

Once accomplished, repeat the steps above for the next registry areas given beneath.
- ComputerHKEY_LOCAL_MACHINESYSTEMCurrentControlSetServiceshidserv
Additionally, if folders named ControlSet002 or more exist within the location beneath, then we suggest repeating the steps above for the Hidserv folder in these areas as properly.
- ComputerHKEY_LOCAL_MACHINESYSTEM
Once you’ve gotten made these adjustments, restart your system, and HID service must be mechanically working in your laptop computer once more. If not, launch the service manually and it is best to now not face Error code 2 in your laptop computer.
Laptop hotkeys could be fairly finicky and we hope you had been in a position to get the back up and operating once more in your system using the guides above. If you face any points or have any questions for us, be at liberty to succeed in out using the feedback part beneath.
:
Check out more article on – How-To tutorial and latest highlights on – Technical News





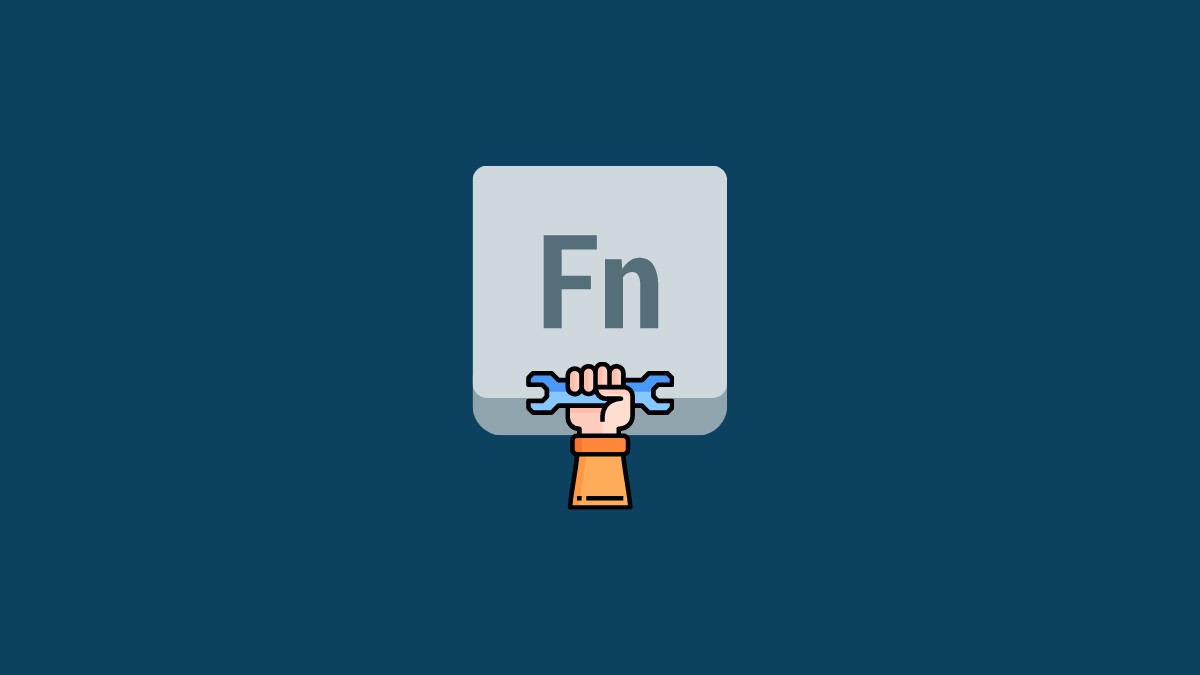




Leave a Reply