How to Zip a Single or Multiple Files on Windows 11.
Zipping recordsdata has been a long-standing custom with leftover knowledge that many Windows customers are accustomed to. It helps you release house, archive recordsdata, and most significantly switch knowledge simply with out the danger for corruption. Windows 11 brings some noticeable modifications to the UI, however this additionally makes it tough to seek out your older choices and options.
If you’re having hassle zipping recordsdata on Windows 11 then you need to use our complete information under. Let’s get began.
: How to Unzip Files on Windows 11
How to ZIP recordsdata on Windows 11
You can ZIP recordsdata in tons of the way in Windows 11. You can both use the in-built native software in Windows or go for a third-party one primarily based in your preferences. We advocate you strive the native software in case you are simply trying to compress a number of recordsdata. However, in case you are trying to create a number of archives, then we advocate you employ a third-party utility for more sturdy compression. Follow one of many guides under relying in your present necessities.
Method #01: Using Windows Explorer
Windows’s native compression software is now more ingrained within the new Windows 11 UI with devoted choices out there within the new File Explorer ribbon. You can use one of many guides under relying on the variety of recordsdata you want to compress.
Zip a single file using Windows Explorer (3 Ways)
Option #1: Using ‘New’ menu
Navigate to the involved file and click on and choose it.

Now click on on ‘New’ and choose ‘Compressed (zipped) Folder’.

Enter a reputation for the brand new compressed folder and press Enter in your keyboard.

You will now have a brand new .ZIP archive folder containing the file you chose.
Option #2: Using ‘More’ menu
Select the file you want to compress in your native storage by clicking on it.

Now click on on the ‘3-dot’ menu icon within the high proper nook and click on on ‘Compress to .ZIP file’.

The file will now be compressed to .ZIP format. Enter a related title for the file and press Enter in your keyboard as soon as you’re carried out.

And that’s it! You will now have compressed the file itself as a substitute of a folder containing the file.
Option #3: Using right-click context menu
Find the involved file you want to compress in your native storage and right-click on it.

Select ‘Compress to ZIP file’.

Type within the desired title for the brand new archive and press Enter in your keyboard as soon as you’re carried out.

You will now have compressed the specified file.
Zip a number of recordsdata using Windows Explorer (3 Ways)
You can compress a number of recordsdata in numerous methods. Use one of many desired strategies listed under.
Option #1: Using ‘New’ menu
Select all of the recordsdata you want to compress out of your native storage and click on on ‘New’ within the high left nook.

Click on ‘Compressed (zipped) Folder’.

A brand new folder archive containing all the chosen recordsdata will now be created in the identical location. Type within the desired title and press Enter in your keyboard.

A folder archive containing all the chosen recordsdata ought to now be out there in the identical location.
Option #2: Using ‘More’ menu
Navigate to the folder containing all of the recordsdata you want to compress and choose them.

Now click on on the ‘3-dot’ menu icon within the high proper nook and choose ‘Compres to ZIP file’.

A brand new ZIP file will now be created. Enter the specified title for it to put it aside in your native storage.

Option #3: Using right-click context menu
Navigate to the specified location in your native storage and choose all of the recordsdata you want to compress.

Right-click on any single file and choose ‘Compress to ZIP file’.

Type within the desired title for the archive and press Enter as soon as you’re carried out.
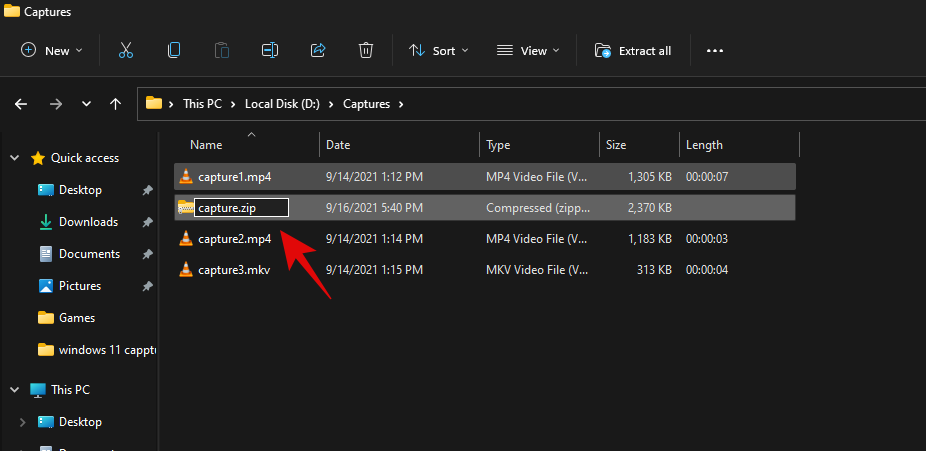
An archive containing all the chosen recordsdata will now be created in the identical location.
Using third-party instruments:
Many well-liked third-party instruments can assist you make ZIP archives on Windows 11. We advocate using 7-Zip or WinRAR. If nevertheless, you want to use one other various you may choose one from the devoted part on the backside of this submit. Select your most well-liked third-party utility and observe the related steps to get you began.
Method #02: Using 7-Zip
7-Zip is — for us – -the best third-party software program that helps you compress and uncompress recordsdata on Windows 11. 7-Zip is well-liked for introducing the 7z compression format however is suitable with hottest codecs on the market. Download and set up 7-Zip using the hyperlink under in your system and observe one of many related guides under to get you began.

Zip a single file using 7-Zip
With 7-Zip put in in your system, navigate to the file you want to compress and right-click on it.

Select ‘Show more options’.

Select ‘7-Zip’.

Click on ‘Add to “ABC.ZIP”‘ the place ABC is the title of the file you chose to compress.

A brand new archive with the identical title can be mechanically created. If nevertheless, you want to title the archive one thing else then choose ‘Add to archive’ as a substitute.

Enter your required title and save location on the high.

Select ‘ZIP’ as your ‘Archive format’.

You may also set a password for the archive at this level if wanted.

Once carried out, click on ‘Ok’.

And that’s it! You will now have compressed a single file using 7-Zip. Use the information under when you want to compress a number of recordsdata.
Zip a number of recordsdata using 7-Zip
Install 7-Zip using the hyperlink above and choose all of the recordsdata you want to compress.

Right-click on any file and choose ‘Show more options’.

Click on ‘7-Zip’.

Now click on on ‘Add to “ABC.ZIP”‘ to create an archive with the title of the present listing.

An archive ought to now be created with all the chosen recordsdata.

However, when you want to add a customized title, click on on ‘Add to archive’ as a substitute.

Now enter a customized title on your archive on the high.

Select ‘ZIP’ as your ‘Archive format’.

Enter and set a password on your archive if wanted.

Click on ‘Ok’ as soon as you’re carried out.

And that’s it! You will now have compressed a number of recordsdata right into a .ZIP archive using 7-Zip.
Method #03: Using WinRAR
WinRAR is one other long-standing open-source utility for Windows from the makes of WinZip. WinRAR helps a number of compression codecs, self-extracting archives, password-protected recordsdata, and way more. This makes it a trusted compression utility for Windows customers. Follow the information under to make use of WinRAR to ZIP recordsdata in your PC.
Compress a single file using WinRAR
To compress a single file, navigate to the involved file in your native storage, and right-click on it.

Select ‘Show more options’.

Click on the ‘Add to archive’ itemizing by WinRAR in your context menu.

Enter a customized title on your archive on the high. You may also choose a customized save listing for the archive by clicking on ‘Browse’.

Select ZIP as your compression technique.

Click on ‘Set password’ and observe the on-screen directions when you want to set a password for the archive.

Click on ‘Ok’ as soon as you’re carried out.

WinRAR will now compress the chosen file and create an archive for a similar within the present location for the unique file.
Zip a number of recordsdata using WinRAR
Navigate to your native storage and choose all of the recordsdata you want to compress.

Right-click on them and choose ‘Show more options’.

Now click on on ‘Add to archive’.

Enter a customized title if wanted after which choose ZIP as your compression format.

Click on ‘Set password’ and observe the directions when you want to add a password to the brand new archive.

Click on ‘Ok’ as soon as carried out.

The new archive will now be created and ought to be out there to you in the identical location.
What is .ZIP?
ZIP is a compression format for lossless knowledge compression that has been extensively used because the early days of Windows. It helps you compress recordsdata, folders, directories, and more. These recordsdata can then be uncompressed wherever you prefer to retrieve your authentic recordsdata. It generally makes use of the DEFLATE compression algorithm to compress recordsdata within the background nevertheless all kinds of algorithms can be utilized when compressing recordsdata within the ZIP format.
Alternative to Zip
There are tons of different compression codecs on the market that enable you obtain the next compression fee, scale back the archive dimension additional, and compress unsupported recordsdata as effectively. You might need come throughout a few of these well-liked compression codecs when searching the online. Here are another codecs that we advocate you strive as an alternative choice to the ZIP format.
Other third-party instruments you may strive
Apart from 7-Zip and WinRAR, there are tons of different compression instruments on the market that you may strive without cost in case these two don’t appear to suit your necessities. Here are our high various file compression instruments for Windows 11.
Apart from the opposite linked utilities, there are tons of devoted compression instruments out there in your browsers as extensions as effectively. You can go for such extensions in case you’re using a Chromium-based browser like Google Chrome or Microsoft Edge.
We hope the information above helped you simply ZIP recordsdata on Windows 11. If you face any points or have any questions for us, be happy to succeed in out using the feedback part under.
:
Check out more article on – How-To tutorial and latest highlights on – Technical News





Leave a Reply