How to Use Intel Unison App on Windows 11 to Connect and Sync Your iPhone.
Intel Unison is a improbable app that lets you join your iPhone to a Windows 11 pc. With it, you possibly can entry your telephone’s notifications, textual content messages, photos, and more, proper out of your pc. You may even use the app to make and obtain telephone calls or ship textual content messages out of your PC.
Here’s how to arrange and use the Intel Unison app to sync your iPhone to a Windows 11 PC.
What you have to use the Intel Unison app on iOS and Windows
Before we get began, let’s go over some conditions for using the Intel Unison app in your iPhone and Windows pc:
- Your Windows 11 pc should be operating the 22H2 construct or later.
- The Intel Unison app is appropriate solely with computer systems which have a twelfth or Thirteenth-generation Intel Evo CPU. That mentioned, we did take a look at the app on an ineligible Windows 11 PC and it labored flawlessly.
- Your iPhone should be operating iOS 15 or greater.
: Why iOS 15 is Not Available on My Phone?
How to get the Intel Unison app
The Intel Unison app is out there without spending a dime on the Microsoft Store. Click the next hyperlink to rapidly obtain and set up the Intel Unison app in your Windows pc.
Download: Intel Unison app for Windows
On your iPhone, you possibly can obtain the Intel Unison app from the App Store. For that, you should utilize the next hyperlink.
Download: Intel Unison app for iOS
How to arrange the Intel Unison app
Once you’ve downloaded the Intel Unison app on each units, you possibly can start the setup course of.
On your PC, press Win+S to open the search menu. Type Intel Unison within the search discipline and choose the primary outcome that seems.

Click the Accept & proceed button.

Next, the app will ask on your permission to share crash knowledge and statistics. Click the Allow or Don’t Allow button to proceed.

On the next display screen, it’s best to see a QR code.

Now open the Intel Unison app in your iPhone and faucet the Accept & proceed button.

Tap the Let’s go button after which comply with the on-screen prompts to permit all the mandatory permissions to the Intel Unison app.

Next, faucet the Scan QR code button and use your telephone’s digital camera to scan the QR code in your pc display screen.

Now, in your pc, it’s best to see the identical code as in your telephone. Click the Confirm button to proceed.

And that’s about it. This ought to join your iPhone to the PC by way of the Intel Unison app.
: How To Transfer Music From Windows to iPhone in 2021
How to make use of the Intel Unison app
Once you’ve arrange the Intel Unison app in your PC, you should utilize it to entry your telephone’s notifications, make telephone calls, share recordsdata between your units, and more. Let’s see how.
How to switch recordsdata from iPhone to PC
First, open the Intel Unison app in your iPhone. Tap the paper airplane icon within the backside proper nook after which choose the file you need to switch to your pc.

Any recordsdata you switch out of your iPhone are saved within the Downloads folder in your PC. To view them, click on the Downloads tab within the Intel Unison app.

How to switch recordsdata from PC to iPhone
Similarly, you too can switch recordsdata out of your PC to your iPhone. To accomplish that, open the Intel Unison app in your PC and click on the File switch tab. Then, merely drag & drop recordsdata out of your pc to switch them to your iPhone.

Any recordsdata you share out of your pc will seem underneath the Received tab within the Intel Unison app in your iPhone.

How to view photos and movies out of your iPhone on PC
Aside from file transfers, the Intel Unison app lets you view photos and movies taken in your iPhone in your PC.
Open the Intel Unison app in your pc and click on the Gallery tab. Then, click on a photograph or video tile to enlarge it.

You can then save the picture or video in your PC or delete it out of your iPhone.

How to see iPhone notifications on PC
By default, the Intel Unison app doesn’t sync your telephone’s notifications. For that, you have to permit your iPhone to sync notifications together with your pc. Here’s how to do it.
Open the Settings app in your iPhone and faucet on Bluetooth.

Tap the data icon next to your paired pc.

Enable the toggle next to Show Notifications.

After this, all of your notifications will seem within the Notifications tab of the Intel Unison app.

How to see iPhone messages in your PC
The Intel Unison app additionally enables you to ship and obtain textual content messages out of your Windows pc. For that, open the Intel Unison app in your PC and navigate to the Messages tab. Any textual content messages you obtain will seem within the center pane.

You can create new conversations by clicking the compose icon on the high.

How to make a name from PC on iPhone
Open the Intel Unison app in your PC and change to the Calls tab. Scroll via your contact record to seek out your contact and click on the decision icon next to their title.

Alternatively, you too can use the dial pad in the correct pane to name somebody.

And that’s just about all you have to learn about syncing your iPhone to Windows 11 pc by way of the Intel Unison app. If you’ve got any questions or face any points, do tell us within the feedback beneath.
Check out more article on – How-To tutorial and latest highlights on – Technical News






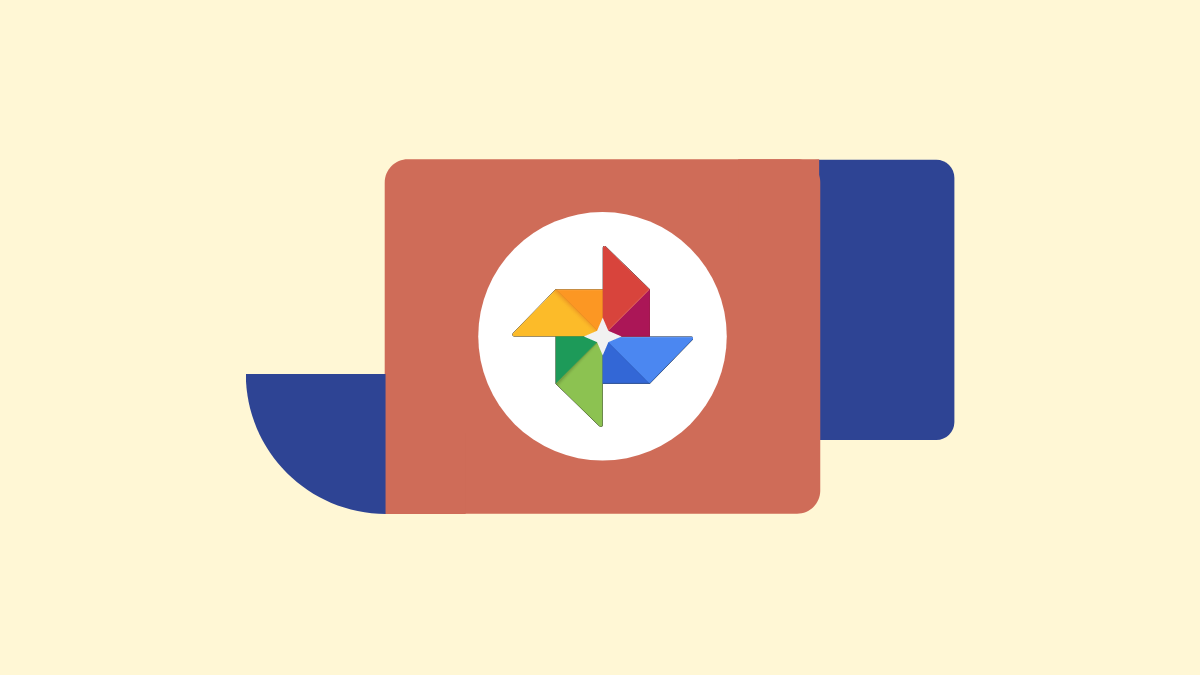




Leave a Reply