How to Use File Explorer Tabs on Windows 11.
Windows 11 had teased File Explorer tabs a couple of months in the past however quickly eliminated the function in favor of the current 22H2 Sun Valley update. Many customers believed that the function was gone for good however you’d be stunned to know that it has been re-introduced within the latest Windows Insider Dev Channel construct for Windows 11.
That’s proper! File Explorer tabs are back and right here’s how you need to use them on Windows 11.
How to make use of File Explorer Tabs
As this function is presently in its growth phases, you will want to satisfy a couple of necessities to have entry to File Explorer tabs in Windows 11.
Requirements
- Windows 11 Insider Dev Build 25136.1 or larger
- Compatible area and PC: Although File Explorer tabs have been launched on the Insider Dev channel, the function continues to be being rolled out to solely sure choose customers relying on their area and PC. This is why you will want to be in a appropriate area with a appropriate PC to make use of this function.
Once you may have met these necessities, you need to use the sections under that can assist you use tabs within the File Explorer.
: How to Use Emojis in Windows 11 Using Keyboard Shortucts
1. Add new tabs
Let’s check out how one can add new tabs within the File Explorer.
Method 1: Using the title bar
The title bar like all browsers has a Plus (+) possibility that you need to use so as to add new tabs within the File Explorer. Simply click on on it so as to add a brand new tab as proven under.

And that’s how one can add a tab using the title bar.
Method 2: Using a keyboard shortcut
You may also use the keyboard shortcut Ctrl + T so as to add a brand new tab to your File Explorer. Press the identical in your keyboard so as to add a brand new tab.

A brand new tab will now be added to the File Explorer. Continue including new tabs to the File Explorer as wanted using the keyboard shortcut.
: 3 Best Ways to Enable or Disable Hibernate on Windows 11
2. Switch tabs
Here’s how one can change between File Explorer tabs in Windows 11.
Method 1: Using your mouse
The most accessible technique to change tabs could be to make use of your mouse. Simply click on on a tab within the Title bar to modify to the identical.

And that’s how one can change between tabs using your mouse.
Method 2: Using keyboard shortcuts
You may also change between tabs using numerous keyboard shortcuts. Refer to those under that can assist you soar and change tabs rapidly on Windows 11.
Next tab
You can use the keyboard shortcut Ctrl + Tab to modify to the subsequent tab.

Continue urgent the keys to maintain switching tabs till you arrive on the desired tab.

And that’s how one can change between tabs on Windows 11.
Previous tab
You may also go to a earlier tab (tab on the left of the present tab) using the keyboard shortcut Ctrl + Shift + Tab. Press the identical in your keyboard to go to the earlier tab.

Continue urgent the keyboard shortcut until you arrive on the desired tab.

And that’s how one can change to a earlier tab within the Windows 11 File Explorer.
Jump to a tab
You may also soar to a tab within the File Explorer immediately. However, this solely works to your first 9 tabs. Use the information under that can assist you together with the method.
Use the keyboard shortcut Ctrl + (NUMBER) to leap to a tab equivalent to that quantity. Replace (NUMBER) with plenty of your selection between 1 to 9. Windows will contemplate the left-most tab as your Tab 1 and proceed from there to the fitting. We’ll change to the 4th tab on this instance.

And that’s how one can soar between File Explorer tabs on Windows 11 using keyboard shortcuts.
Note: Unlike browsers, Ctrl + 9 received’t take you to your final tab. You will as a substitute be taken to your ninth tab.
: 2 Easy Ways to Install Virtualbox on Windows 11 (Using CMD and Installer)
3. Close tabs
Here’s how one can shut File Explorer tabs in Windows 11.
Method 1: Using your mouse
You can shut tabs using your mouse in numerous methods. Follow both of the sections under related to you.
Close present tab
Simply click on the X beside the present tab within the Title Bar to shut the present tab.

Repeat the step above to shut all tabs wanted within the present window.
Close all tabs besides the present tab
Right-click the present tab’s itemizing in your title bar.

Select Close different tabs.

And that’s it! All tabs besides the present tab will now be closed within the File Explorer window.
Close tabs proper to the present tab
Right-click the present tab itemizing in your title bar.

Now choose the Close tabs to the fitting.

All tabs to the fitting of your present tab will now be closed within the present File Explorer window.
Method 2: Using a keyboard shortcut
You may also shut File Explorer tabs using the keyboard shortcut Ctrl + W. Simply press Ctrl + W in your keyboard to shut the present tab.

The next tab will mechanically open in your display screen.

Continue using the keyboard shortcut to shut different tabs within the present File Explorer window as wanted.
4. Open a brand new window
You may also open a brand new window in File Explorer to raised handle and arrange your tabs. Use the strategies under to open a brand new window.
Method 1: Using right-click
Right-click on a folder, drive, or listing that you just want to open in a brand new window.

Select Open in new window.

The chosen listing, drive or folder will now be opened in a brand new window.
Method 2: Using a keyboard shortcut
You may also use a keyboard shortcut to open a brand new File Explorer window. Press Ctrl + N in your keyboard to open a brand new window.

A brand new window ought to now open up in your display screen.

And that’s how you need to use a keyboard shortcut to open a brand new File Explorer window in Windows 11.
FAQs
Here are a couple of generally requested questions on File Explorer tabs in Windows that ought to assist reply some burning questions.
Can you disable tabs in File Explorer on the most recent construct?
Unfortunately, there doesn’t appear to be a technique to disable File Explorer tabs in Windows 11 for now. In case one thing turns up sooner or later, we’ll update this publish with the identical.
Why can’t you drag and drop File Explorer tabs in several windows?
This appears to be a missed alternative however you possibly can’t drag and drop tabs in several File Explorer windows in Windows 11. There isn’t any official assertion for a similar and it could possibly be that the devs plan to launch this function sooner or later. We will simply have to attend for the subsequent update to Windows 11 to get more info on the identical.
We hope this publish helped you simply use File Explorer tabs in Windows 11. If you face any points or have any more questions for us, be happy to succeed in out using the feedback part under.
:
Check out more article on – How-To tutorial and latest highlights on – Technical News





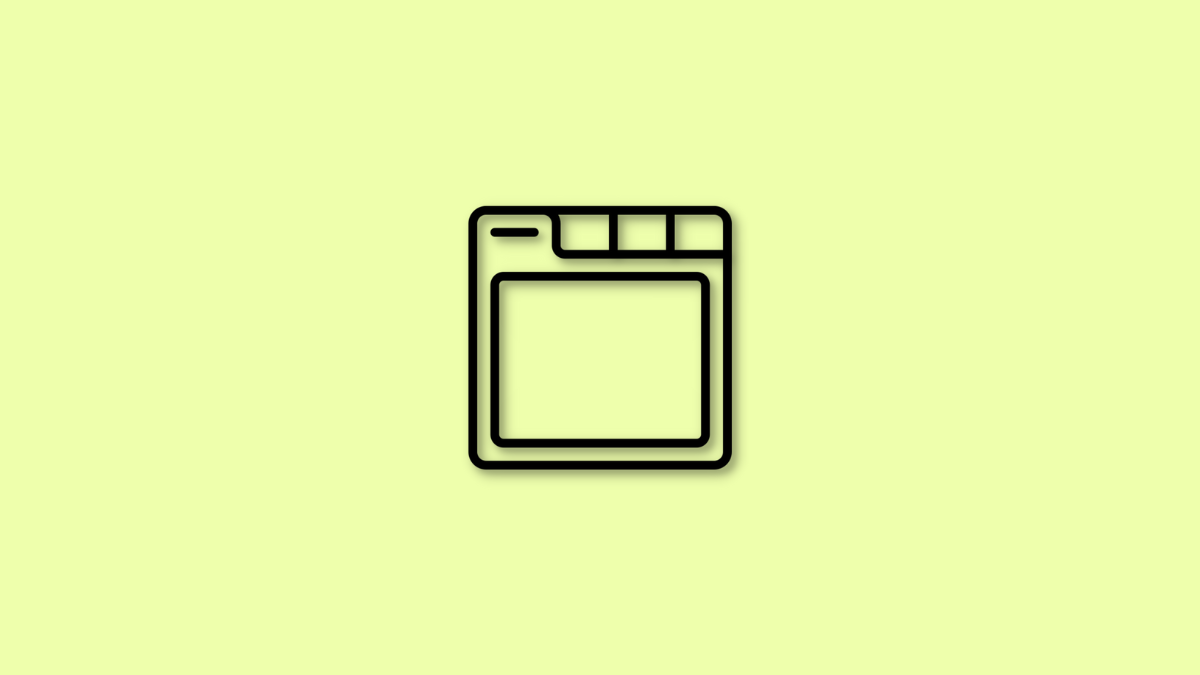





Leave a Reply