How to Upgrade to Windows 11 in 3 Easy Ways.
Windows 11 has simply been launched and all people appears to be dashing to get their palms on the brand new update. Over the previous few months, Microsoft had been aggressively testing and releasing updates to the Insider channels to get it prepared earlier than the ultimate launch. Now that the secure model is out there to the general public, listed here are 4 complete methods in which you’ll be able to improve your PC. Let’s get began.
Things you’ll have to improve to Windows 11
Before we start, there are some things you’ll have to get your system upgraded to Windows 11. Make positive all of those are within the bag and also you’re able to go.
First and foremost, your PC wants to fulfill the system necessities for a Windows 11 improve. There’s been a lot controversy over why there’s a requirement for issues resembling TPM 2.0 and Secure Boot, however Microsoft has stood by its determination however.
You can see in case your PC is appropriate with Windows 11 by operating Microsoft’s PC Health App. You ought to obtain the next message after operating the system checker.
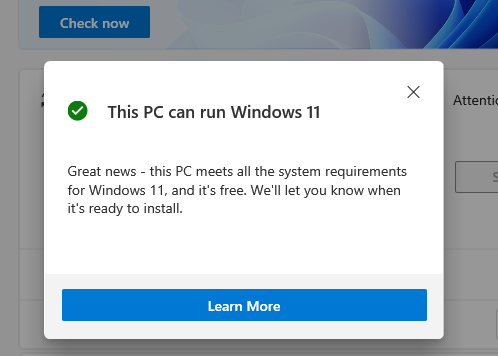
How to improve to Windows 11 (3 strategies)
Now that you’ve all the required issues to improve to Windows 11, let’s begin with the method.
Method #01: Using Windows Update on Windows 10
After October 05, 2021, you may merely examine for the update in your Windows 10 PC.
Press Windows key + i to open Settings in your Windows 10 PC. Then, click on on Update & Security after which Windows Update. Now, click on Check for updates.

If Windows 11 is out there on your PC, it should begin downloading.
That’s all.
Method #02: Use the Windows 11 Installation Assistant
Microsoft has launched a devoted utility that will help you improve to Windows 11 from Windows 10. The new Installation Assistant is the really helpful means of upgrading to Windows 11, it should enable you protect all of your information and apps which is a big profit. Keep in thoughts that this utility solely works for Windows 10 customers, and never for customers on the Insider Program.
Here is an in depth information that will help you use the Installation Assistant to improve to Windows 11.
Read: How to Use Windows 11 Installation Assistant to Upgrade From Windows 10
If you’re a Windows 11 Insider, then you should use the ISO technique under as an alternative to put in the Stable model of Windows 11 in your PC.
Method #03: Install Windows 11 from an ISO or a USB
If you’re operating Windows 11 Insider Preview or simply wish to update from an ISO then you are able to do that as properly. As at all times, Microsoft has linked all the newest obtainable ISOs on their obtain web page which might then be used to straight mount and improve or to create a bootable USB. You can use this complete information from us to update to Windows 11 using an ISO.
: How to Download and Install Official Windows 11 ISO
We suggest you retain your license key useful and backup your information if you happen to’d be formatting your drive. On an extra observe, you also needs to backup your eSupport folder if in case you have a pre-built PC or laptop computer. Depending in your producer, you can be charged for this folder if it’s essential to substitute it sooner or later because it typically incorporates paid software program that may solely be licensed as soon as out of your OEM.
Frequently Asked Questions (FAQs):
Users have had numerous queries regarding Windows 11. Here we reply a couple of generally requested ones on your profit.
Will Windows 11 be a free improve?
If you’re operating Windows 10 in your system, Windows 11 can be a free improve for you. Of course, your PC wants to fulfill the system necessities for it first.
Can we obtain Windows 11 now?
Yes, Windows 11 could be downloaded proper now. Microsoft just lately launched the official secure model to the general public and you may improve your PC using one of many related guides above relying in your setup.
Can I improve my Windows 10 to 11?
Yes, you may improve from Windows 10 to Windows 11 simply. Refer to any of the strategies in our information above to find out how.
Does Windows 11 nonetheless require TPM 2.0 and Secure Boot?
Yes, Windows 11 nonetheless requires TPM 2.0 and Secure Boot. You can typically allow TPM 2.0 in your BIOS or in case your motherboard wasn’t geared up with the chip then you definitely would possibly be capable of set up one using an aftermarket alternative. In some instances, you would possibly be capable of improve to Windows 11 anyway in case your PC meets the fundamental necessities however doesn’t have both of those options. While the disadvantages for a similar are nonetheless debated, for now, it appears you’ll lose out on all official safety patches and updates sooner or later.
Can you continue to bypass Windows 11 TPM and Secure Boot Requirements?
No, for now, it appears changing the .wim in a Windows 10 Image doesn’t bypass the necessities nor does changing the appraisserrs.dll within the ISO. We anticipate a couple of workarounds to be obtainable sooner or later and we will update this publish with the identical. Thankfully you may update on PCs that meet the fundamental necessities however don’t have TPM or Secure Boot or each.
If your Start menu fails to work then you may discuss with this publish from us. You will discover a listing of presently recognized fixes that appear to work for many customers. If you’re nonetheless unable to repair your Start menu a reinstall or a brand new native person account would possibly assist repair the problem for you.
Do I have to allow Secure Boot and TPM earlier than updating my PC?
Yes, you will have to allow each these options to cross the preliminary verification. If both TPM or Secure Boot is disabled then Windows 11 will fail the verification course of and present an error stating that your PC isn’t appropriate along with your OS.
Windows update caught at 100% Downloading/Installing: What to do?
In these instances, you may delete your downloaded software program update by navigating to the next listing and deleting all of the contained information. You can then recheck for updates in Windows Update and proceed with the improve to Windows 11 as supposed.
C:WindowsSoftwareDistributionDownload
We hope you had been in a position to simply improve to Windows 11 using the information above. If any technique didn’t give you the results you want, please drop some particulars within the feedback part under.
Required:
Check out more article on – How-To tutorial and latest highlights on – Technical News





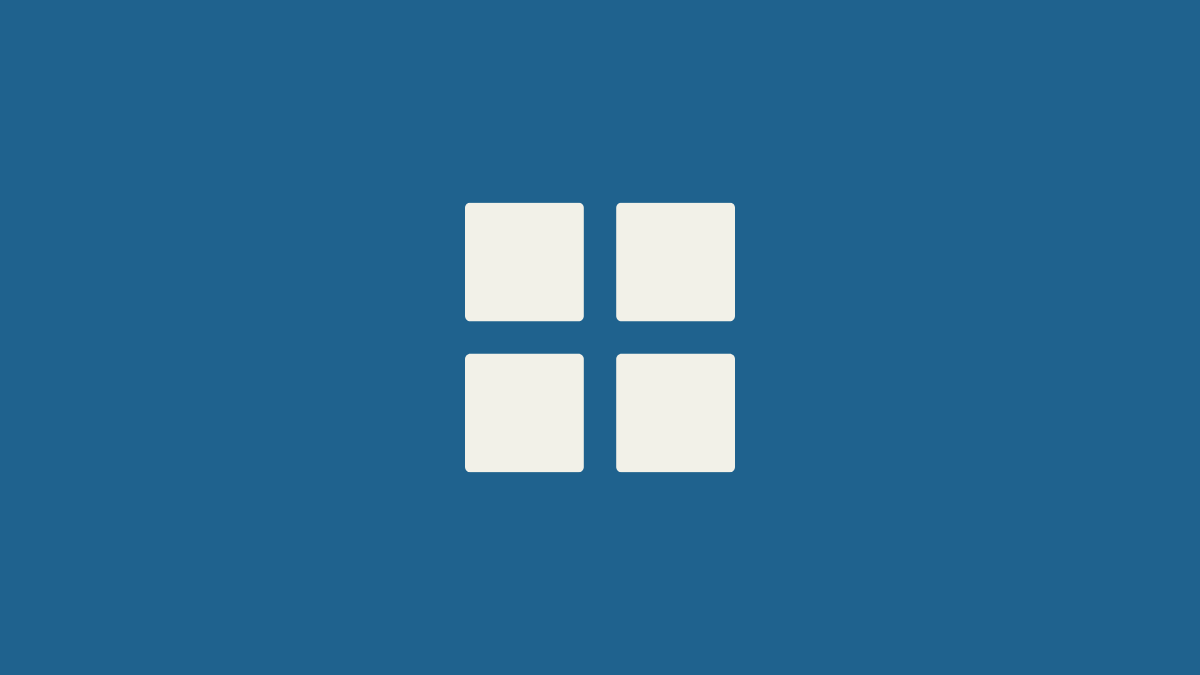
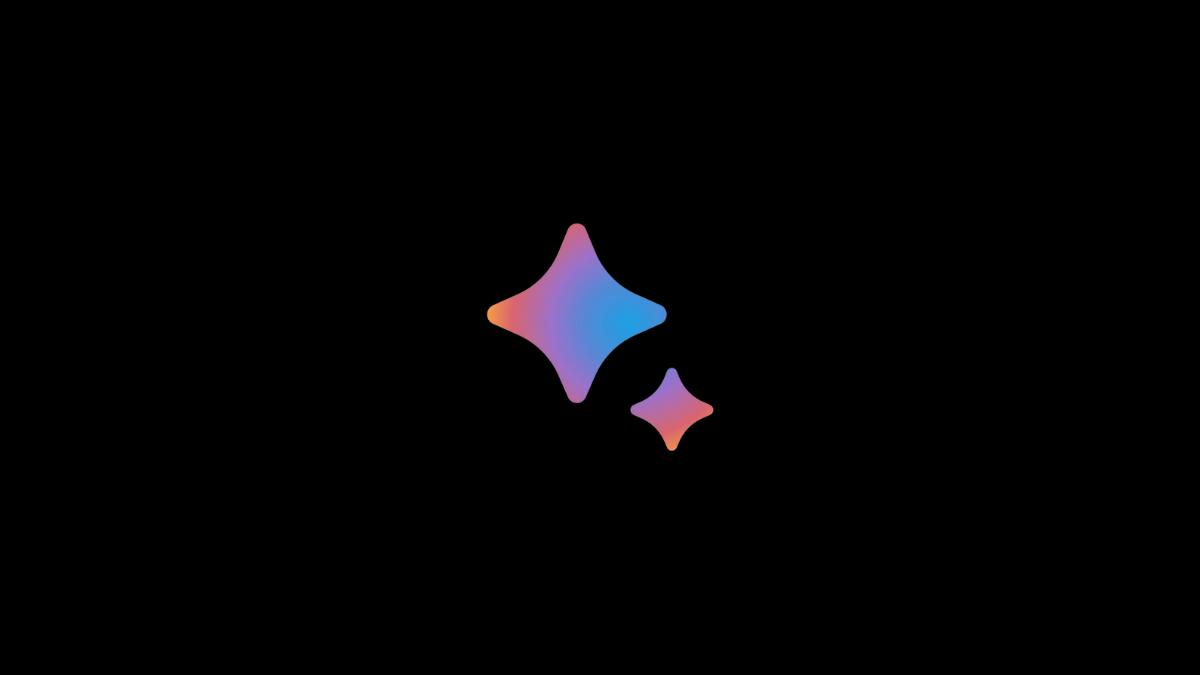



Leave a Reply