How to Ungroup Icons on Windows 11 Taskbar With a Registry Hack (and a couple of More Ways).
Windows 11 introduces grouped icons within the taskbar, a characteristic that has acquired combined evaluations. Many customers choose the outdated taskbar with out grouped icons and fortunately there may be now a manner you are able to do this on Windows 11.
Let’s learn how you are able to do this and ungroup your icons within the taskbar on Windows 11.
What is icon grouping within the taskbar?
Icon grouping was a brand new characteristic in Windows that was launched in Windows 10. When activated, this characteristic would group all of your situations of an app irrespective of what number of windows you had open, below a single taskbar icon.
Hovering over the icon would will let you view and choose one of many open situations. The thought behind this characteristic was to raised handle the taskbar and assist keep it organized for customers that often have a number of windows open on their desktop.
Windows launched the flexibility to group all of your taskbar icons in Windows 10. However, you bought the choice to disable this characteristic within the earlier iteration of the OS by deciding on Never Combine within the taskbar settings.
This possibility has been faraway from Windows 11 and also you now not get the choice to disable icon grouping in your taskbar. Thankfully, now you can disable this selection using a few workarounds to get a taskbar that’s paying homage to the Windows 10 days.
Does Windows 11 have the Never mix taskbar icons characteristic?
Sadly no, Windows 11 now not has the Never Combine possibility when customizing your taskbar. This characteristic was eliminated in favor of Windows 11’s new minimalistic look which is enhanced by icon grouping.
Disabling group icons could be helpful to you however it’s detrimental to the general materials design adopted by Microsoft for Windows 11. Hence, the Never Combine characteristic has now been faraway from taskbar customization in Windows 11.
How to ungroup icons Windows 11 taskbar in 3 methods
We suggest you guarantee that you’re operating the newest updates from Microsoft. Additionally, we suggest you create a registry backup in case that you must restore it sooner or later.
You can use this information from us to back up your registry. You can then confer with one of many strategies beneath relying in your preferences and necessities.
Method 1: Ungroup icons with paid app
You can ungroup icons in your taskbar with a paid app. This takes away the trouble of modifying recordsdata by yourself and lets you ungroup your taskbar icons with a single click on. Use both of the instruments at your disposal beneath to ungroup your icons within the taskbar.
Option 1: Using StartAllBack
StartAllBack is a well known instrument utilized by many customers that choose the outdated Windows 10 UI and interface. If you want to the earlier Start menu and taskbar then StartAllBack has tons of options for you.
Sadly, this system is priced at $5.99 which could be a deal-breaker for some customers. But in case you are somebody that desperately misses Windows 10 then a minimum of you get your cash’s value with over 22 completely different main customizations to select from.
You can customise and alter the next elements of Windows 11 with StartAllBack.
- Taskbar
- File Explorer
- Control Panel
- Context menus
- Start menu
- General UI parts
To get began, go to the hyperlink above and obtain StartAllBack to your PC. Install and activate the applying using the on-screen directions. Once accomplished, comply with the steps beneath to ungroup your taskbar icons.
Launch StartAllBack in your PC and click on Taskbar.
![]()
Click on the drop-down menu beside Combine taskbar buttons: and choose Never.
![]()
And that’s it! Your taskbar will routinely refresh itself and your icons ought to now be ungrouped as proven beneath.
![]()
You can now proceed exploring your new instrument and discover different methods to customise Windows 11 to your liking.
Option 2: Using Start11 from Stardock
Start11 is an identical instrument that lets you customise varied elements of Windows 11. Start11 gives a free trial program of 30 days upon the completion of which you should purchase a license that most closely fits your necessities. Here are the highest options supplied by the instrument at present at your disposal.
- Custom Start menu types
- Custom Start button
- Taskbar alignment, place, ungrouping and more.
- Enhanced Windows Search
- Edit default hotkeys, shortcuts, and more
Visit the hyperlink above and obtain Start 1 to your PC. You can both go for a trial copy or buy the license in case you’re satisfied with the instrument. Once downloaded, set up the Start11 in your system using the setup.
Once put in, launch Start11 and click on Taskbar.
![]()
Turn on the toggle for Let Start11 improve the taskbar.
![]()
Click and choose Never.
![]()
Click Restart Explorer.
![]()
You will discover that the icons haven’t ungrouped but. Simply decrease and maximize an open window and the adjustments ought to happen in your taskbar.
![]()
And that’s it! You will now have ungrouped your icons using the taskbar.
Method 2: Ungroup icons at no cost
Explorer Patcher is one other instrument that you should use to get the outdated Windows 10 taskbar in addition to ungrouped icons in your taskbar. The instrument remains to be within the early phases of its launch however is sort of complete and works properly.
You get all of the icons working in your taskbar together with issues like Wi-Fi, Bluetooth, Weather, Search, and more. Follow the information beneath to ungroup icons in your PC using Explorer Patcher in your PC.
Visit the hyperlink above and click on on Assets beneath the newest launch.
![]()
Click on the ep_setup.exe file to obtain the identical to your native storage.
![]()
Once downloaded, double-click and run the app. Now comply with the on-screen directions and Explorer Patcher ought to be put in in your PC inside seconds.
![]()
Your taskbar will now be routinely reverted to the outdated Windows 10 model and the icons ought to now be routinely ungrouped. We can now customise your taskbar to suit your necessities. Right-click in your taskbar and choose Properties in case the window didn’t launch when the set up was accomplished.
![]()
Note: Do not choose Taskbar Settings. This possibility will redirect you to the Windows taskbar settings as a substitute.
Ensure that it says Windows 10 beside Taskbar model*:. If not, click on on it and choose Windows 10.
![]()
By default, your Start menu might be centered. This may be modified to suit your present Start button which is on the left. Click on More taskbar choices within the Settings app.
![]()
Now click on on Taskbar behaviors on the backside.
![]()
Click on the drop-down menu beside Taskbar alignment and choose Left.
![]()
You can now take a look at your Start menu and it ought to now launch on the left facet of your display screen. We will now customise the icons you want to see within the backside proper nook of your taskbar. Go back to the Properties window we opened earlier and click on on Customize notifications space icons.
![]()
You will now be proven a listing of third-party icons which have permission to seem in your taskbar. Click on the drop-down menu beside an icon and choose Hide icon and notifications to utterly hide it out of your taskbar.
![]()
If now you want to take away system icons out of your taskbar, then click on on Turn system icons on or off.
![]()
Click on the drop-down menu beside the icon you want to disable and choose Off.
![]()
Click on ‘OK’ as soon as you might be accomplished.
![]()
Click on OK once more. Explorer patcher will now routinely restart your Windows Explorer and the adjustments ought to now be mirrored in your taskbar. Go back to the properties window and click on on both of those choices to activate their respective options to your taskbar.
- Show Search button
- Show Task view button
- Show Desktop button
- Automatically hide the taskbar
![]()
Click on Start button model and choose a Start button icon most popular by you.
![]()
Click on Combine taskbar icons on main taskbar: and choose Never mix (default).
![]()
Subsequently, do the identical for the following possibility if in case you have a multi-monitor setup.
![]()
Lastly, click on and select your icon measurement from Taskbar icon measurement:.
![]()
Click on Restart File Explorer (*) and Windows Explorer will restart in your system. All adjustments ought to now be mirrored in your PC and your taskbar icons ought to now be ungrouped.
![]()
And that’s how one can ungroup your taskbar icons at no cost on Windows 11.
![]()
At this level we suggest you try the opposite choices within the Properties window. Explorer Patcher modifies your context menus and UI by default to match the general look of your default taskbar. Some of those adjustments won’t be most popular by you and thus you should use the left sidebar to customise Explorer Patcher’s adjustments to your liking.
Method 3: Ungroup icons manually
This will take just a few workarounds and registry hacks, however in the long run, you must get a taskbar that appears just like the one proven beneath. Each icon is accessible with the flexibility to activate and switch off Search, Task View, and more.
The solely factor lacking, is the Clock and in case it is a dealbreaker for you, then your solely possibility at this level could be to attempt StartAllBack or Explorer Patcher. However, you should use the workaround talked about beneath to get a clock in your taskbar.
Note: We will nonetheless want a third-party app (OpenShell) for this information. If you need to circumvent that requirement, then you’ll, sadly, lose out on your entire Start menu.
Step 1: Install OpenShell
Visit the hyperlink above and click on on ‘Assets’ beneath the newest launch.
![]()
Now click on and obtain the OpenShellSetup.exe file on the prime.
![]()
Once downloaded, double-click and launch the app in your system.
![]()
The setup will now launch in your system. Click on Next to get began.
![]()
Check the field to simply accept the license settlement and click on on Next as soon as accomplished.
![]()
We solely want the Open-Shell menu element of the set up. The program hasn’t been up to date shortly and thus most different choices are deprecated and at present not working. Click on the drop-down menu beside the next parts and choose Entire characteristic might be unavailable.
- Classic Explorer
- Classic IE
- Open-Shell update
![]()
Click on Next as soon as you might be accomplished.
![]()
Click on Install to start the set up.
![]()
Click on Finish as soon as it has been put in.
![]()
Press the Windows icon in your keyboard to check Open Shell. The Open-Shell Start menu ought to launch when you press the important thing. Click on Open Shell Menu Settings on the prime.
![]()
Select the specified Start menu you favor from the alternatives in your display screen. Click on OK as soon as you might be accomplished to avoid wasting your preferences.
![]()
We can now arrange Windows to ungroup your icons. This change received’t be mirrored instantly however ought to happen as soon as your basic taskbar is restored in the long run.
We suggest doing so to keep away from having to restart Windows Explorer just a few occasions each time your PC restarts. Follow the following part that will help you together with the method.
Step 2: Ungroup your taskbar icons
Press Windows + R in your keyboard, sort within the following, and press Ctrl + Shift + Enter in your keyboard.
regedit
![]()
Now navigate to the next path. You can even copy-paste the identical in your deal with bar on the prime.
HKEY_CURRENT_USERSoftwareMicrosoftWindowsCurrentVersionPoliciesExplorer
![]()
Select Explorer in your left by clicking on the identical. Now right-click in your proper, choose New, after which click on on DWORD (32-bit) Value.
![]()
Name the worth as the next and press Enter to use the adjustments.
NoTaskGrouping
![]()
Double click on on the newly created DWORD worth and enter 1 as its Value knowledge.
![]()
Finally, click on on OK.
![]()
We can now restore your Classic Taskbar. Do not restart your PC or Windows Explorer to make sure that the adjustments are made as supposed.
Step 3: Restore the Classic Taskbar
We will now restore the basic taskbar in your PC. Follow the steps beneath that will help you together with the method.
Right-click in your Taskbar and choose Taskbar settings.
![]()
Scroll down and click on on Taskbar behaviors.
![]()
Click on the drop-down menu beside Taskbar alignment and choose Left.
![]()
Close the Settings app now and press Windows + R as a substitute. Enter the next and press Ctrl + Shift + Enter in your keyboard.
regedit
![]()
Now navigate to the next path using the keys in your left. You can even copy-paste the identical within the deal with bar on the prime of your display screen.
HKEY_LOCAL_MACHINESOFTWAREMicrosoftWindowsCurrentVersionShellUpdatePackages
![]()
Ensure that Packages is chosen in your left, right-click in your proper, choose New after which choose DWORD (32-bit) Value.
![]()
Name the brand new worth as the next and press Enter in your keyboard.
UndockingDisabled
![]()
Double click on on the newly created worth and set its Value knowledge as 1.
![]()
Click on OK as soon as you might be accomplished.
![]()
Now press Ctrl + Shift + Esc in your keyboard to launch the Task Manager. Click on Name on the prime to type your course of alphabetically.
![]()
Scroll to the underside and click on and choose Windows Explorer. Once chosen, click on on Restart within the backside proper nook.
![]()
Once your explorer restarts you must have the basic taskbar in your PC. Right-click in your taskbar and click on on the Show Cortana button. Cortana won’t work with this icon and therefore there isn’t a level in having it enabled.
![]()
Your Classic Taskbar will now have been restored. A couple of seconds later, the icons in your taskbar will routinely regroup as soon as Windows acknowledges and adheres to the adjustments in its registry values.
![]()
If nevertheless, this doesn’t occur, restart your Windows Explorer as we did above and the adjustments ought to be mirrored in your taskbar.
Step 4: Restore your Clock
You may have seen that you could entry the motion middle by clicking on the Up arrow within the backside proper nook. The solely factor you might be dropping out on is the Clock. You can restore the identical through the use of a devoted widget in your desktop or through the use of a Rainmeter pores and skin in your taskbar.
We suggest using a Rainmeter pores and skin as it will likely be all the time seen and permit for more management when customizing its look. You can modify the place of your pores and skin on a pixel-by-pixel foundation which ought to provide the capacity to align it completely in your taskbar.
Use this complete information by us that will help you arrange a Rainmeter pores and skin in your taskbar. We have picked just a few Clock Rainmeter skins for you that may be discovered beneath. We hope you discover one that you just like and matches your aesthetics.
Here’s my present setup for some inspiration that will help you together with the method.
And that’s it! You ought to now have a working taskbar and Start menu in Windows 11 the place your icons are now not grouped.
My icons are lacking from the taskbar; What to do?
This is a standard problem when ungrouping your icons manually as proven beneath.
![]()
In most circumstances, the taskbar will routinely refresh and begin displaying icons after a couple of minutes of booting up. However, if this doesn’t occur, then you may set off the identical using the trick beneath. Follow the steps that will help you together with the method.
Press Windows + R in your keyboard to launch the Run dialog field.
![]()
Copy and paste the next within the Run dialog field and hit Enter in your keyboard.
shell:::{05d7b0f4-2121-4eff-bf6b-ed3f69b894d9}
![]()
Your taskbar will now glitch a bit. Repeat the steps above and execute the shell command within the Run window three to 4 occasions. Upon your fourth attempt, the icons ought to be obtainable in your taskbar.
![]()
The shell command above was used to assist us launch the Notifications space icon management panel in earlier editions of Windows. Sadly Microsoft appears to have locked down this Settings panel now which is why nothing occurs once you execute the command above.
FAQs
With so many adjustments and third-party apps to juggle you might be certain to have just a few questions with regards to un-grouping your icons within the taskbar. Here are just a few generally requested questions that ought to assist you rise up to hurry with the newest data.
Is it protected to make use of the registry hack?
Editing your registry isn’t protected and you’ll find yourself modifying or creating values that hurt the efficiency of your PC. However, this occurs once you edit or modify registry values for very important parts of your system.
The hack employed on this workaround modifies the conduct of Windows Explorer alongside some third-party tweaks. While this workaround will break the performance of sure icons and introduce some bugs and glitches, it received’t harm your OS or PC completely.
Additionally, this registry hack may be simply reverted using the information beneath, therefore you might be protected to make use of this hack to disable the grouping of icons in Windows 11.
Why did Microsoft take away ‘Never combine’?
There isn’t any official word on this however many consultants imagine that this was a progressive transfer by Microsoft primarily based on the present aesthetics of the taskbar. As Windows 11 makes use of a centered Taskbar with icons that do not need labels, having them ungrouped will merely create copies of the icon in your taskbar.
Adding labels introduces the potential for filling up your taskbar in a short time if in case you have a number of windows open in your desktop. Another contributing issue could possibly be the adjustments to the Alt + Tab conduct which now shows your open tabs as properly. This new characteristic might have in flip damaged the taskbar with ungrouped icons the place all open tabs may find yourself displaying within the taskbar.
This is simply hypothesis for now and in case you are trying to get this characteristic back, then we suggest you submit a ticket with the assist workforce using the hyperlink beneath.
Will this trick work with future updates of Windows 11?
We extremely suspect that the guide trick to ungroup icons in your taskbar will cease working with future Windows updates. Windows 11 has some main adjustments and overhauls on the way in which which probably adjustments the way in which your Windows Explorer, Start menu, and taskbar processes are dealt with. This will find yourself altering registry paths which in flip will trigger the workaround above to not work anymore.
Third-Party apps particularly paid ones then again are all the time within the race to be suitable with upcoming Windows Updates. This is among the the explanation why the Insider Dev channel exists.
If you’re using a third-party app as a substitute, you then probably may have assist for the brand new update within the first few days of its launch. Simply update your app to the newest model to get every part working once more.
We hope this information helped you get acquainted with disabling icon grouping in Windows 11. If you face any points or have any more questions for us, be happy to succeed in out using the feedback part beneath.
:
Check out more article on – How-To tutorial and latest highlights on – Technical News





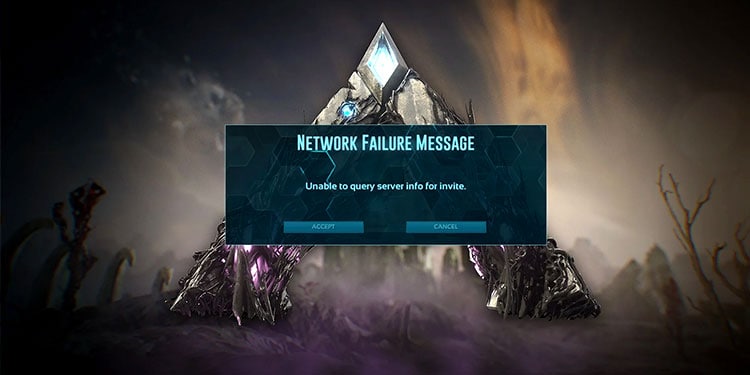



Leave a Reply