How to Type Accents on Windows 11 [6 Ways].
To the uninitiated, English is a Germanic language, whereas languages similar to Spanish, French, Portuguese, Italian, and Romanian are ‘Romance’ languages (as in these derived from Vulgar Latin spoken within the expansive Roman Empire). But English does borrow closely from them and, in consequence, you can see quite a lot of accented phrases making up its vocabulary, similar to café, naïve, cortège, dèjà vu, and many others., necessitating you to sort them out in your skilled writing.
But how does one sort accents on Windows? In the absence of the final know-how, most of us have a tendency to repeat and paste accents and symbols after we should. But if you must use them regularly, similar to while you’re studying to sort in a distinct language, or using the right accents and diacritics in your documentation, there’s no workaround for understanding how to sort accents.
So, that can assist you be taught and make issues simple for you in the long term, listed below are all of the ways in which you should utilize to start out typing accents on Windows and flexing your pedantic spelling expertise.
: Windows 11 Shortcuts: Our Complete List
Method #01: Using the Windows Character Map
Instead of looking the net each time you wish to copy a logo, you may make use of the Windows Character Map to get a truckload of symbols and characters from various languages, each lifeless and alive. Here’s how one can entry the Windows Character Map:
Press the Start button, sort character map, and click on on the Character Map app.

Alternatively, you can even press Win + R to open the RUN field, sort charmap, and press Enter.

This will open up the “Character Map” app. Here, look via the accented characters and discover the one that you simply want. Clicking on one will zoom into it for a greater look.

Click on Select to decide on a personality and it’ll seem within the “Characters to copy” subject.

Click on Copy to have it copied to your clipboard.

Now you possibly can paste the copied character wherever it is advisable. If you wish to know the ASCII code for a personality, it’s displayed in direction of the underside proper.

Method #02: Using the Alt key Codes
All the accented characters which might be supported by Windows have their very own distinctive ASCII codes, also referred to as Alt codes. These can be utilized to sort in any doc processor or subject able to processing and displaying accented characters. Of course, you would wish to know the Alt codes for a similar. Here are the Alt codes for widespread accented characters that you’d typically want:
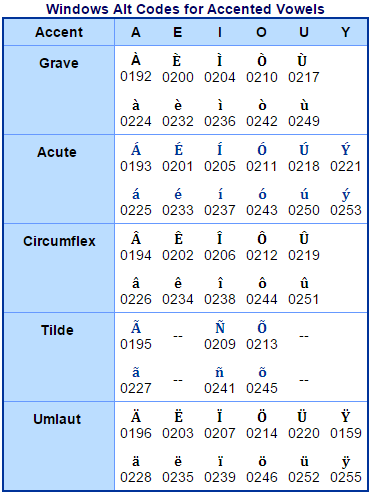
Once you already know the Alt codes, right here is how one can enter them:
- Move the cursor to the sphere the place you wish to sort the accented character.
- Ensure that
Num Lockis turned ‘On’ as Alt codes work solely when typed on the num pad. However, if you happen to’re engaged on a laptop computer that doesn’t have a num pad, you possibly can go forward and use the quantity keys above the qwerty keyboard. - Now, whereas holding the Alt key, sort the Alt code for the accented character that you simply wish to enter.
- The accented character will seem solely while you let go of the Alt key.
As talked about earlier, the ASCII or Alt codes are additionally obtainable in Windows Character Map. Click on the character and the Alt code will probably be proven within the backside proper nook.

Method #03: Using the English International keyboard
Another, less complicated method so as to add accented characters in your textual content is to take action using the English International keyboard. But first, you’ll have to set up and change to it if you happen to haven’t carried out so. Here’s how to go about it:
Install United States-International Keyboard
Press Start, sort language, and choose Language settings.

In Language settings, next to “Preferred languages”, click on on Add a language.

Then seek for English (United States), choose it, and click on Next.

Click Install.

This will set up the English (United States) keyboard. Now, click on on the ellipsis next to English (United States).

Select Language choices.

Under “Keyboards”, click on on Add a keyboard.

Scroll down the listing and choose United States-International.

You will now see the “United States-International” keyboard listed underneath “Keyboards”.

Switch to United States-International keyboard
Now, to start out using the International keyboard, you’ll have to first change to it. There are a few methods of doing so:
The first method is to make use of the keyboard shortcut key to modify between keyboards. To achieve this, press Win + Spacebar and flip via the put in keyboards. While holding the Windows key, press the spacebar till you get to the United States-International keyboard.

The keyboard that you simply’ve chosen will probably be displayed in direction of the fitting of the taskbar, simply earlier than the motion middle.

The different option to change between keyboards is to easily click on on the language bar…

and selecting the keyboard that you really want.

Using the United States-International keyboard for accented characters
Once you may have switched to the International keyboard, there are a few methods you can begin typing accented characters.
1. Keyboard sequencing: The first method is to be taught the keyboard sequence that makes use of the mix of punctuation marks and the letter keys to enter accented characters.
For instance, to get an ï, first press the “ (citation key) after which press i. Here’s a desk to rapidly know the keys that it is advisable press to get a particular accented character:
| Press this punctuation key first | Then press this letter key | Get this accented character |
| ‘ (apostrophe) | c, e, y, u, i, o, a | ç, é, ý, ú, í, ó, á |
| ” (citation) | e, y, u, i, o, a | ë, ÿ, ü, ï, ö, ä |
| ` (accented grave) | e, u, i, o, a | è, ù, ì, ò, à |
| ~ (tilde) | o, n, a | õ, ñ, ã |
| ^ (caret) | e, u, i, o, a | ê, û, î, ô, â |
Note: With the United States-International keyboard, urgent the punctuation gained’t result in something till you press the suitable letter key. You will solely see the accented character when you’ve pressed the punctuation key and the corresponding letter. Also, while you’re making an attempt to press the ~ or the ^ character, you’ll have to press Shift as properly.
If, for instance, you solely need the punctuation mark and never the accented character, you’ll have to press area after getting into the punctuation. You might have additionally famous that not all letters correspond to explicit punctuation marks. This is as a result of there are only some letters that go together with sure punctuations. So, if you happen to press the apostrophe after which the letter z, you gained’t get an accented z. You’ll solely find yourself with ‘z.
2. Use the right-Alt key: The second method of getting into accented characters is to carry down the right-Alt key whereas typing the corresponding letters. The diagram under reveals the characters that you’ll get upon urgent the right-alt key and a particular letter.

There are completely different units of characters that you could get by urgent the suitable keys.
- The ones in Blue are activated when urgent
right-Alt + corresponding letter. - The ones in Orange are activated when urgent
right-Alt + Shift + corresponding letter.
So, for example, if you wish to get the © character, press right-Alt + c. On the opposite hand, if you wish to get ¢, press right-Alt + Shift + c.
Method #04: Using Keyboard shortcuts for accented worldwide characters in Microsoft Word
If you’re using Microsoft Word, you don’t actually have to modify to the English International keyboard. You can merely use the next sheet to know which keys to press to get which accented character in Word:
| Desired Character | Press these keys concurrently |
| à, è, ì, ò, ù, À, È, Ì, Ò, Ù |
CTRL + ‘ (Accent grave) + letter |
| á, é, í, ó, ú, ý Á, É, Í, Ó, Ú, Ý |
CTRL + ‘ (Apostrophe) + letter |
| â, ê, î, ô, û Â. Ê, Î, Ô, Û |
CTRL + SHIFT + ^ (Caret) + letter |
| ã, ñ, õ Ã, Ñ, Õ |
CTRL + SHIFT + ~ (Tilde) + letter |
| ä, ë, ï, ö, ü, ÿ Ä, Ë, Ï, Ö, Ü, Ÿ |
CTRL + SHIFT + : (Colon) + letter |
The aforementioned are among the most typical accented characters that you’d must enter in your Word doc. However, if it is advisable add particular characters, you’ll have to enter its character code, then press Alt + X.
For instance, if you wish to add the pound forex image (£) in Word, enter its character code (which is 00A3), then maintain down the Alt key and press X.
How do you discover the character code, you ask? Check out the Character Map app (as proven earlier than). The character code will probably be on the backside left nook.

Method #05: Using Sticky Keys to sort accented characters
If you’re having a tough time using a number of key mixtures to enter a single accented character, similar to when using the right-Alt key methodology, you possibly can activate Sticky keys to do the identical.
Sticky keys permit you to press keyboard shortcuts that use a number of keys (similar to right-Alt + Shift + c) one key at a time. But Sticky Keys isn’t turned on by default on Windows. To do that, comply with the steps given under:
Press Win + i to open Settings, then click on on Accessibility within the left panel.

On the fitting, scroll down and choose Keyboard.

Here, toggle on Sticky keys.

Now, at any time when it is advisable press a multiple-key mixture to activate a specific shortcut, as an alternative of urgent the keys concurrently, press the keys one after the other.
Method #06: Using Windows Virtual Keyboard
Windows has an in-built digital keyboard that customers can make the most of to enter accented characters, even when they don’t have a two-in-one contact display. But this must be enabled as properly. To achieve this, comply with the steps given under:
Right-click on the taskbar and choose Taskbar settings.

Now, underneath “Taskbar corner icons”, toggle on Touch keyboard.

You ought to discover the digital keyboard in direction of the fitting of the taskbar. Click on it to carry it up.

Now, at any time when it is advisable add accented characters, click on and maintain on to a letter to get the obtainable choices. Then transfer over the accented letter that you really want and let go.

This is just not in contrast to typing on a smartphone so it shouldn’t be an excessive amount of bother.
So these have been the methods that you could sort accents on Windows. Granted that studying which key mixtures correspond to which accented character could be a little complicated at first and should require a little bit of memorization. But if you happen to select a way and follow it, you can see your self typing accented characters very quickly.
Check out more article on – How-To tutorial and latest highlights on – Technical News










Leave a Reply