How to Find Restaurants, Cafes, and Gas Stations Near You Directly From iPhone Home Screen.
Ever because the launch of iOS 14 final 12 months, Google has been revising its iPhone and iPad apps with assist for Home Screen widgets. The firm not too long ago added customizable backgrounds to its Google app widgets, Search and Quick Actions widgets to Google Chrome, Your Memories widget to Google Photos, and Search, Compose, and View widget to its Gmail app on iOS and iPadOS.
What’s the brand new Google Maps characteristic all about?
Google is now updating its Google Maps app on iPhones and iPads by including widgets assist for straightforward entry to looking out areas and commuting round. For now, you’ll be capable of add two Google Maps widgets to your iOS Home Screen – Know earlier than you go and Find locations close by.
The first of those two – “Know before you go” is a 1×1 square-tiled shortcut that can present you a small map in your Home Screen exhibiting you the world round you you probably have your location-enabled. When you click on on this widget, you need to be capable of see your whereabouts in fullscreen with the site visitors layer utilized on prime.

The second widget – “Find places nearby” is a bigger 4×1 rectangular widget that provides a number of functionalities like different Google app widgets from the previous. This widget has a pill-shaped Search bar on the prime adopted by shortcuts for finding eating places, fuel stations, groceries, and cafes close to you. Using the Search performance on the Maps widget will open the search subject contained in the Google Maps app and likewise load the keyboard on the backside.

The shortcuts contained in the ‘Find places nearby’ widget seems to range relying on the area you’re in. During our testing, we may see shortcuts to our favourite locations (like Home), eating places, fuel stations (labeled as Petrol in some areas), and ATMs.
What do you want?
If you’re trying ahead to using the brand new Google Maps widgets in your iPhone or iPad, it is advisable ensure that your device is operating at the least iOS 14 or iPadOS 14. This is as a result of Home Screen widgets on iOS weren’t out there in iOS 13, iPadOS 13, or older variations. To ensure you’re operating on iOS 14 or larger, open the Settings app and go to General > About > Software Version. If the quantity adjoining to ‘Software Version’ says 14.0 or larger, then it is possible for you to to entry the brand new Google Maps widgets.
Once you’ve made positive that your iPhone or iPad is operating on iOS / iPadOS 14, you’ll now have to put in and update the Google Maps app in your device from the App Store. You can both click on on this Google Maps on App Store hyperlink or open the App Store in your device, go to Profile image, and faucet on the ‘Update’ button adjoining to Google Maps below the ‘Upcoming automatic updates’ part.
How to Add the brand new Google Maps widgets to your iOS Home Screen
Once you’ve put in or up to date the Google Maps app to its latest model on iOS or iPadOS, you may add it to your Home Screen with ease. To try this, faucet and maintain an empty space in your iPhone till the icons on the display screen begin jiggling. This will get you into your private home display screen’s Edit mode. If there isn’t any empty area in your Home Screen, you may get into the Edit mode by tapping and holding on any app icon, and deciding on the ‘Edit Home Screen’ possibility from the overflow menu that seems.

If you’re using an iPhone with Face ID, faucet on the ‘+’ icon on the left nook of your device. This ‘+’ icon will seem on the prime proper nook of your display screen should you personal an iPhone with Touch ID.

When you try this, you need to see an inventory of all of the out there widgets in your device with probably the most outstanding listed on the prime adopted by widgets from different apps in checklist format. To add the brand new Google Maps widgets, scroll down and faucet on the Google Maps app on this checklist.

On the following display screen, choose the Google Maps widget you need to add to your Home Screen by swiping left or proper. For now, there are solely two choices – Know earlier than you go and Find locations close by.

When you land in your most popular widget, faucet on the ‘Add Widget’ possibility on the backside so as to add it to your Home Screen.

After you try this, the Google Maps widget will now be seen on the Home Screen. You can maintain and drag on it to relocate it inside a web page or transfer it throughout completely different pages of your Home Screen.
How to Find Restaurants, Cafes, and Gas Stations close to you using Google Maps widgets
When you add the brand new Google Maps widgets to your iOS Home Screen, you can begin using it. Before you try this, it is advisable ensure you have given location permissions to the Google Maps app on iOS/iPadOS. To permit Location entry to Google Maps, open the Settings app and go to Privacy.

On the following display screen, faucet on ‘Location Services’.

Here, flip ON ‘Location Services’.

On this display screen, scroll down and choose ‘Google Maps’ from the checklist of apps that want location entry.

To allow location entry to Google Maps and its new widgets, choose the ‘While Using the App or Widgets’ possibility.

In order to get higher personalised outcomes, you may toggle ON the ‘Precise Location’ swap on the identical display screen. (Option solely out there on iOS 15)

Once that’s achieved, you can begin using the Google Maps widgets out of your Home Screen.
Check your whereabouts
If you added the ‘Know before you go’ widget to your Home Screen, you’re going to get a tiny preview of your whereabouts contained in the 1×1 tile. You can faucet on it to see more info and locations to see within the space round you.

Search for locations on Maps instantly
If you added the ‘Find places nearby’ widget, it is possible for you to to entry the search instrument inside Google Maps instantly from the Home Screen by tapping on the pill-shaped Search bar from the topmost part of this widget.

When you try this, the Google Maps app will now open on the display screen with the search instrument loaded alongside together with your keyboard.

Check out Restaurants, Gas Stations, and ATMs close to you
Besides simply pulling up the search bar inside Google Maps, the ‘Find places nearby’ widget may also be utilized to search for particular locations which can be positioned in your close to neighborhood. You can search for eating places, Gas stations, Cafes, and ATMs by merely tapping on the related shortcut (under the search bar) contained in the widget.

When you try this, Google Maps will now present you a map view and checklist view of all of the locations you may go to as per your necessities.

The choices seen shall be depending on the area you’re using Maps in.
That’s all it is advisable know in regards to the new Google Maps widgets on iOS.
Check out more article on – How-To tutorial and latest highlights on – Technical News





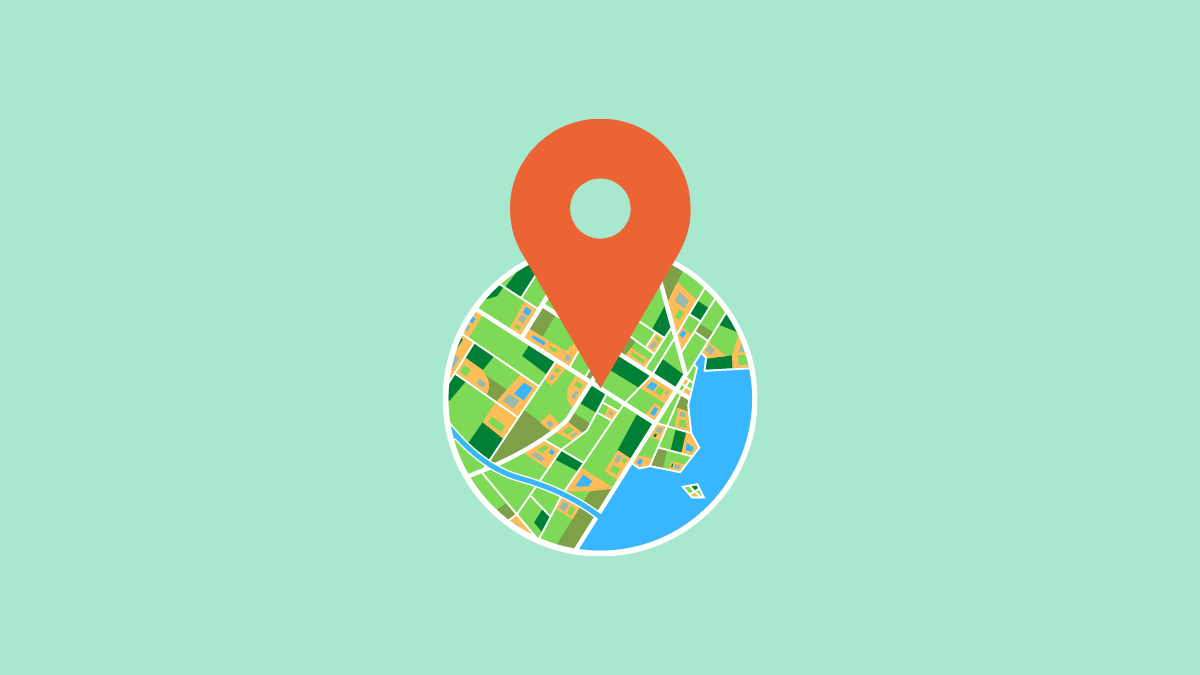




Leave a Reply