How To Turn Off Microsoft Teams.
Microsoft Teams has a behavior of working within the background or launching by itself whenever you boot up your desktop. While this helps convey you vital messages out of your colleagues and purchasers immediately and seamlessly, the identical would possibly, on the similar time, be fairly annoying to see it popping up every now and then. Needless to say, you may additionally find yourself draining your device’s battery if Teams retains working within the background.
That’s why on this submit we’ll make it easier to flip off Microsoft Teams, stop it from auto-starting, after which uninstalling this system off of your system solely.
How to Force-Close Microsoft Teams app
If you’re fed up with being greeted with messages on Teams whenever you’re not required to see them, your best choice is to force-close the app in your machine to cease it from working within the background.
This process entails two steps; the primary is to stop Microsoft Teams from working within the background and the subsequent is to four-close the app to cease it from working.
Step 1: Prevent background working
If you like closing Microsoft Teams with the ‘Close’ button and don’t need Teams to run on a regular basis in your desktop, you possibly can stop it from working within the background. To achieve this, open the Microsoft Teams app in your desktop, click on in your profile image on the prime nook, after which choose the ‘Settings’ choice.

When the Settings popup window seems, choose the ‘General’ tab from the left sidebar, and uncheck the field adjoining to the ‘On close, keep the application running’ message.

This ought to make it easier to terminate the Microsoft Teams app in your Mac or Windows PC as a substitute of minimizing the app onto the taskbar.
Step 2: Close Microsoft Teams
Once you’ve disabled the background working of Teams, now you can proceed to shut this system in your Windows or macOS laptop.
On Windows
You can shut the Microsoft Teams program on Windows by merely clicking the ‘X’ button on the prime proper nook of the Teams window. If that doesn’t work, you should utilize the “Alt + F4” keyboard shortcut with the Teams window energetic to force-close the app on Windows. 
The “Alt + F4” keyboard shortcut gained’t work if the Teams display isn’t energetic on Windows. In such situations, you possibly can force-close the app by summoning the Task Manager on Windows. To do that, press the “Ctrl + Shift + Esc” shortcut in your keyboard.

Now, choose the Microsoft Teams program from the listing of energetic apps, and click on on the ‘End Task’ button on the backside proper nook of the Task Manager window.
The Teams app will now be shut down and can solely open the subsequent time you deliberately open it on Windows.
On Mac
You can shut the Microsoft Teams app on a Mac by clicking the Close button on the prime left nook of the app window. In case you possibly can’t stop the app usually or if Teams stops responding, you possibly can force-close the app using the “Command (⌘) + Q” shortcut in your keyboard.
You also can do it by going to the app’s menu within the Menu bar and clicking the ‘Quit Microsoft Teams’ choice.

If not one of the aforementioned steps work, press the Option, Command, and Esc keys collectively in your keyboard to convey up the Force Quit window.

In this window, choose Microsoft Teams from the listing of energetic apps, after which click on on the ‘Force Quit’ button on the backside. You will now be requested to verify the method in a brand new dialog. Here, click on on the ‘Force Quit’ button to finish the exit course of.

How to Turn off Autostart on Microsoft Teams
Microsoft Teams isn’t simply recognized to run within the background however also can begin mechanically when your system boots up. You can nonetheless stop the app from auto-starting by following any of the strategies listed under.
Method 1: Using Teams Settings
To change off Autostart on Teams, open the Microsoft Teams program in your desktop.
When the Teams window launches in your display, click on in your profile image on the prime proper nook, and choose the ‘Settings’ choice within the menu that pops up.

In the Teams Settings pop-up window, choose the ‘General’ tab from the left sidebar, and uncheck the ‘Auto-start application’ field underneath the ‘Application’ part.

This ought to cease Teams from reopening each time you load up your laptop.
Method 2: Using Windows Settings
If Teams retains restarting even after Autostart is disabled contained in the app, you possibly can strive disabling it straight from Windows Settings. To get this executed, open Windows Settings in your Windows desktop by clicking on the Start button after which choosing the cogwheel icon from the Start menu.

When the Windows Settings window seems, choose the Apps tile.

Inside the Apps display, click on on the Startup tab from the left sidebar and toggle the change adjoining to Microsoft Teams on the listing of apps on the right-side pane.

This ought to cease Microsoft Teams from beginning mechanically when the subsequent time you boot up Windows.
Method 3: Using Windows Task Manager
You also can disable Autostart for Microsoft Teams on Windows using the Windows Task Manager. For this, open Task Manager on Windows using the “Ctrl + Shift + Esc” keyboard shortcut.

Inside the Task Manager window, click on on the ‘Startup’ tab on the prime.

Inside the Startup display, choose Microsoft Teams from the listing of apps working in your desktop and click on on the ‘Disable’ button on the backside proper nook of the Task Manager window.
Teams ought to not begin in your Windows desktop mechanically.
How to Uninstall Microsoft Teams
If you wish to utterly flip off Microsoft Teams and aren’t planning to make use of it once more, you possibly can uninstall it out of your desktop.
On Windows
To take away Microsoft Teams out of your PC, it is advisable uninstall two applications – Microsoft Teams and Teams Machine-Wide Installer. Before you proceed to uninstall Microsoft Teams, be sure your shut it using any of the steps we talked about on this submit.
After you’ve closed the Teams software, click on on the Start button and go to Settings > Apps.

In the Apps display, choose the Apps & options tab from the left sidebar.

Locate the Microsoft Teams app from the listing of apps and choose it. When the app is highlighted, click on on the ‘Uninstall’ under it.

You shall be requested to verify the uninstall course of.

Repeat the above course of to uninstall the Teams Machine-Wide Installer app from Windows. You ought to have the ability to see it listed contained in the Apps & options display and from there, you possibly can uninstall it by clicking on the ‘Uninstall’ button and confirming on the immediate that seems.
Note: Microsoft Teams can even be eliminated out of your PC should you uninstalled Microsoft Office on Windows.
On Mac
Unlike on Windows, eradicating Microsoft teams from a Mac is a comparatively straightforward course of. Before you uninstall the appliance, you simply should just be sure you have first stop it using any of the strategies talked about within the Mac part above.
To uninstall Teams from macOS, open the Finder app from the dock.
In the Finder window, choose the ‘Applications’ tab from the left sidebar, right-click or Control-click on the Microsoft Teams app, and click on on the ‘Move to Trash’ choice.

You can now full the uninstallation course of by Control-clicking or right-clicking on the trash icon on the dock and choosing the ‘Empty Trash’ choice.

Now, click on on the ‘Empty Trash’ button once more from the dialog that asks you to verify the method.

Microsoft Teams ought to now be faraway from macOS.
Check out more article on – How-To tutorial and latest highlights on – Technical News





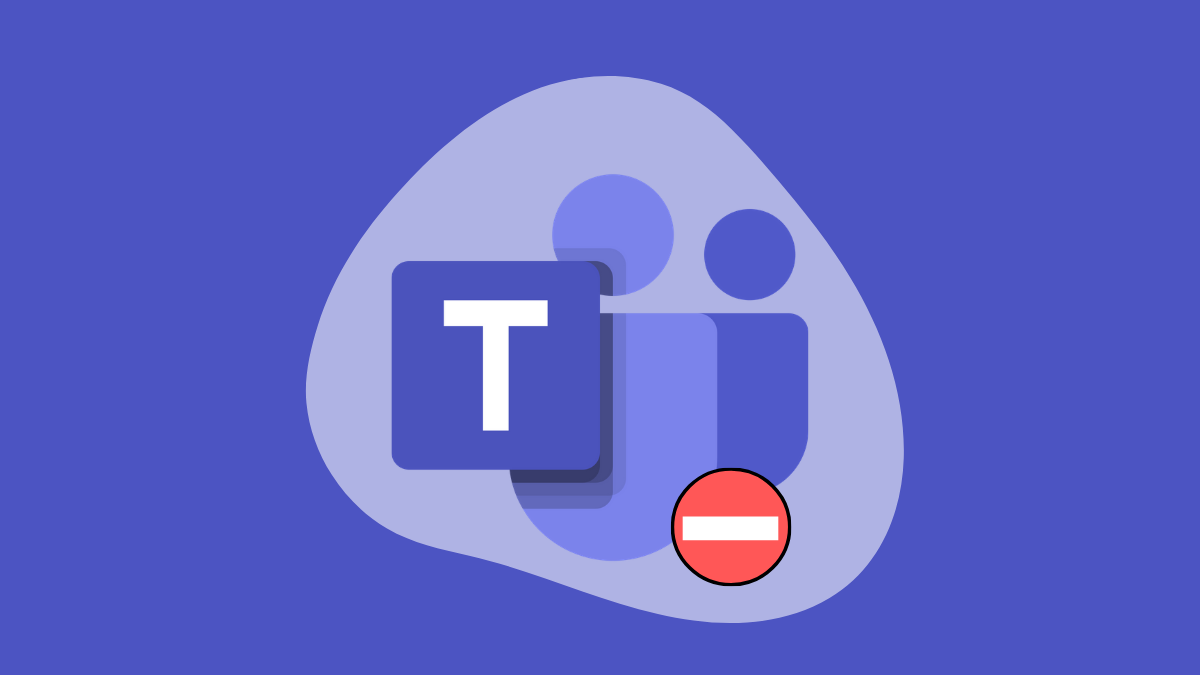




Leave a Reply