How to cease McAfee pop-ups on Windows 11.
McAfee was as soon as counted among the many more in style antivirus options available in the market. But it has gained fairly the infamy amongst Windows customers over time and is understood to spam customers with a ton of pop-ups and notifications.
Granted, a few of these are legit notifications requiring your consideration regarding virus scans and device safety. But a number of it is usually blended up with notifications about subscription renewal and downright ads. And that’s not the least of it! There’s even a web-based rip-off making the rounds that disguises itself as a McAfee subscription renewal message.
With all these probably harmful pop-ups in the way in which, McAfee can change into a painful app to have in your PC. But you don’t must let go of it simply but. There are a number of methods to disable the various kinds of pop-ups and notifications that bear the M-shield icon badge. Here is all the pieces it is advisable learn about stopping McAfee pop-ups on Windows 11 and steering away from malicious notifications on-line.
: How to activate Windows Defender in Windows 11
How to disable pop-ups and notifications within the McAfee app [4 things to do]
As McAfee customers would already know, McAfee pop-ups and notifications might be onerous to fully ignore or disable. This is as a result of there’s greater than only one sort of notification. In this part, we offer the step-by-step information to disabling all of them so there’s no avenue left for the McAfee app to use.
1. Turn off Firewall alerts within the McAfee app
If your firewall is turned off, McAfee will remind you periodically to show it back on. Here’s how to cease these notifications:
Open the McAfee app. Then click on on the gear icon in direction of the underside left nook.

Select Settings.

Click on General settings and alerts.

Click on Protection Alerts to develop it.

Put a tick mark next to Don’t present an alert when Firewall is off.

Then click on Apply.

That’s one much less notification you’re going to obtain from McAfee.
: How to Uninstall McAfee on Windows 11 [5 Ways]
2. Turn off Informational Alerts
Alerts about system occasions are integral to any antivirus program. But issues can get out of hand in the event that they pop up each time a program is making an attempt to hook up with the web, even these which might be put in by you. Here’s how to show off Informational Alerts on McAfee:
Open the McAfee app and go to “General Settings and Alerts” as proven earlier than.
Now click on on Informational Alerts to develop it.

Here, be sure the “Show informational alerts…” choices are unchecked.

Click on Apply if relevant.

3. Disable Update notifications
By default, the McAfee app will probably be set to robotically obtain and set up updates. But in the event you’re getting notifications when updates can be found to put in, that could possibly be due to a change to the setting. Here’s how to configure McAfee so that you simply don’t get any update notifications:
Open McAfee Settings as proven above. Then click on on Automatic Updates.

Here, guarantee that the choice to Download and set up updates robotically is chosen.

Then click on on Apply.

Alternatively, you possibly can flip off automated updates fully by clicking on Turn off on the high.

4. Remove McAfee WebAdvisor Extension
The McAfee software program package deal installs the McAfee WebAdvisor extension in your browsers as effectively. If the pop-ups come up out of your browser, then you have got this WebAdvisor extension responsible. Here’s how to take away it:
Open Chrome. Then click on on the puzzle-piece (extension) icon to the suitable of the handle bar.

Here, click on on the three-dot icon next to McAfee WebAdvisor.

Then click on on Remove from Chrome.

When prompted, click on on Remove.

And identical to that, you’ll have eliminated the WebAdvisor extension from displaying pop-ups.
What to do if McAfee pop-ups and notifications persist? [4 solutions]
If McAfee continues to indicate pop-ups and notifications, then chances are you’ll wish to contemplate uninstalling it fully. For all the safety and safety it offers, McAfee is well-known to be a stickler app that embeds itself deep within the system and might be impervious to purges. However, uninstalling McAfee usually after which using the MCPR instrument may help you do a deeper uninstall. Here’s how to go about it:
1. Uninstall McAfee
Press Win+I to open Settings. Then click on on Apps within the left pane.

Then click on on Installed Apps.

Find McAfee within the record and click on on the three-dot icon to its proper.

Select Uninstall.

Then click on on Uninstall once more.

This will open up the uninstallation wizard. Place a test earlier than McAfee Total Protection.

Then place a test earlier than Remove all information for this program…

Click on Remove.

Click on Remove once more.

Wait for the uninstallation to complete (this will take some time).

Finally, click on on Restart now and restart your system.

2. Use the McAfee Consumer Product Removal instrument (MCPR)
The McAfee Consumer Product Removal instrument provides your pc one other sweep and uninstalls the elements that could be left behind. To begin using the MCPR instrument, comply with the steps under:
Firstly, obtain the instrument from this McAfee hyperlink and run this system. Once it opens, click on on Next.

Agree to the phrases and click on on Next.

Type within the safety validation characters and click on Next.

Now await this system to uninstall.

Once full, click on on Restart to take action.

3. Remove remaining information manually
This is just not another, however an added technique that you need to manually do to take away McAfee elements that the uninstallers didn’t hassle with. Here’s how:
Press Win+R to open the RUN field. Type %appdata% and hit Enter.

This will open the AppData folder. Here, you will notice a folder by the title of McAfee.

Select it after which press Shift+Delete to trash it for good.
4. Make certain McAfee providers are disabled
Because guess what! McAfee continues to be not fully gone. Its providers nonetheless proceed to linger in your system, albeit not more than mere vestiges. Nevertheless, it’s good to test that they continue to be that method. Here’s how to take action:
Press Start, sort Services, and open the Services app.

Scroll down the record and also you’ll discover a cluster of McAfee providers. In most circumstances, their description would present “Failed to read…” and their standing can be empty.

That’s as a result of the information they depend on aren’t there anymore. But there is perhaps one or two McAfee providers that will nonetheless be set to run robotically at startup. Double-click on them.

Click on the drop-down menu next to “Startup type”.

Select Disabled.

Finally, click on OK.

Be cautious of the McAfee pop-up scams
Now McAfee as a program isn’t all the time responsible for the M-shield pop-ups notifications that you could be see. In the previous few months, an notorious McAfee rip-off has additionally been in circulation that tells you to buy or renew your subscription.
Those who don’t have a operating subscription would simply understand it to be a rip-off. But subscribed customers could mistake it for a real pop-up notification by McAfee asking you in your bank card and fee info. Do not fall prey to it.
These issues usually are not that onerous to identify. If you’re not an lively subscriber, or in the event you don’t have the app open, or in the event you encounter these as pop-ups on a sleazy web site, it’s more than likely pretend. One method to block these pop-ups is by including the AdBlocker extension to your browser.
Add the AdBlocker extension to Chrome
AdBlocker is a well known Chrome extension that has prevented thousands and thousands of customers worldwide from falling into traps reminiscent of these by blocking adverts and pop-ups from showing within the first place. To set up it, comply with the steps under:
AdBlock | Chrome Extension hyperlink
Follow the hyperlink above and click on on Add to chrome.

Click on Add extension.

And swift because the wind, you now have safety from pop-up adverts in Chrome.
Disable pop-ups and redirects on Chrome
If the scam-like pop-ups proceed to look on a selected web site, disabling pop-ups for the positioning fully is an efficient various. Here’s how to take action:
Open Chrome and click on on the three-dot icon in direction of the highest proper nook.

Select Settings.

Click on Privacy and safety within the left pane.

On the suitable, scroll down and click on on Site settings.

Then choose Pop-ups and redirects.

Here, if you wish to disable pop-ups for all web sites, click on on Don’t enable websites to ship pop-ups or use redirects.

Elsewise, in the event you solely wish to block pop-ups from a selected web site, click on on Add next to “Not allowed to send pop-ups or use redirects” beneath “Customized behaviors”.

Then copy the URL of the web site and paste it right here and click on on Add.

And that’s it. You have now prevented that web site from displaying pop-ups.
Of course, all this hurts McAfee and offers it a foul rep, which is why you can find them speaking about it at size on their help web page as effectively. All that mentioned, we hope you stay protected and keep a great diploma of skepticism for any and all such pop-ups that come your method.
FAQs
In this part, we check out a number of generally requested queries about McAfee and stopping its pop-up notifications.
Uninstalled McAfee however nonetheless get pop-ups
If you’ve uninstalled McAfee however proceed to obtain pop-ups, this could possibly be since you nonetheless have the McAfee browser. Otherwise, chances are you’ll be seeing a rip-off disguised as a pretend McAfee alert.
How to cease McAfee pop-ups on Chrome?
To cease McAfee pop-ups on Chrome, you possibly can add an adblocker extension or blacklist the web site that’s producing the pop-ups. To know more, confer with the final two sections within the information above.
We hope you have been in a position to get out of the notification and pop-up mess of McAfee and have been in a position to disable them fully. Until next time. Stay protected!
Check out more article on – How-To tutorial and latest highlights on – Technical News






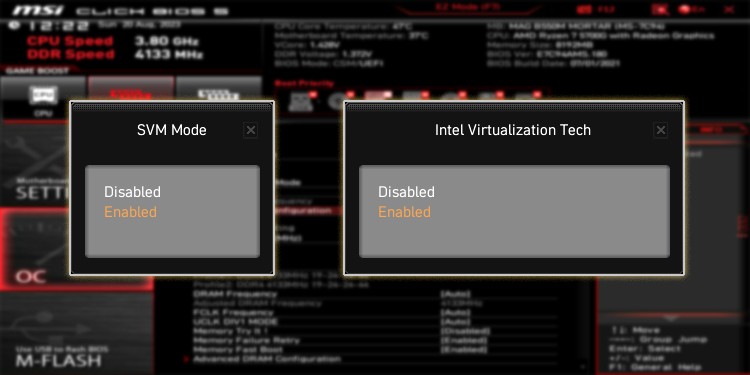



Leave a Reply