4 Ways to Rename Albums on iPhone.
Apple enables you to create albums in your iPhone the place you’ll be able to add photos, type them, create slideshows, and share them together with your family and friends. If you’ve got an current album however its title doesn’t mirror the content material at present inside it, you’ll be able to change the title of the album any time contained in the Photos app.
In the next submit, we’ll clarify all of the methods you’ll be able to rename albums on your photos in your iPhone.
How to rename albums on the Photos app on iPhone [3 methods]
If you want to change the present title of an album contained in the Photos app in your iPhone, there are a lot of methods to take action. You can comply with any of the next strategies to rename an album on iOS and alter it to one thing new.
Method 1: From the My Albums display screen
You can rename an album in your iPhone immediately from the My Albums display screen on the Photos app.
- Open the Photos app in your iPhone.

- Inside Photos, faucet on the Albums tab on the backside.

- When the Albums display screen hundreds up, faucet on See All on the high proper nook to load all of the albums which were created in your iPhone.

- This will open the My Albums display screen which reveals a listing of albums which can be obtainable in your iPhone. To rename an album from this listing, faucet on Edit on the high proper nook.

- When the listing goes into edit mode, find the album whose title you wish to change. Once you discover this album, faucet on its album title.

- This ought to spotlight the present title of the album in blue. Using the on-screen keyboard that seems on the backside, kind a brand new title for the chosen album. When you’re finished coming into the brand new album title, faucet on Done on the high proper nook.

- The chosen album will present the brand new album title contained in the Albums display screen.
: 4 methods to show off Find My iPhone on iCloud
Method 2: By long-pressing on an album
Albums contained in the Photos app will also be renamed using actionable shortcuts that seem upon long-pressing an merchandise from the Albums display screen.
- To change an album’s title using this methodology, open the Photos app in your iPhone.

- Inside Photos, faucet on the Albums tab on the backside.

- When the Albums display screen hundreds up, long-press on the album whose title you wish to change.

- In the overflow menu that seems, choose Rename Album.

- You’ll now see the Rename Album field seem on the display screen.

- Here, clear the prevailing title from the textual content field and kind a brand new title for the album using the on-screen keyboard. Once you’ve entered the brand new title, faucet on Save.

- The chosen album will now have the brand new title you utilized on the Albums display screen.

: How to clear area on iPhone [AIO]
Method 3: By opening an album
You also can change the title of an album after you open it contained in the Photos app.
- Open the Photos app in your iPhone.

- Inside Photos, faucet on the Albums tab on the backside.

- When the Albums display screen hundreds up, faucet on an album you wish to rename. If you can’t discover the album on the present display screen, faucet on See All after which choose the album you wish to rename on the subsequent display screen.

- When the chosen album opens on the subsequent display screen, faucet on the 3-dots icon on the high proper nook.

- In the overflow menu that seems, choose Rename Album.

- You’ll now see the Rename Album field seem on the display screen. Here, clear the prevailing title from the textual content field and kind a brand new title for the album using the on-screen keyboard. Once you’ve entered the brand new title, faucet on Save.

- The chosen album will now have the brand new title you utilized on the Albums display screen.

: How to Use iCloud Shared Photo Library on iPhone
How to rename an album on the Google Photos app
If the album you wish to rename isn’t current on the native Photos app however was created inside Google Photos, you’ll be able to change its title on the latter in the identical method as above.
- Open the Google Photos app in your iPhone.

- When the app opens, faucet on the Library tab on the backside proper nook.

- Inside the Library tab, faucet on an album you wish to rename from the “Albums” part.

- This will open the chosen album on the subsequent display screen. On this display screen, faucet on the 3-dots icon on the high proper nook.

- In the popup display screen that opens on the backside, choose Edit album.

- The album will now go into edit mode. In this mode, faucet on the title of the album on the high.

- When you try this, the on-screen keyboard will open on the backside. You will first must clear the prevailing title of the album earlier than coming into a brand new title for it. After you’ve entered the brand new title for the album, faucet on the tick mark on the high left nook to avoid wasting modifications.

- The new title will now be utilized to the chosen album on Google Photos.

That’s all you want to learn about renaming albums on an iPhone.
Check out more article on – How-To tutorial and latest highlights on – Technical News





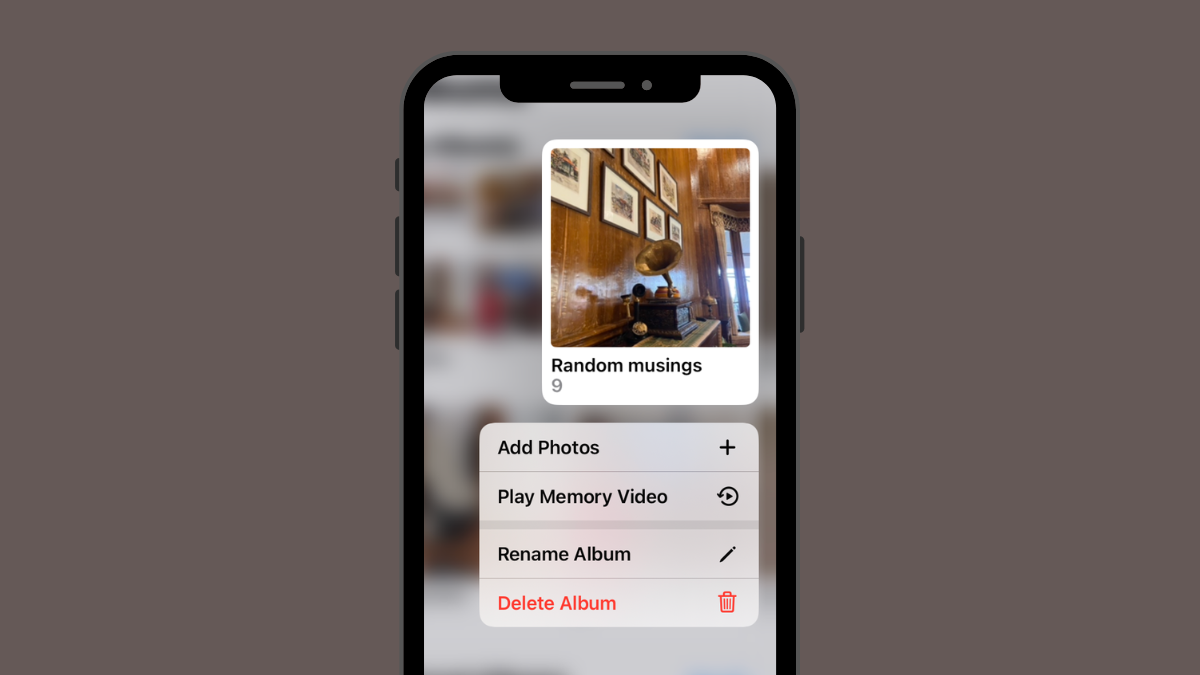




Leave a Reply