How to Solve ‘Minecraft Launcher Installer’ Not Working Problem Easily.
Windows itself is a really user-friendly platform that enables the consumer to make a fast change between work and play. Quite fashionable amongst players, Microsoft Windows helps a large variety of thrilling video games. With most of them accessible by means of the Microsft Store, customers can simply set up them and begin on an thrilling journey right into a world of creativeness and thriller.
But as handy as it’s for the players, the Microsoft retailer typically turns into a headache with its lengthy record of error codes. One of the most typical errors, Error 0x803f8001 typically causes points when putting in new video games. And lately, it has made gaming tough for Minecrafter players, so we gave a while to it, and compiled a listing of options to repair it for you.
What is Error 0x803f8001?
One of the quite a few Windows Error codes, Error 0x803f8001 is an error which will seem when a consumer tries to put in an app from the Microsoft Store. It is generally a software- error, the place you’ve a tough time putting in apps from the Microsft Store, typically forcing you to make use of the official or third-party web sites as a substitute. Using an official web site is okay, however the identical can’t be stated for third-party web sites.
Here’s how one can resolve the error 0x803f8001 when putting in Minecraft from Microsoft Store.
What causes Error 0x803f8001 in Minecraft Launcher Installer?
Error 0x803f8001 is a quite common and low-level error that may be brought on attributable to varied massive and small components, however the most typical of them are:
- Outdated Windows Operating system
- Unavailability of the respective app within the consumer’s area
- Issues with the app itself
- An problem with the Microsoft retailer
Although it’s much less probably, the problem might generally even be brought on attributable to a virus assault in your laptop, or the interference of your Antivirus program.
How to repair Minecraft Error 0x803f8001
Follow the steps talked about under to repair the Error 0x803f8001 in Minecraft Launcher Installer.
Method #01: Update Windows
The most definitely cause to have brought on the error may be an outdated working system, so let’s simply attempt to repair that first. But if you wish to strive different fixes first, you are able to do that, absolutely.
Head to the desktop, and launch the beginning menu by clicking the Windows icon on the underside left nook of the display screen.

Proceed to the settings menu by clicking Settings.

Launch the Update menu by clicking Updates & Security.

Let Windows verify for the out there updates by clicking Check for updates.

Any updates can be found to your working system will begin downloading and putting in on their very own, however you might must click on on the Download and set up button below some further updates. Once the updates are put in, you might be prompted to restart your PC for the updates to finish, so restart your PC to finish the update.
Method #02: Reset Microsoft Store cache
Launch the Run menu by urgent the Windows+R key mixture.
Type the command given under within the subject.
wsreset.exe

Execute the command by clicking Ok.

This will launch a command immediate that can reset the Microsoft Store cache and launch the shop, however you will want to restart your laptop for the very best outcomes.
Method #03: Change your area to the US
Proceed to the time & language settings menu by clicking Time & Language on the settings web page.

Head to the area settings by clicking Region below the date & time possibility.

Proceed to pick the brand new area by clicking the drop-down menu below Country or area.

Choose the United States from the choices to alter your area to the United States.

Method #04: Install the outdated launcher
Follow the hyperlink to go to the Minecraft launcher obtain web page, and launch the obtain by clicking Download for Windows 7/8.

Save the installer file to a location of your selection by clicking Save.

Launch the installer by double-clicking the Minecraft launcher installer file.

Proceed by clicking Next.

Change the set up location, or just click on Next to proceed to the set up.

Start the set up by clicking Install and permit permission by clicking Yes on the permission display screen.

Uncheck the field for launching Minecraft by clicking the field next to it.

Close the launcher by clicking Finish.

Run compatibility fixes for the outdated launcher:
The outdated launcher is constructed for Windows 7 and eight, so it could trigger points wit Windows 10 and 11, so we’ll run compatibility fixes to make it suitable.
Make a right-click on the Minecraft Launcher shortcut to open a context menu.

Head to compatibility fixes by clicking Troubleshoot Compatibility.

Open the guide troubleshooting choices by clicking Troubleshoot program.

Check the field next to the primary possibility The program labored in an earlier model of Windows by clicking the field related to it.

Head to the following step by clicking Next.

Proceed by clicking Windows 8.

Let Windows apply the required compatibility settings by clicking Next.

Proceed by clicking Test this system. This will begin the Minecraft launcher, merely shut it or go away it within the background.

Save the adjustments by clicking Yes, save these settings for this program.

Finally, shut the troubleshooter by clicking Close.

You can now simply launch Minecraft from the launcher and play it with none points like earlier.
More Tips:
- It might not be essential, however you may strive operating a full PC scan along with your antivirus to remove the probabilities of any virus inflicting the problem.
- Once you’ve put in the launcher and have examined it, you may revert back to your authentic area settings by following the identical steps.
- You are suggested to not set up the Minecraft launcher from Microsoft Store, all the time obtain it from the Minecraft web site.
FAQs:
Minecraft launcher installer in Microsft retailer doesn’t work. What to do?
You can obtain the older launcher from the Minecraft web site to see if it fixes the problem for you. The problem is generally due to the launcher, however relying in your laptop there may very well be one other problem. So, strive following the steps talked about above to repair your Minecraft launcher installer and luxuriate in Minecraft as soon as once more.
Do I all the time must keep my area settings to the US to have the ability to play Minecraft correctly?
No, you don’t all the time must keep your area settings to the US to have the ability to play Minecraft correctly. Once you’ve put in Minecraft, you may revert back to your authentic area settings. The drawback happens earlier than the set up, so it received’t matter a lot in case your area settings don’t match after the set up has been already accomplished.
Did my improve to Windows 11 trigger the Error 0x803f8001 in Minecraft?
No, your improve to Windows 11 didn’t trigger the Error 0x803f8001 in Minecraft. It may be very much less probably for the error to be brought on by your improve, however when you’ve got not up to date your Windows 11 after upgrading then it might probably be a difficulty. The precise problem is generally brought on by the stated improved launcher, and your working system has little or no function to play in it.
Hopefully, the above-mentioned steps will repair the error for you and you’d as soon as once more have the ability to get pleasure from taking part in Minecraft. If the rest comes up, simply inform us within the feedback and we might be blissful to assist.
Check out more article on – How-To tutorial and latest highlights on – Technical News





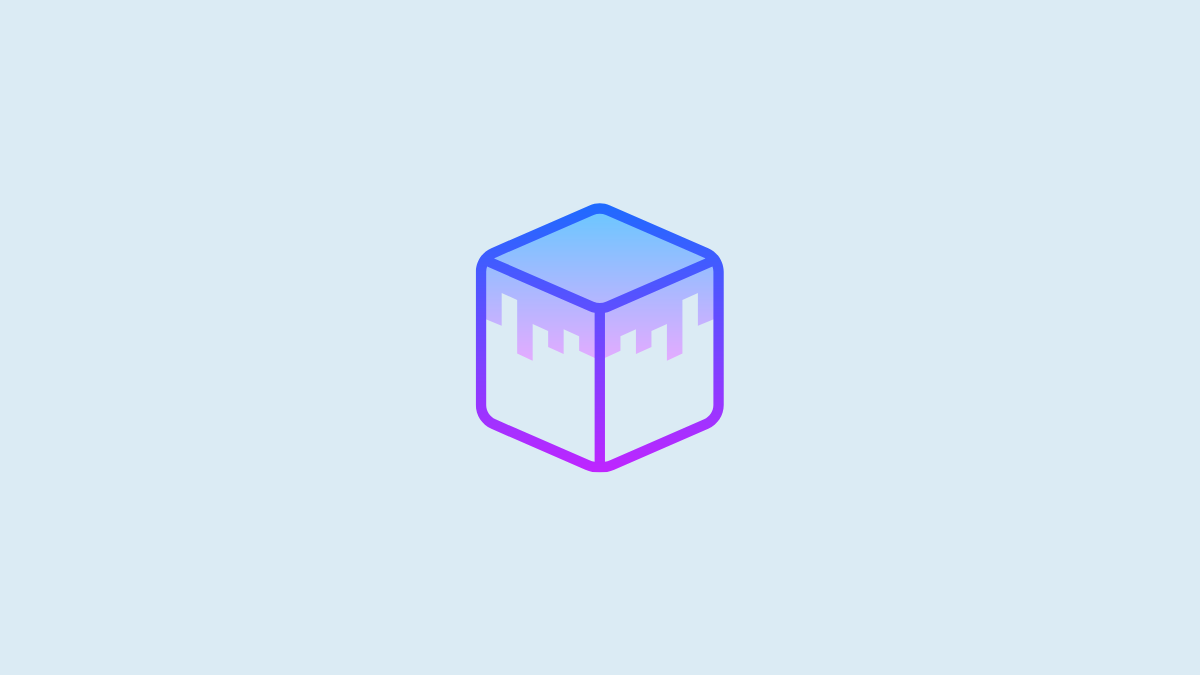





Leave a Reply