How To Set 7zip as Default Windows 10.
One of the primary few issues that individuals do after they arrange Windows is to get the apps and packages that they’re going to make use of for the foreseeable future. Since most of the setup information come zipped in archives, they have to be extracted for set up. And which means a file archiver is probably the primary software program that you will obtain.
Though there are dozens of apps that carry out this perform, one of many extremely praised and trusted file archivers is 7zip. It is free to obtain, helps all kinds of archive file extensions, and doesn’t include any annoying advertisements. But, there’s one shortcoming – it received’t be set to default for archive information if you set up it.
Because of this, many begin to wonder if this system is even working or not. That is the place this information will come in useful. If you’re just lately put in or switched to 7zip, however don’t know the way to set it because the default archive opener, listed here are 3 ways to take action.
Method #1 – Change file associations from 7zip itself
The easiest approach to set 7zip because the default file archiver is to vary the file associations from inside 7zip itself.
For this, open 7zip File Manager in administrative mode. Press Start, sort ‘7zip’, and choose Run as administrator.

In 7zip File Manager, go to Tools, after which Options.

Make certain you’re on the System tab. Here, you will see two ‘+’ buttons – one to affiliate information to 7zip for the present consumer, one for all customers. You can individually choose the file varieties that you simply need to open in 7zip. Or, you possibly can merely click on the ‘+’ button twice to have all of them open in 7zip. Click OK

Method #2 – Set 7zip as default from Windows Explorer
You can even set 7zip because the default file archiver from Windows Explorer as nicely. Here are a few methods to take action.
Note: You would require a zipped file for these strategies.
File Properties
Right-click on the zipped file and click on properties.

Under the General tab, click on on Change.

You will get a window displaying the packages out there to open such a file. Click on 7-Zip File Manager and click on OK.

If you don’t discover 7-Zip File Manager within the listing, click on on More Apps.

Then scroll down and click on on Look for an additional app on this PC.

Locate 7zip (default tackle – C:Program Files7-Zip), and click on OK.

Use ‘Open With’
Right-click on the zipped file and click on on Open With, after which Choose one other app.

This will convey up the identical window as within the earlier methodology. Find 7zip File supervisor and ensure to test the field that claims “Always use this to open *file sort*“.

Method #3 – Set 7zip as default unzipper from Settings
Press Win+I to open Settings, and click on on Apps.

On the left panel, click on on Default apps. Then, scroll down on the best panel and click on on Set defaults by file sort.

Here, you possibly can individually choose the file varieties that you simply need to open with 7zip File Manager by default. For instance (proven beneath), if you wish to change the default app for .rar information, discover .rar within the left pane, then click on on the app next to it in the best pane, and choose 7zip File Manager.

If you don’t discover 7zip File Manager as an choice, click on on Look for an app within the Microsoft Store and obtain 7zip. Come back to the web page once more, and now it is possible for you to to vary the default program to run the actual file sort
Can’t discover the related file?
There could also be cases if you don’t discover the file sort that you simply need to affiliate with 7zip within the listing. In our instance, there isn’t a choice for a .zip file – one of the vital frequent archive information.

In these instances, it’s attainable that the identical file is about to open with Windows Explorer. Return to the Default Apps settings window, and choose Choose default apps by protocol.

Here, the .zip file is talked about as EXPLORER.ZIPSELECTION and set to open with Windows Explorer. Other archive file varieties might have related names, particularly in the event that they’re related to Windows Explorer.
But it received’t be attainable to easily change the default app by clicking on this file and deciding on 7zip. You received’t discover the 7zip choice within the listing (see image above), nor will you have the ability to “Look for an app in the Microsoft Store”. This is as a result of EXPLORER.ZIPSELECTION will not be a file that’s acknowledged by 7zip. 
So discover a .zip file (or some other archive file sort that you simply’re not capable of finding within the ‘Set defaults by file sort‘ listing within the earlier part) and use methodology #1 or methodology #2 to set 7zip because the default archive file opener. Alternatively, you possibly can rename your archived file to .zip and apply the strategies. Once you do this, you will see your archived file listed within the Set defaults by file sort‘ window.
These are among the strategies by which you’ll set 7zip as your default file archive opener. Though 7zip doesn’t routinely assign itself because the default opener for zipped information, that doesn’t imply which you can’t do it by yourself.
We hope that you’ve discovered a way that works so that you can set 7zip as your default archive opener. Do tell us in case you’ve discovered different methods to take action.
Check out more article on – How-To tutorial and latest highlights on – Technical News
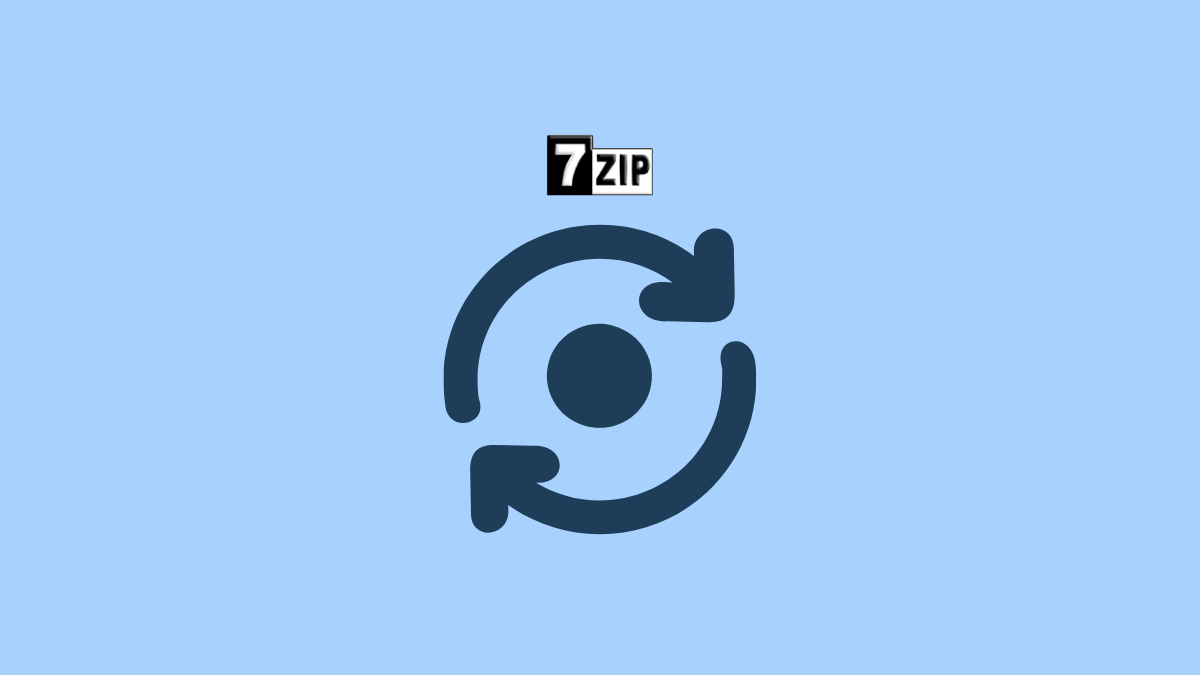




Leave a Reply