How To Send an Urgent Message on Microsoft Teams.
When you’re a part of a giant Organization in Microsoft Teams, it turns into just a little troublesome to maintain monitor of all of the essential messages. Not solely are you able to miss some essential texts out of your colleagues, however they’ll additionally skip out on a few of your texts that wanted instant consideration.
Thankfully, the applying in focus — Microsoft Teams — has a setting that’ll make it virtually unimaginable for you or your colleagues to overlook an essential textual content. So, with out additional ado, let’s see how you could possibly mark a message as Urgent in Microsoft Teams.
: Turn Off Read Receipts for Privacy on Microsoft Teams
What occurs whenever you mark a message as ‘Urgent’?
Microsoft Teams handles texting like every of the opposite purchasers available on the market. When you ship a message, the recipient — relying on their preferences — will get notified.
They can both select to reply instantly and get it over with, or they’ll procrastinate and attend to it later. While the previous isn’t essentially a problem, the latter can get out of hand if the messages are available in thick and quick.
For these nervy conditions, it’s essential so as to add one thing additional to your messages, and that’s the place Urgent messages are available in. When you mark a message as Urgent, Microsoft Teams notifies the recipient each two minutes for 20 straight minutes.
So, even when they miss your messages the primary two occasions, they’re unlikely to overlook the following eight notifications.
: How to Send an Email Straight From Chat on Microsoft Teams
What does an ‘Important’ message imply?
Marking a message as ‘Important’ is kind of a more refined manner of calling somebody’s consideration. It’s not as intrusive as ‘Urgent’ messages, because it doesn’t include additional notification. However, the visible help it offers is greater than enough.
When you mark a message as essential, a crimson banner with the word “IMPORTANT!” will get added as a header to the message you’re making ready to ship. In a sea of unimportant texts, the ominous “IMPORTANT!” banner is certain to face out.
: How to Turn on Dark Mode in Microsoft Teams
Send Urgent message on Teams on PC
Now that you realize what an Urgent message is and the way it works, let’s check out bringing it to life. First, launch the Microsoft Teams utility and log in together with your username and password. Now, go to the ‘Chat’ tab and choose a contact from the listing. Alternatively, you could possibly additionally create a brand new chat from scratch.
Now, on the backside of your display, below the textual content subject, you’ll see an exclamation ‘!’ signal.
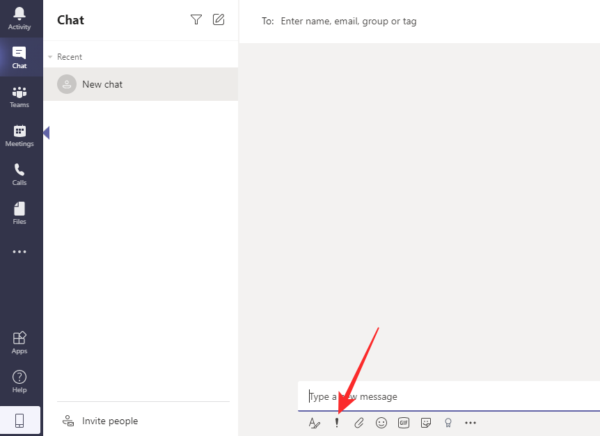
Click on it and set supply choice to ‘Urgent.’
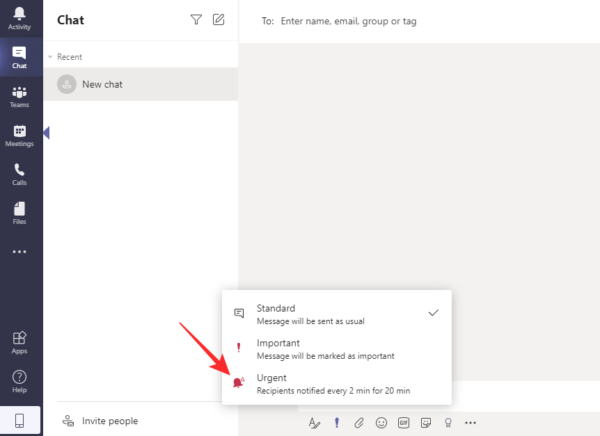
You’ll see a textual content field with the word “URGENT!” written on the high.
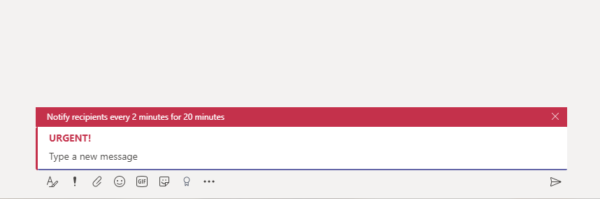
Similarly, you could possibly additionally click on on ‘Important’ to catch the recipient’s consideration by sending an ‘Important’ message.
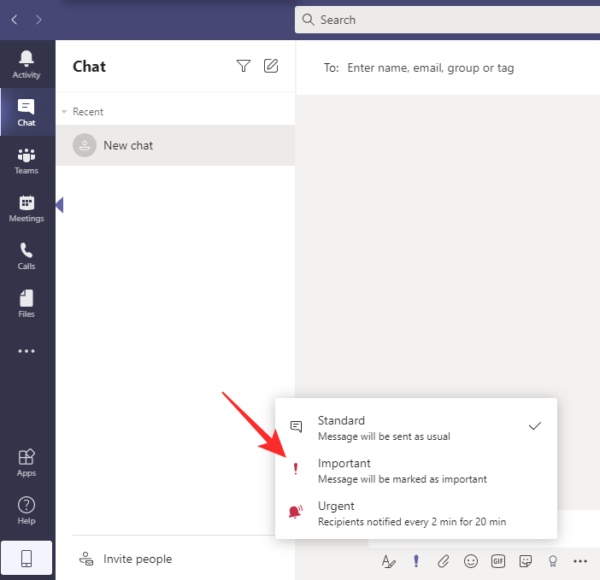
Here’s how an ‘Important’ textual content subject seems on Microsoft Teams.
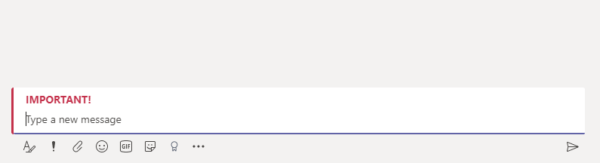
: How to Reduce Background Noise in Microsoft Teams
Send Urgent message on Teams on telephone
Microsoft Teams’ cellular app is kind of succesful in its personal proper and permits you to perform a bunch of duties from the consolation of your smartphone.
To ship an ‘Urgent’ message from the Teams cellular app, first, launch the app and log in together with your username and password. Now, go to the ‘Chat’ tab and both decide an present dialog or begin a brand new one. Once you’ve entered a dialog faucet on the ‘+’ button on the left-hand facet of your display.
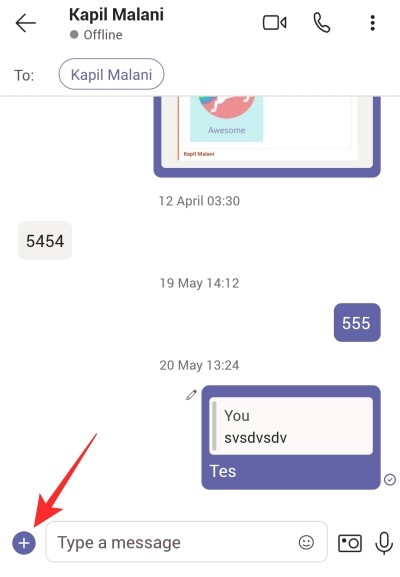
This will open up a sub-menu, containing a bunch of choices. Then, faucet on ‘Priority.’
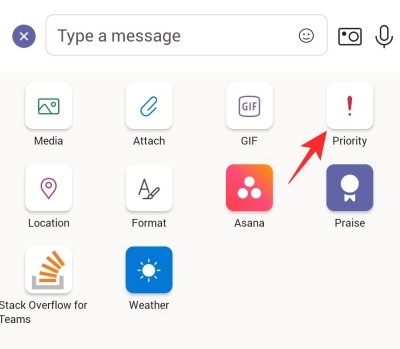
This is the realm that comprises the three precedence choices — ‘Standard,’ ‘Important,’ and ‘Urgent.’ Tap on ‘Urgent’ to inform the recipient each 2 minutes for 20 minutes straight.
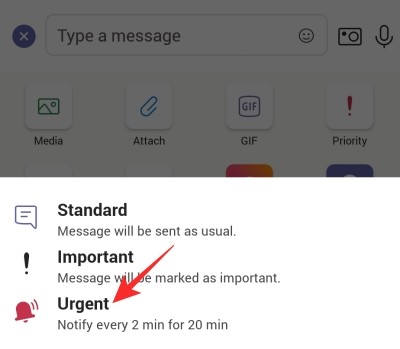
Here’s how the message would look:
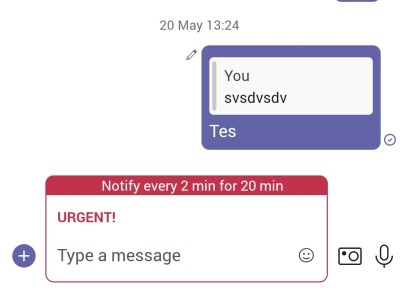
Similarly, you could possibly click on on ‘Important’ to ship a highlighted essential textual content.
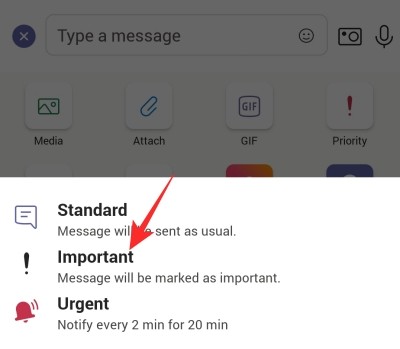
It’s not as ominous as an ‘Urgent’ message however does the trick simply high-quality.
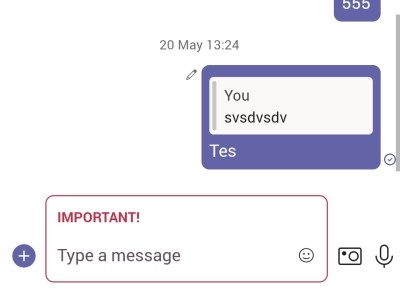
Check out more article on – How-To tutorial and latest highlights on – Technical News








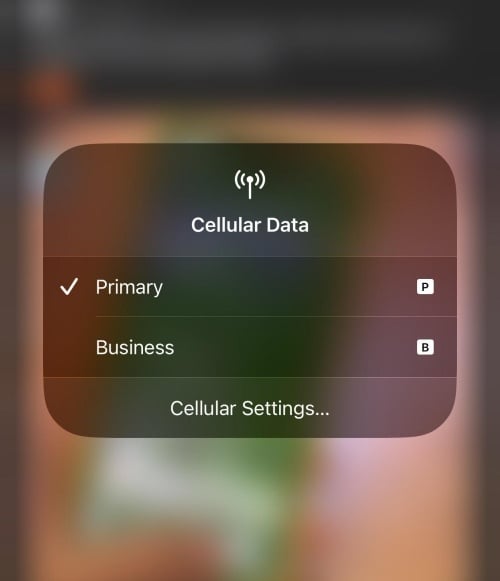
Leave a Reply