How To Upload Photos From iPhone on a Webpage or in an App.
iOS has at all times been a bit totally different from Android whether or not it’s the file administration system, person privacy options, management, and entry over your device, or the RAM administration. Despite these variations, you’d assume primary capabilities like copy paste and importing photos is similar on each platforms however that isn’t normally the case.
However, these variations have been diminished in current instances with the discharge of Android 11 and iOS 14 respectively. In case you might be going through points importing photos from an iOS device, then now we have the proper information for you. Let’s check out among the commonest methods to add a photograph by way of an iOS device.
How to add photos in your iPhone and iPad
Uploading photos follows an analogous course of on iOS it doesn’t matter what app you might be using. You request add from the service or the app, the app or service requests permission to entry your photos, you grant everlasting or momentary permission relying in your preferences, choose the photos you want to add, after which hit performed. Let’s check out some fast examples to get you more aware of the method.
Upload photos on a Website
Most web sites can have a devoted button referred to as ‘Upload’, ‘Add Images’, or one thing on the identical strains. You can simply add photos to such web sites so long as you may generate an add request by tapping on the devoted hyperlink. However, you gained’t be capable of add on web sites that solely have drag and drop help. For this instance, let’s check out how one can add photos and movies to Ezgif straight from Safari.
Start by visiting the location that you simply want to add your photos to and discover and faucet on the ‘Upload’ hyperlink. In our case when using Ezgif, this feature is known as ‘Choose Files’. Depending on the web site, the title can change however the performance stays the identical.
You will now be given the choice to decide on the supply of your add. Select the one that most closely fits your wants from the choices under.

- Photo Library: This choice will allow you to select images and movies from the Photos app.
- Take Photo or Video: This choice will allow you to use the digital camera and click on and add photos to the web site in real-time.
- Browse: This choice will take you to the Files app the place you may select a photograph from the native storage or the iCloud library in your device.
You will now be taken to the respective app relying in your alternative above. In our case, it’s the Photos app. Now merely choose the image that you simply want to add to the platform. You can faucet and maintain on a picture to pick a number of decisions as properly.
Note: While iOS could mean you can choose a number of recordsdata, some websites may not help simultaneous a number of uploads. In such circumstances, you have to to add all of your property one after the other.

Once chosen, faucet on ‘Add’ within the high proper nook of your display screen.

Now in EZgif’s case, we have to faucet on the extra icon under the ‘Choose Files’ choices to provoke the add. This may very well be the identical for you relying on the web site or in lots of circumstances, the add is perhaps initiated robotically.
And that’s it! Your chosen photos ought to now be uploaded to the web site with none points.
Upload photos on Facebook, Instagram, Pinterest, Cameo, and Twitter
Let’s check out how one can add photos to the most typical social media platforms of right now.
Facebook
To add photos to Facebook, open the app, and faucet on ‘Photo’ on the high within the ‘What’s in your thoughts’ part. The Photos app will now be opened, merely choose the photograph you want to add and faucet on ‘Done’ within the high proper nook. Now merely add a caption for the photograph, tag your mates and add it to an album if wanted. Finally, faucet on ‘Post’ within the high proper nook, and your photograph will likely be uploaded to Facebook.
Instagram
Open Instagram and faucet the ‘+’ icon on the backside of your display screen. You can now click on a photograph in real-time or faucet on the gallery icon within the backside left to pick a photograph from the Photos app.
Tap on ‘Next’ within the high proper nook of your display screen and edit the photograph based on your preferences. Once you might be performed, faucet on next once more and this time write a caption and tag your mates as wanted.
Finally, faucet on ‘Share’ within the high proper nook to publish the image.
Pinterest
Open Pinterest and faucet in your profile icon on the backside. Now faucet on the ‘+’ within the high proper nook and choose ‘Pin’. You will now be proven the Photos app the place you may choose the photographs you want to add to Pinterest.
Once chosen, faucet on ‘Next’ within the high proper nook. Now merely add a title and outline to your image and faucet on ‘Next’ within the high proper. Select a board to your new image and the image ought to be robotically added and uploaded to the actual board.
Cameo
Start by tapping on the ‘+’ icon on the backside of your display screen after which add your creation. Currently, there isn’t a strategy to particularly add images to Cameo from a cell device however you may seize brief static movies to attain the identical impact. Use this hyperlink to take a look at your entire information.
Twitter
Open Twitter and faucet on the ‘Compose tweet’ icon within the backside proper nook of your display screen. Now faucet on the image icon on the backside and choose the image you want to add.
Tap on ‘Add’ within the high proper nook and write a brief caption to your image. Once performed, faucet on ‘Tweet’ within the high proper nook to add your image.
Upload photos on Gmail, Apple Mail, and Outlook
Here’s how to add images out of your iOS units in your favourite e mail apps.
Gmail
Open Gmail and both compose an e mail or provoke a reply as you usually would. Now faucet the attachment icon within the high proper nook.
This will open a preview of your photograph library. You can choose your images at this level from the newest additions or faucet on ‘All’ to see your whole library.
If deciding on a single image then it will likely be robotically added as an attachment, in case you might be including a number of images, merely faucet on ‘Insert’ within the high proper nook to finalize your choice.
You can now kind out your mail and ship it over by tapping on the ‘Send’ icon within the high proper nook.
Apple Mail App
Apple’s native app is a nifty and quick utility for e mail administration on iOS units. It is very built-in into the Apple Ecosystem with cloud backup and sync skill throughout all Apple units.
To add photos through the native app, merely provoke a mail composition as you usually would. Now faucet and maintain in an empty space within the e mail physique till choices present up. Now faucet on the suitable arrow and choose ‘Insert Photo or Video’.
You will now get a small preview of your latest photos on the backside of your display screen. Simply faucet and choose the one that you simply want to add using the mail app. You may also make a number of choices by tapping and holding on to a photograph after which deciding on the remainder.
Additionally, faucet on ‘All Photos’ to view your whole Photos library. If including from the preview, all of your photos will likely be robotically added to the e-mail physique. If you might be deciding on out of your photograph library then faucet on ‘Choose’ on the backside to finalize your choice.
Now merely ship the e-mail as you usually would and the uploaded photos ought to present up within the recipient’s inbox.
Outlook
Open Outlook and begin composing an e mail as you usually would. To add photos, faucet on the digital camera icon on the backside in case you want to click on and add one in real-time. In case you want to add photos from native storage, faucet on the ‘Attachment’ icon as a substitute.
It ought to seem like a paper clip within the backside left nook of your display screen. Select ‘Choose Photo from Library’ at this level. You will now be proven your native photograph library, merely faucet and choose the photograph that you simply want to add to your present e mail.
You can choose a number of photos at this level as properly and in contrast to Gmail or Mail, you don’t must faucet and maintain to pick a number of gadgets. Once you might be performed, merely faucet on ‘Add’ within the high proper nook and your chosen photos will likely be robotically added to the e-mail physique.
Now ship over the e-mail as you usually would and the photos ought to get delivered to the recipient’s inbox.
I hope you have been in a position to get aware of the fundamentals of importing images on an iOS device. If you face any points, be happy to drop a message within the feedback under.
Check out more article on – How-To tutorial and latest highlights on – Technical News





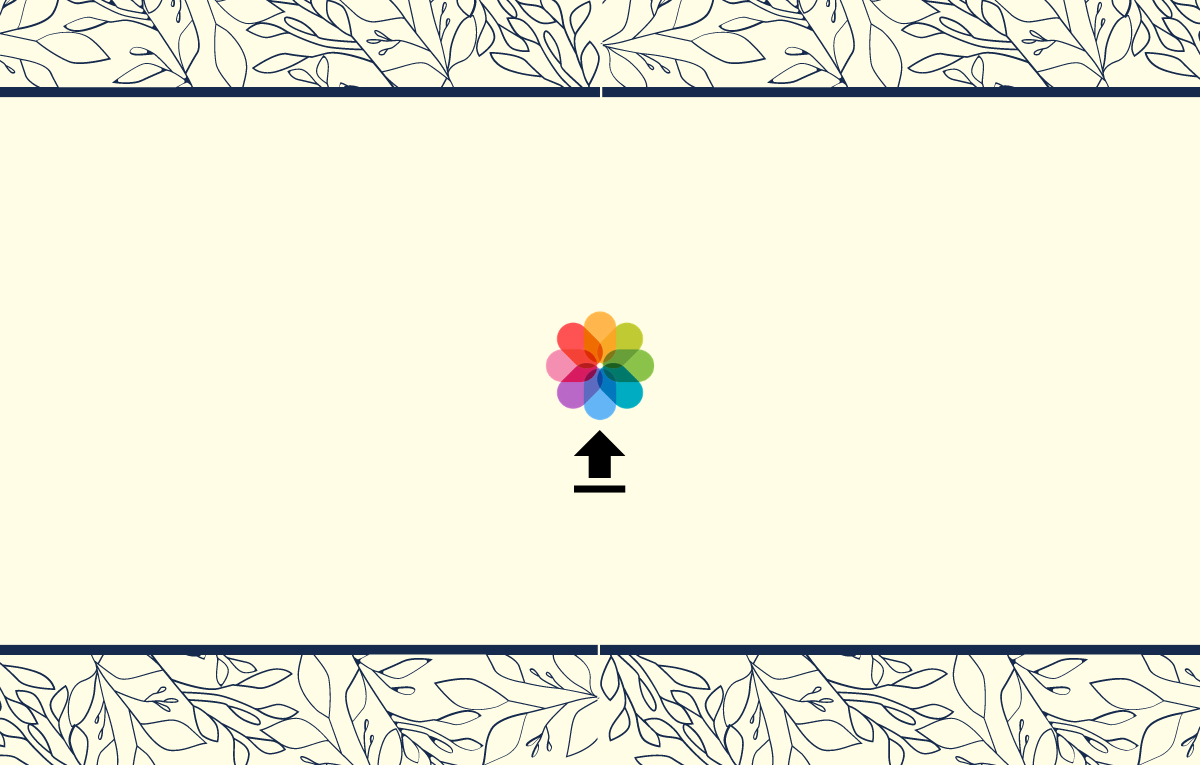




Leave a Reply