How to Run the Task Manager From CMD (Admin, Shortcuts List, and More).
Task Manager is likely one of the more vital Windows utilities, constructed to handle program priorities, allow/disable companies, and a complete lot more. With it, you possibly can monitor your system’s useful resource utilization, and even decide which applications or processes will be disabled with a view to salvage what’s left of a slowing system.
Knowing how to run the Task Manager is important when you’re going to make these modifications, particularly from the Command Prompt. Here is all you might want to learn about beginning Task Manager from the Command Prompt, its shortcuts, and the way to run it as an administrator, even if in case you have a regular account kind.
: How to Reset Taskbar in Windows 10
Method 1: Task Manager Shortcuts
Shortcuts are a boon to any energy person seeking to entry particular purposes and interfaces with easy key mixtures and some clicks. Here are the shortcuts for the Task Manager.
1. Hotkey mixtures
There are a few hotkey mixtures that customers must know to run Task supervisor in a snap.
- Ctrl+Alt+Del – This key mixture brings up a display containing a number of shortcuts, together with one for the Task Manager. Simply click on on Task Manager to entry it.

- Ctrl+Shift+Esc – This hotkey mixture opens up the Task Manager immediately with out you having to undergo a further display, and as such is the quickest strategy to get to Task Manager.
Pressing Win+Xbrings up the hidden Power User Menu that has a wide range of shortcuts to System settings and utilities.
Here, you possibly can both click on on Task Manager or just press T to open the Task Manager.
The Taskbar on Windows gives one of many easiest methods to open the Task Manager. Simply right-click on the taskbar and choose Task Manager.
Method 2: Run Task Manager from Command Prompt
Needless to say, we now have to run the command immediate first with a view to run Task Manager by way of it. Here’s how to go about it:
Press Win+Rto open the RUN field, kind in “cmd” and hit Enter.
Once the Command Prompt opens, kind in taskmgr and press Enter to run the duty supervisor:
This is the essential technique of operating the duty supervisor from the command immediate. If you’re using an administrator account, you should not have any downside going by way of these steps.
But what when you’re working a regular account and nonetheless wish to entry the duty supervisor by way of the command immediate, comply with the information under.
Method 3: Run Task Manager from Command Prompt as Administrator
Without administrator privileges, one is certain to run into “Access denied” error messages when making an attempt to make modifications using the duty supervisor. There are a few ways in which a regular account person can entry the command immediate with administrator privileges. Here they’re:
1. From a Standard Account (with admin password)
If you’re the admin making modifications on a regular account, all you need to do is run an elevated instance of the command immediate. Here’s how to take action:
- Press Start, kind “cmd”, and click on on Run as administrator.
- When prompted, enter the password and also you’re good to go.
- Now, merely kind within the taskmgr in CMD and run the duty supervisor as earlier than.
2. Access the built-in Administrator (with out admin password)
Sometimes, the duty supervisor is outright blocked by the administrator, and there may be little that one can do with out the admin’s password. But there’s a nifty workaround that allows you to entry the built-in administrator, which can be utilized to do every kind of issues, together with giving your customary account full administrative rights, altering registry information, unblocking the duty supervisor, and way more. For an entire information on how to entry this built-in administrator, comply with this hyperlink.
Once you have got adopted these steps and have given your account administrator privileges it’s time to make the required modifications to make sure that the duty supervisor shouldn’t be blocked on your account.
3. Unblock Task Manager using ‘Group Policy Editor’
If you have got Windows 11 Pro, Enterprise, or Education Edition, you should utilize the Group Policy Editor to make modifications to policy settings set by the administrator.
Here is how you are able to do so and make sure that the Task Manager isn’t blocked on your account:
- Press
Win+Rto deliver up the RUN field, kind gpedit.msc and press Enter.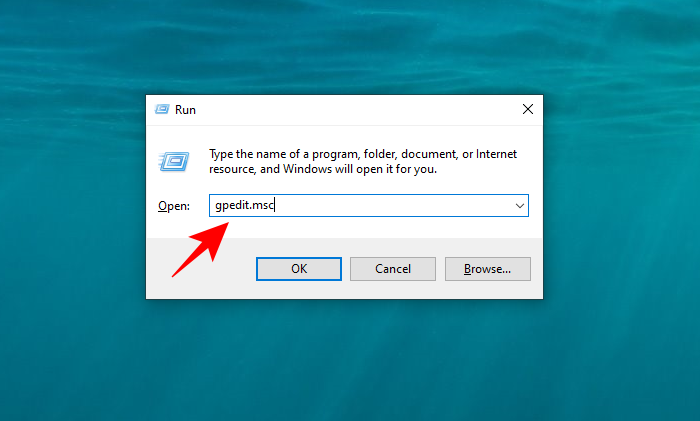
- Once the Group Policy Editor opens up, within the left panel, navigate to User Configuration > Administrative Templates > System > Ctrl+Alt+Del Options.
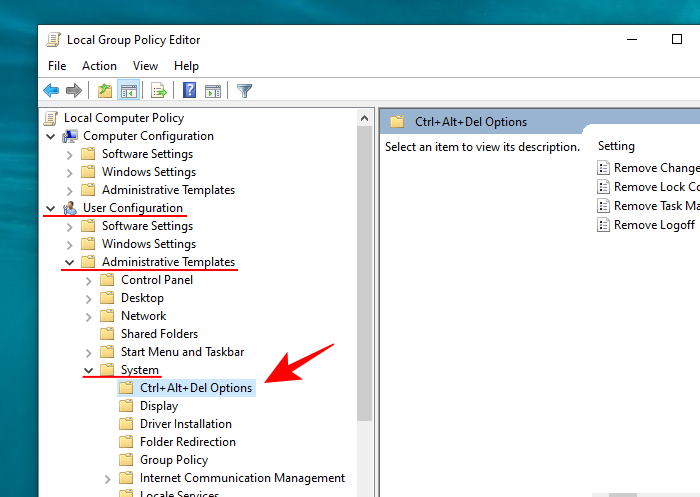
- Now, in the appropriate panel, double-click on Remove Task Manager.
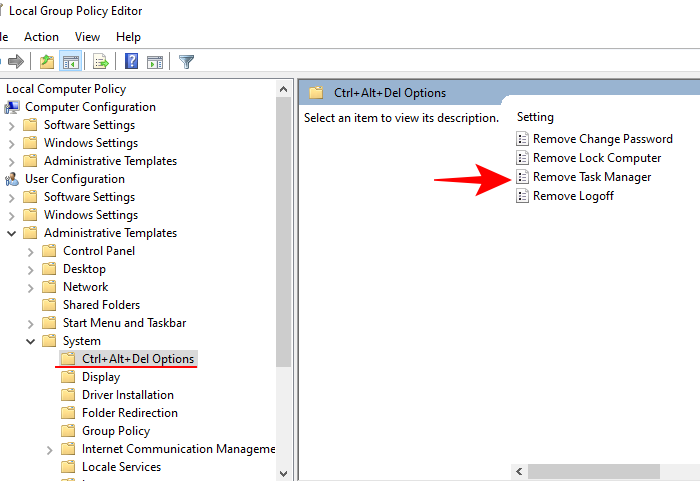
- Change the worth to both “Not Configured” or “Disabled” to reactivate Task Manager on your account. Click OK.
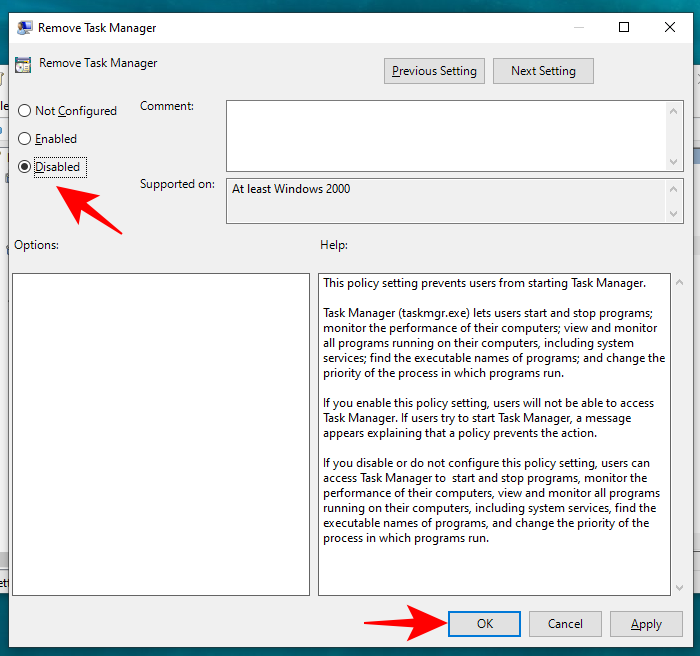
- You could should restart your laptop and log back in to see the modifications utilized.
Note: Windows 11 Home customers received’t be capable of use this methodology because the Group Policy Editor shouldn’t be obtainable to them. They can, nevertheless, use the next strategies to attain the identical end result.
4. Unblock Task Manager using the Registry
- Press
Win+Rto open the RUN field, kind regedit and press Enter.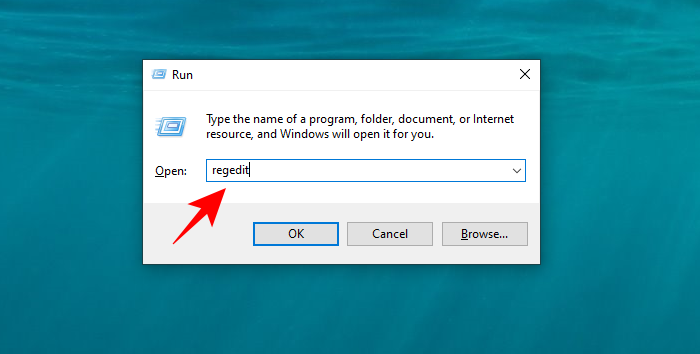
- Now, navigate to the next path:
HKEY_CURRENT_USERSOFTWAREMicrosoftWindowsCurrentVersionPoliciesSystem
Alternatively, you possibly can merely copy the above path and paste it into the Registry’s deal with bar.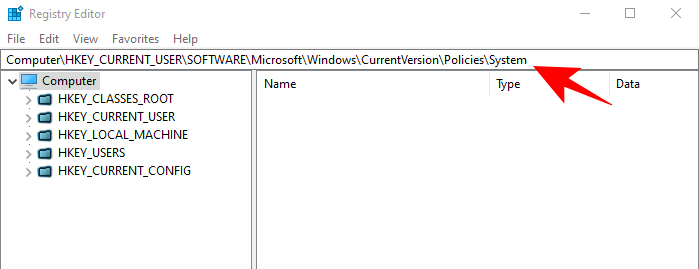
- Double-click the DisableTaskMgr key.
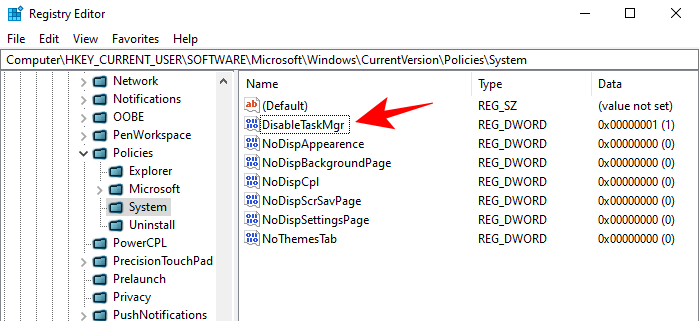
- Change the Value knowledge from 1 to 0. Click OK.
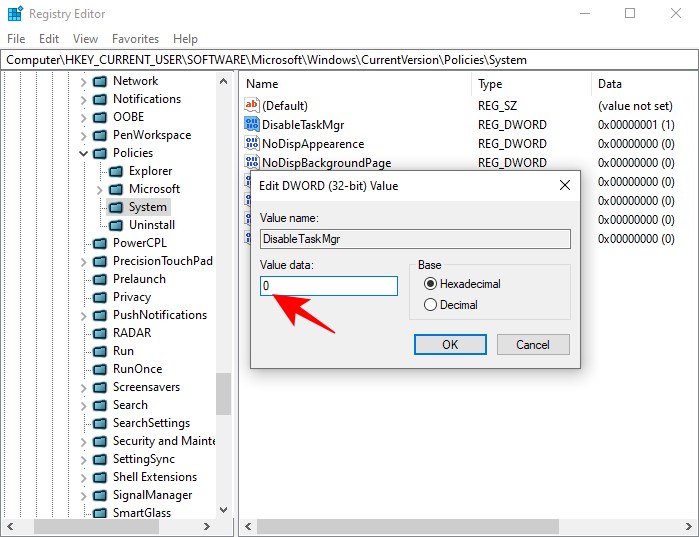
You ought to now have entry to the Task Manager by way of the Command Prompt in addition to its shortcuts.
Show Process Command Lines in Task Manager
So now you possibly can entry Task Manager by way of the Command Prompt. Along with the totally different columns for CPU, Memory, Disk, and different useful resource columns, you may as well interact a “Command Line” column. This helps to know the precise command for numerous processes and companies which can be operating and make modifications by way of the command immediate if want be. Here’s how one can allow it:
- Open the Task Manager, right-click on any column, and click on on Command line.

- The column will now seem for the operating Processes.

- You can equally allow the Command Line column within the ‘Startup’ tab of the Task Manager as nicely.
- To allow the Command Line column within the “Details” tab, the tactic is barely totally different. To achieve this, within the “Details” tab, right-click on any column after which on Select columns.

- This will deliver up a small window. Scroll down till you discover Command line. Check this field and click on OK.

Knowing the command line of processes may help you terminate them (or restart them) by way of the Command Prompt.
So these had been all of the methods which you can entry the Task Manager utility by way of the Command Prompt. Even if the duty supervisor is blocked on your account, following these strategies will guarantee which you can unblock and have full entry to the Task Manager, by way of the shortcuts in addition to the command immediate.
Check out more article on – How-To tutorial and latest highlights on – Technical News






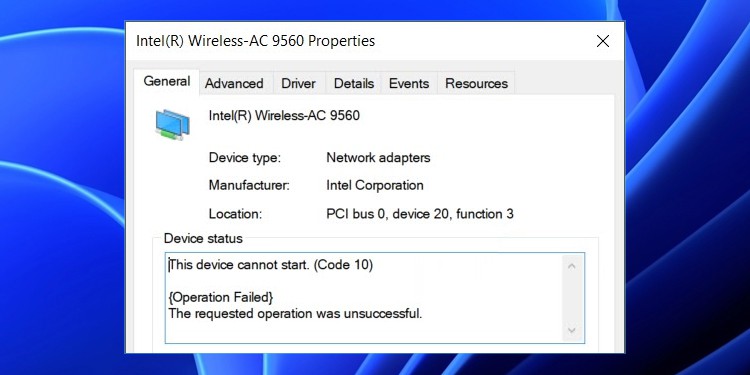



Leave a Reply