How to Repair Windows 11 Without CD: 12 Methods Explained!.
Windows 11 was launched over a yr in the past and since then the OS has acquired quite a few updates. These updates targeted on fixing bugs, enhancing efficiency, and including new options. However, regardless of these enhancements, some setups can encounter the occasional bug and crashes.
This can point out an issue along with your present Windows 11 set up particular to your setup. This can even result in BSODs during which case you may have to restore Windows 11. Here’s all you want to find out about it.
When must you restore Windows 11?
You ought to restore Windows 11 if you happen to see a decreased efficiency, or expertise intermittent crashes in your system. Here is a listing of all the explanations and situations the place it’s endorsed to restore your Windows 11 set up.
- Crashes
- High app launch time
- Slow boot
- Lag
- Bugs
- Screen freezes
- Fans ramping up randomly
- BSODs
- Missing apps or options
- Unreadable information
- Excessive useful resource utilization
- Misbehaving processes and companies
And more. If you observed you’re having points with Windows 11 that could be particular to your setup then it could be time to restore your set up.
How to restore Windows 11
There are tons of the way to restore your Windows 11 set up relying on the problem you’re presently dealing with. We suggest you begin with the overall restore choices talked about beneath after which use different fixes relying on the problem you’re presently dealing with. Let’s get began.
Method 1: Using Startup Repair
Startup Repair is a Windows Recovery possibility that may assist restore boot and subsequent login points with Windows 11. If you might have hassle logging into an account or face points when booting Windows then you should use startup restore to repair the identical. Follow the steps beneath that will help you together with the method.
Press Windows + i and click on Recovery.

Click Restart now beside Advanced startup.

Your PC will now reboot to Recovery mode. Once rebooted, click on Troubleshoot.
Now click on Startup restore.
Click and choose your consumer account.
Confirm your id using your password. Once carried out, click on Continue.
Let the restore software diagnose and repair points along with your PC as standard. This can take a while relying on the accessible sources. Restart your PC as soon as carried out and startup points ought to now be mounted in your Windows 11 system.
Method 2: Using System Restore
System restore will help you restore your Windows set up to a earlier cut-off date. You can use this to your benefit and restore your PC to a earlier recognized working state offered you might have a saved Restore level. Follow the steps beneath that will help you together with the method.
Press Windows + R to launch Run.

Now sort within the following and press Enter.
rstrui.exe

Click Next.

Now click on and select a related restore level from the listing in your display.

Click Next when you’re carried out.

Click Finish.

Windows will now restore your PC to the chosen restore level. Once carried out, restart your PC if it doesn’t routinely. You will now have repaired Windows 11 by restoring it to a beforehand recognized working state.
Method 3: Repair Disk issues
We suggest you additionally restore your disks and drives to restore Windows 11. This will help enhance efficiency relying on the problems you’re dealing with. Follow the steps beneath that will help you together with the method.
Press Windows + R to launch Run.

Type within the following and press Ctrl + Shift + Enter.
cmd

Now sort within the following command and press Enter.
sfc /scannow

Once the scan finishes, use the next command to shut CMD.
exit

Now press Windows + i and click on Recovery.

Click Restart now.

Click Troubleshoot as soon as your PC reboots.
Now click on and launch Command Prompt.
Use the next command to verify and restore your boot drive. Replace C: with the related letter of your boot drive if wanted.
chkdsk c: /f /r

Once carried out, use the next command to shut the command immediate.
exit

Restart your PC in addition into Windows 11. You will now have mounted points along with your disks and drives on Windows 11.
Method 4: Repair system information
You can even restore system information using the DISM command. This will help repair extreme useful resource utilization and exchange corrupted system information in your system. Use the steps beneath that will help you together with the method.
Press Windows + R to launch Run.

Now sort within the following and press Ctrl + Shift + Enter.
cmd

Type within the following and press Enter.
DISM /Online /Cleanup-Image /RestoreWell being

Windows will now scan and restore system information in your system. This can take a while relying on the accessible bandwidth and sources. Once carried out, you possibly can shut CMD and proceed using your PC as standard.
Method 5: Using Windows Troubleshooter
Windows troubleshooters have come a good distance since they had been first launched with restricted performance. Troubleshooters can now diagnose and repair points using an enormous catalog of fixes on Microsoft’s servers. We suggest you attempt using a Windows troubleshooter to assist restore issues with Windows 11. Follow the steps beneath that will help you together with the method.
Press Windows + i and click on Troubleshoot.

Click Other troubleshooters.

Now discover a troubleshooter related to your problem. For this instance, we will probably be using the Power troubleshooter. Once discovered, click on Run beside it.

The troubleshooter will now routinely diagnose and determine related points along with your system. If any fixes can be found in your system, you may be notified about the identical. Click Apply this repair.

Once carried out, click on Close.

You will now have repaired your Windows 11 set up using a troubleshooter. Continue using further troubleshooters as wanted relying on the issues you’re dealing with along with your PC.
Method 6: Check and repair driver points
If you’re dealing with points along with your {hardware} elements or peripherals then you definately could be dealing with driver points. We suggest you verify and repair the identical in your PC using the information beneath. Let’s get began.
Step 1: Check and take away defective drivers
Press Windows + X and click on Device Manager.

Now search for units with a Warning signal beside them. If you discover any, then these units are dealing with driver points. Let’s begin by eradicating the problematic driver. Right-click the involved device and choose Properties.

Click and change to the Details tab.

Now click on the drop-down menu and choose Inf identify.

Note down the identify for the .inf file proven beneath.

Click and change to the Driver tab.

Click Uninstall Device.

Check the field for Attempt to take away the driving force for this device.

Click Uninstall.

Close the device supervisor and obtain Driver Store Explorer. Use this hyperlink or the one beneath to obtain and extract the identical to your PC.
Now launch the identical using Rapr.exe.

DriverStoreExplorer will now scan your PC for put in drivers. Click INF on the high as soon as carried out. Your driver information will now be sorted by their identify alphabetically.

Look for the .inf file identify we had famous down earlier for the involved device. If you discover any, verify the field for a similar. If you discover a number of drivers for the device then verify the containers for all driver variations in your PC.

Once you’re carried out, verify the field for Force Deletion.

Click Delete Driver(s).

Click OK to verify your alternative.

You will now have eliminated the defective or misbehaving drivers out of your system. Continue eradicating drivers for different units dealing with points in your PC using the steps above. You can then use the information beneath to restore and re-install the drivers for the involved device.
Step 2: Repair defective units
You can restore defective units by both letting Windows set up the suitable driver in your device or by manually putting in the suitable driver. Use both of the sections beneath relying in your present choice.
Option 1: Let Windows discover and use the suitable driver
Windows can routinely discover and set up related drivers for many elements in your PC. You can use this to your benefit to discover a working driver in your device that works properly on Windows 11. Use the steps beneath that will help you together with the method.
Press Windows + X and click on Device Manager.

Now right-click the involved device from the listing in your display.

Select Update driver.

Click Search routinely for drivers.

Windows will now discover and set up the related drivers for the chosen device. Click Close as soon as carried out.

And that’s it! You will now have put in the suitable drivers routinely using Windows.
Option 2: Manually set up the related driver
If you might have the most recent drivers for the involved device at hand, then you should use the information beneath to assist set up the identical in your system. You can discover drivers particular to the {hardware} part on most OEM assist web sites. Follow the information beneath to get you began.
Press Windows + X and click on Device Manager.

Now click on the Add driver icon on the high.

Click Browse.

Now choose the related folder for the driving force out of your native storage. Click OK when you’re carried out.

Check the field for Include subfolders and click on Next.

Windows will now discover and set up all of the related drivers in your PC from the chosen location. Once carried out, click on Close.

And that’s how one can manually set up drivers in your {hardware} elements.
Method 7: Using a third-party software
You can use the next third-party instruments to repair Windows 11 points with no CD. We suggest the next instruments for his or her ease of use and simply reversible adjustments made to your PC. Follow both of the sections beneath relying on the software you want to use.
FixWin 10
Download FixWin10 using the hyperlink above and reserve it to a handy location. Extract the archive as soon as downloaded, and launch FixWin10 using the .exe file.

Now use the choices accessible in your display to repair and restore Windows 11. We suggest you go for the fixes talked about beneath to cowl all of your bases.
- System File Checker Utility
- Re-Register Store Apps
- Repair Windows System Image

You can now click on and select a class in your left and discover a related repair in your PC relying on the problems you’re dealing with with Windows 11. FixWin 10 categorizes fixes within the following classes.
- File Explorer
- Internet & Connectivity
- Windows 10
- System Tools
- Troubleshooters
- Additional Fixes

Find a difficulty you’re dealing with and click on Fix beside it.

Restart your PC when you’re carried out. Your points ought to now be mounted on Windows 11 due to FixWin 10.
Windows Repair Toolbox
Download Windows Repair Toolbox using the hyperlink above. Once downloaded, extract the archive and launch Windows Repair Toolbox using the .exe file.

Click I Accept to simply accept the license settlement.

Repair Toolbox will now update its definitions and scan your PC. Click Start.

Windows Repair Toolbox comes with numerous in-built fixes in addition to hyperlinks for instruments that may be additional used to troubleshoot points in your system. The first web page will enable you to discover most third-party instruments relying on the problem you’re dealing with.

You can even use the Windows part to make use of native instruments and troubleshoot your PC.

Hovering over an possibility gives you more details about the identical.

In addition to Tools, you additionally get entry to the next classes with numerous fixes to troubleshoot your PC.
- Malware Removal
- Custom Tools
- Final Tests
- Notes
- Settings

Restart your PC when you’ve utilized the mandatory fixes in case you aren’t prompted. You will now have mounted Windows 11 using Windows Repair Toolbox.
Method 8: Fix boot points
If you’re having points whereas booting Windows 11 then you should use boot restore instruments in-built into Windows to try to repair your problem. Follow the steps beneath that will help you together with the method.
Note: If you’re unable in addition Windows, you possibly can entry the Recovery mode after a couple of restarts routinely.
Press Windows + i and click on Recovery.

Click Restart now.

Once your PC restarts, click on Troubleshoot.
Click Advanced choices.
Click Command Prompt.
Command Prompt ought to now launch in your display. Now use the next instructions to repair and restore your Windows 11 set up.
bootrec /fixmbrbootrec /fixbootbootrec /rebuildbcd

In case the final command finally ends up supplying you with an error, then you should use the next set of instructions to repair your problem. This will backup your present BCD retailer and create a brand new one from scratch. Execute every command one after the other within the order they’re listed beneath.
bcdedit /export C:BCD_Backupc:cd bootattrib bcd -s -h -rren c:bootbcd bcd.outdatedbootrec /RebuildBcd

Once carried out, use the next command to shut CMD.
exit

Restart your PC and you need to now have the ability to boot usually into Windows 11.
Method 9: Uninstall problematic updates & packages
Problematic updates and packages can even trigger points along with your Windows 11 system. Removing the identical will help you restore your present Windows 11 set up. Follow the steps beneath that will help you together with the method.
Press Windows + i and click on Apps.

Click Installed apps.

Now discover an app that you simply suppose is the perpetrator in your system, and click on the 3-dot () menu icon beside it.

Select Uninstall.

Click Uninstall once more to verify your alternative.

The chosen app will now be uninstalled out of your PC. Continue eradicating further apps out of your PC relying on the problems you’re dealing with along with your system. Once you’re carried out, open the Start menu, seek for Control Panel and click on and launch the identical out of your search outcomes.

Click the drop-down menu within the high proper nook and choose Large icons.

Click Programs and Features.

Now click on and choose a program you want to take away out of your PC.

Click Uninstall on the high.

The chosen program will now be uninstalled out of your system. If this system has a devoted uninstaller, you possibly can observe the on-screen directions to take away this system out of your PC. Continue eradicating further packages that you simply suspect are inflicting points along with your PC.

Once carried out, click on View put in updates in your left.

You will now be proven a listing of updates lately put in in your system. Find the update you observed is inflicting points with Windows 11 and click on Uninstall.

Click Uninstall once more to verify your alternative.

The chosen update will now be uninstalled out of your system. Once carried out, restart your PC in case you aren’t prompted. Windows 11 ought to now work as meant in case a defective update or program was inflicting points in your system.
Method 10: Clean your Registry
Registry is the one-stop store to handle all of your Windows settings. The registry holds the values for all of your customizations and alternatives in Windows in addition to further configured settings for background apps and companies. Registry can also be utilized by third-party packages and apps to retailer totally different settings and values.
Over time, your Registry can grow to be cluttered and within the worst instances, maintain keys and values not legitimate in your system. This may cause instability, degraded efficiency, crashes, and even BSODs.
Cleaning your registry is an effective way to keep up and repair points along with your Windows set up. Use this complete information from us to wash registry on Windows 11. You will discover as many as 4 strategies to repair the registry in your Windows 11 system.
Guide: Clean Registry on Windows 11 in 4 Ways
Method 11: Clear your Windows 11 cache
Windows as an OS creates and shops lots of short-term information within the background. These information assist scale back launch instances, enhance efficiency, and permit for simple entry to information whereas guaranteeing that you may simply revert any main adjustments in your system. Cache and different leftover information can, nonetheless, trigger points on sure setups as time passes.
These points can find yourself being fairly outstanding when you have a low-end PC with restricted sources. Clearing your cache on Windows 11 will help repair these points whereas guaranteeing that you don’t lose necessary information within the course of.
There are a number of methods to clear your system’s cache on Windows 11. We suggest you confer with this put up from us for all of the methods in which you’ll clear the cache on Windows 11.
Method 12: Remove system junk information on Windows 11
Junk and leftover short-term information are one more reason for concern if you happen to’ve nonetheless been unable to restore your Windows 11 set up. Junk information and short-term information are created by most packages, apps, and software program operating in your system.
Additionally, Windows companies and apps additionally create short-term information as you employ them in your PC. These information assist apps simply entry information within the background when wanted to enhance efficiency in your PC. However as you obtain updates for apps and Windows, these information can go lacking or get corrupted which might trigger points along with your Windows set up.
Use this complete information from us to take away junk information out of your Windows 11 system. This ought to assist repair persistent points in your system and enhance its efficiency.
Guide: 9 Ways to Remove System Junk on Windows 11
Last Resorts
If by this level you continue to haven’t mounted your problem then it’s time for some drastic measures. We suggest you reset your Windows 11 PC using this information from us. A reset will help you begin from scratch and arrange your PC primarily based in your preferences. A reset may also refresh system information and companies which ought to assist repair most points within the course of.
Guide: How to Reset Windows 11: Everything You Need To Know
You have the choice to retain or delete your information when resetting your PC. We suggest that you simply backup necessary information and reset your PC whereas deleting all information and apps out of your system. This will be certain that no defective information or apps have been retained in your system after a reset which may nonetheless trigger points along with your system.
We hope this put up helped you shortly restore Windows 11 with no CD. If you face any points or have more questions be at liberty to drop them within the feedback beneath.
Check out more article on – How-To tutorial and latest highlights on – Technical News

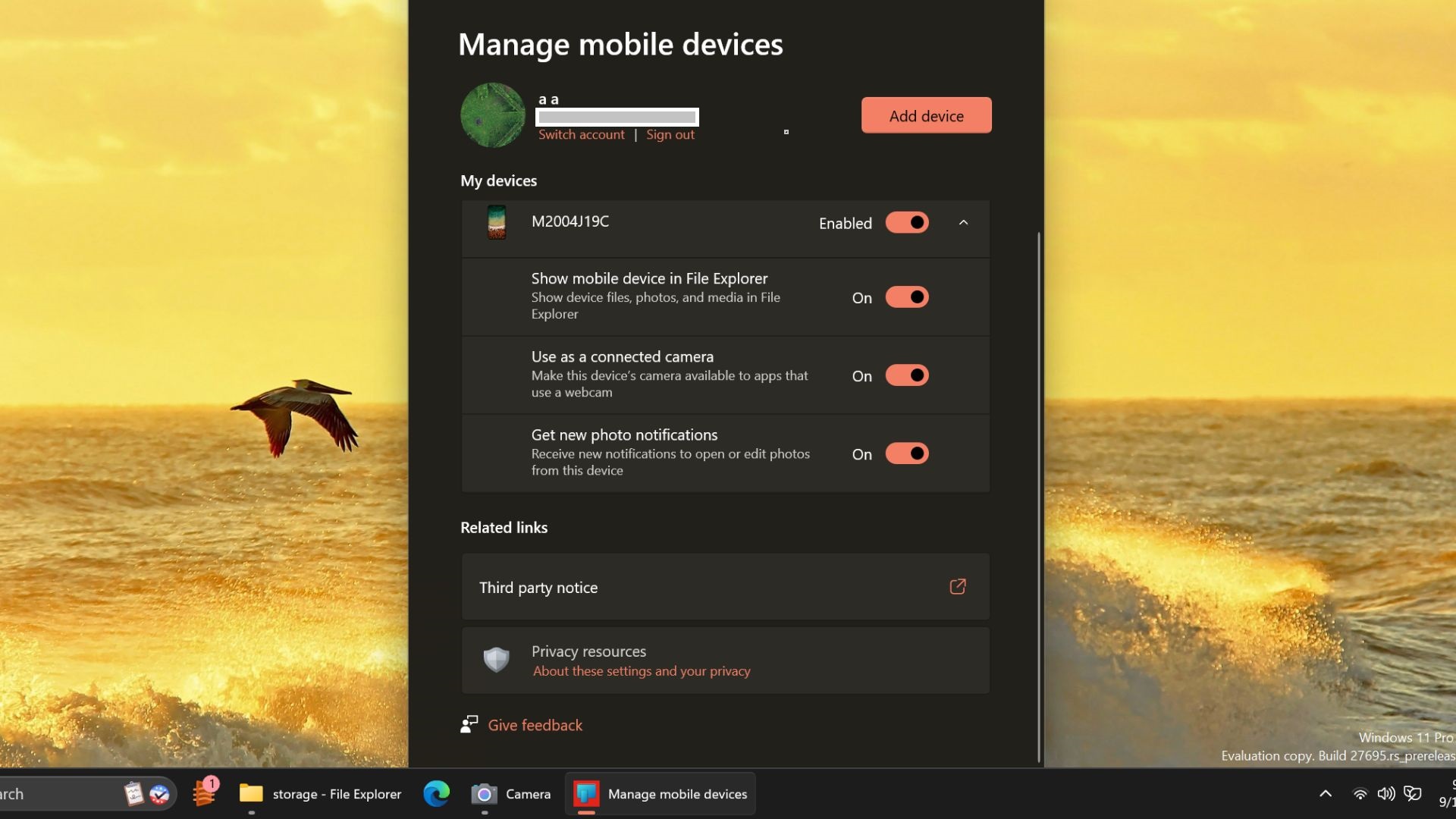



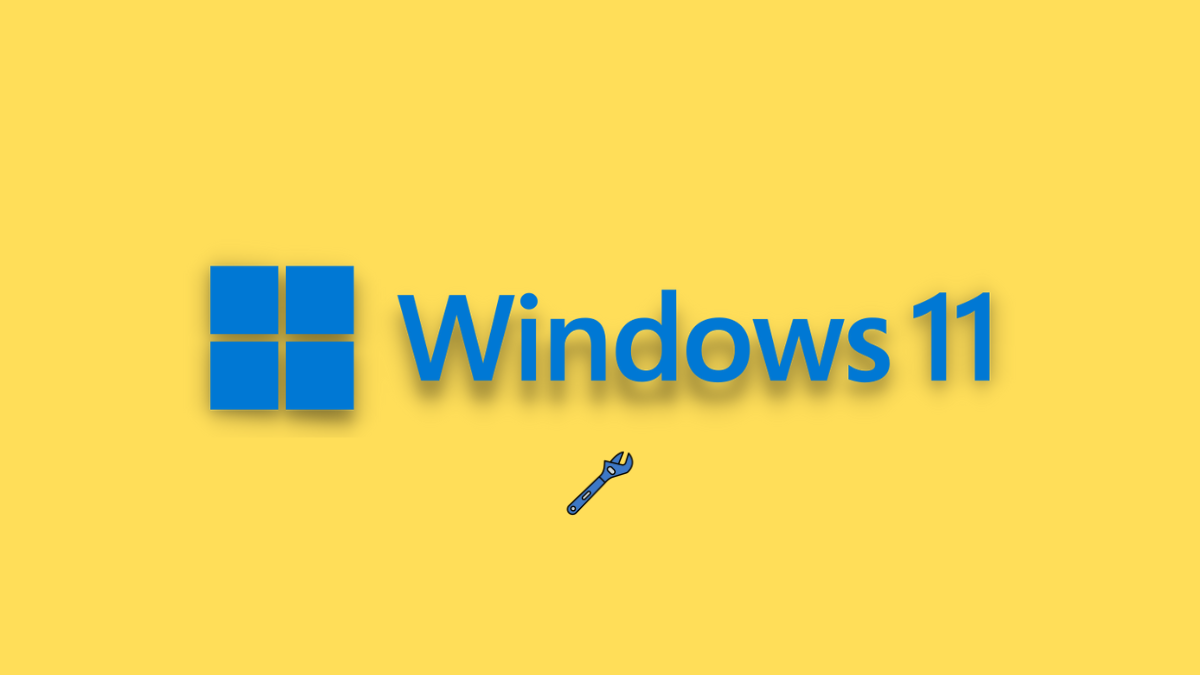


Leave a Reply