How to Remove Bing From Start in Windows 11 or 10.
Bing AI is nice! You may even discuss to it and have a futuristic-feeling dialog. However, Microsoft appears to be pushing it a bit too laborious by integrating it form of “wherever” potential. While having Bing be part of the Edge browser is one factor, seeing Bing encroach upon one’s personalised Start Menu is a little bit an excessive amount of.
If you don’t wish to see Bing or get Bing net leads to the Start menu search, it’s best to take away it from there altogether. In this information, we’ll check out all of the potential methods in which you’ll take away Bing from the Start menu on Windows 11.
How to Remove Bing from the Start Menu on Windows 11 or 10
Depending on how irked you’re by Bing and the way deeply you wish to dig to take away it from the Start menu, you possibly can choose and select the tactic that fits your must take away Bing. Alternatively, if one methodology doesn’t work, you possibly can all the time attempt a special methodology. So, let’s get began.
Method 1: Using Settings
The easiest method to take away Bing from the Start Menu is from the native Settings app. Here’s how:
- Press
Win+Ito open the Settings app. Select Privacy & safety within the left pane.
- Scroll down and choose Search permissions.

- Now, beneath “Cloud content search”, disable entry to your Microsoft account and Work or School account.

This will take away Bing from the Start menu.
Method 2: Disable Bing search using the Registry
If you wish to dig a little bit deeper, the Registry Editor is likely one of the best locations to take away Bing search from the Start Menu.
- To begin with, press Start, kind regedit, and hit Enter.

- Now navigate to the next handle:
ComputerHKEY_CURRENT_USERSoftwarePoliciesMicrosoftWindowsExplorer
Alternatively, copy the above and paste it into the registry editor’s handle bar.
- Then hit Enter. If you don’t see the ‘Explorer’ subkey, right-click on the ‘Windows’ key on the left, choose New, after which Key.

- Name it Explorer.

- Once you’ve the ‘Explorer’ subkey, right-click within the empty house on the suitable, choose New, then click on on DWORD (32-bit) Value.

- Name it DisableSearchBoxSuggestions.

- Then double-click it to change its worth. Change the worth information from 0 to 1.

- Then click on OK.

- Now, shut the registry editor and open the Task Manager by urgent
Ctrl+Shift+Esc. - Look for ‘explorer’ within the search bar.

- Right-click on it and choose Restart.

- Wait for the explorer to restart. You will now see that the Bing service is not out there within the Start Menu.

- If you wish to carry back Bing in Start, merely right-click on the ‘DisableSearchBoxSuggestions’ DWORD worth created earlier and delete it.
This third methodology is not going to simply disable Bing from the Start Menu but in addition disable net outcomes to your queries. So, when you’re accomplished making the registry modifications with the next steps, you’ll solely see native outcomes to your Start menu search question. Here’s how to go about it:
Open the Registry Editor as proven earlier. Then navigate to the next handle: ComputerHKEY_CURRENT_USERSoftwareMicrosoftWindowsCurrentVersionSearchAlternatively, copy the above and paste it into the registry editor’s handle bar.
Then hit Enter. With the ‘Search’ key chosen within the left pane, right-click in the suitable pane, choose New, after which choose DWORD (32-bit) Value.
Name this BingSearchEnabled.
Now, double-click this key and ensure the worth information is about to 0. If it already is, then you definately don’t need to make any additional modifications.
Now, as earlier than, open the Task Manager, seek for ‘explorer’, and restart it.
And similar to that, Bing will likely be faraway from the Start menu. From now on, all of your search queries will yield solely native outcomes, nothing more.
Method 4: Disable Bing search outcomes using Group Policy Editor
Disabling Bing and its net search leads to the Start Menu may also be achieved from the Group Policy Editor. Here’s how to go about it:
- Press Start, kind group policy, and hit Enter.

- Now, navigate to the next within the left pane:
Computer Configuration > Administrative Templates > Windows Components > Search - With ‘Search’ chosen on the left, search for Do not enable net search and Don’t search the online or show net leads to Search on the suitable.

- Now, double-click on every of those two settings and choose Enabled.

- Click OK.

Once you’ve enabled each these settings, shut the group policy editor and restart your PC. If you proceed to see Bing and its net outcomes to your queries within the Start Menu, attempt the registry methodology.
Method 5: Turn off Bing companies on Startup (within the Task Manager)
By default, Bing companies are set to routinely begin upon Windows startup. You will wish to disable it from the Task Manager as properly. Here’s how:
- Right-click on the taskbar and choose Task Manager.

- Alternatively, press
Ctrl+Shift+Escto start out the Task Manager. Now, click on on the hamburger icon in direction of the highest left.
- Select Startup apps.

- Now, right-click on BingSvc.exe and choose Disable.

- Next up, click on on the ‘Processes’ tab from the facet pane.

- Then seek for ‘Bing’. If Bing companies is at the moment operating, you will notice it right here. Right-click on it and choose Disable.

- Then restart Explorer (as proven earlier) or restart your system. Once accomplished, you’ll not see Bing companies come up wherever, together with the Start Menu.
Note: If this methodology fails to close down Bing within the Start menu, confer with the registry methodology proven above as that’s the strongest means of disabling Bing and is assured to work.
FAQs
Let’s check out a couple of generally requested queries about disabling Bing from the Start menu.
How do I cease Microsoft Bing from opening on startup?
To cease Bing from opening on startup, you’ll have to disable it as a startup service from the Task Manager and cease it whether it is at the moment operating. Refer to the final methodology within the information above to know the way.
How do I take away Bing from my begin web page?
To take away Bing out of your browser’s begin web page, go to your browser’s settings web page. There, search for ‘Manage search engines’ and discover Bing. To its proper, click on on the three-dot icon and choose ‘Delete’. If you’re on Microsoft Edge, you have to to pick a special search engine from the drop-down menu next to it.
These have been a number of the methods you could take away Bing from the Start menu, each its Bing AI chat emblem in addition to the Bing net outcomes to your question. We hope our information was useful in eradicating Bing out of your Start menu. Until next time!
Check out more article on – How-To tutorial and latest highlights on – Technical News





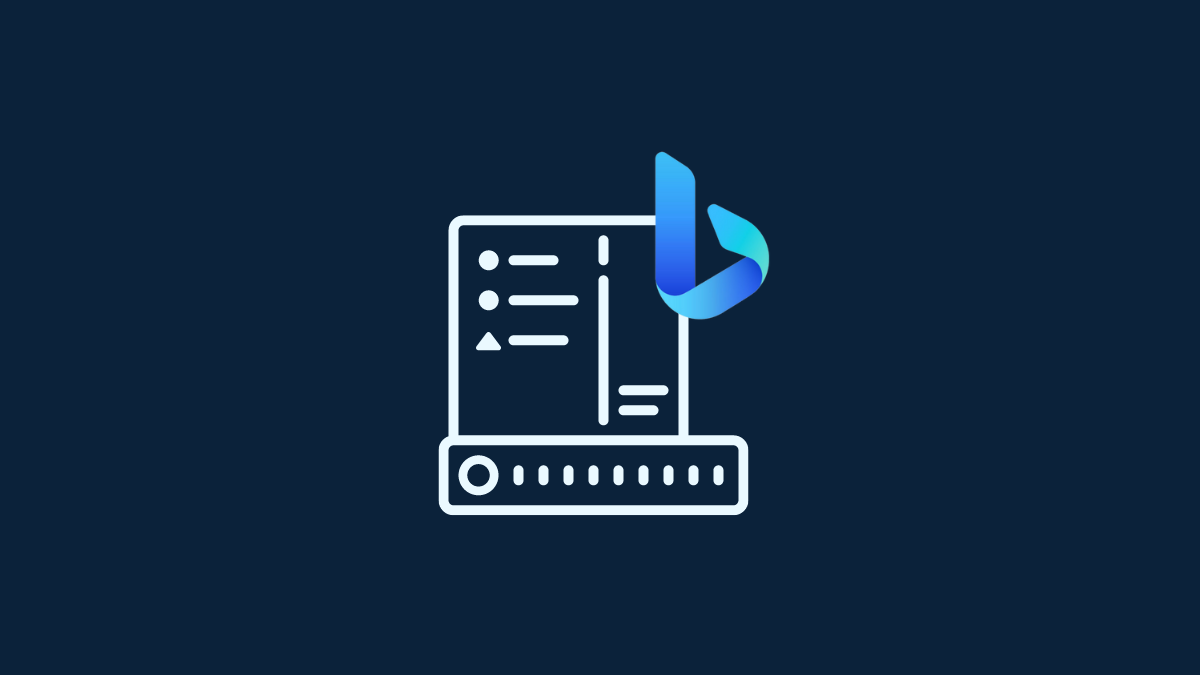




Leave a Reply