How to Move the Taskbar to Top in Windows 11.
If you’ve used Windows 10 up to now, we’re positive you have to be aware of the vary of choices that have been accessible in Windows 10 to customise the taskbar. One of these choices supplied the flexibility to freely transfer the taskbar from the underside of the display to the perimeters in addition to the highest of the display.
But issues have modified a bit in Windows 11 and a few customers can be shocked to know that they gained’t be capable to transfer the taskbar in any respect in Windows 11.
Unlike Windows 10, the place you might merely unlock the taskbar and drag it to any aspect of your display, no such possibility is out there anyplace within the Settings app in Windows 11.
Fortunately, a Redditor discovered a strategy to transfer the taskbar to the highest, just a few days after the discharge of Windows 11’s first preview builds. Like many different supposed ‘fixes’ for Windows 11’s beauty adjustments, this one additionally depends on the Registry Editor.
Let’s check out how one can transfer the taskbar to the highest of your display in Windows 11.
Method #1: How to alter the worth robotically using a script (.reg file)
If you don’t need to do the registry adjustments your self and as a substitute desire a one-click answer, we have now that prepared as nicely. You can discover each the unique file with out modifications and the edited file under.
All you must do is obtain the file you need and run it. Then restart the ‘Windows Explorer’ course of in Task Manager to maneuver the taskbar location to the highest/backside of your display.
If you don’t just like the modification after just a few days or perhaps weeks, use the registry file linked above to maneuver the taskbar back to its unique place.
Method #2: How to alter the worth manually
Press Win key + r to open the Run dialog field. In there, sort regedit and press enter.

The Registry Editor ought to appear like this.

Paste the under path into the tackle bar of the registry editor and hit enter to immediately soar to the proper key.
HKEY_CURRENT_USERSOFTWAREMicrosoftWindowsCurrentVersionExplorerStuckRects3
Here’s the way it’ll look as soon as pasted, then hit enter.

Double-click on the ‘Settings’ DWORD.

You ought to see a display just like under.

On this display, ensure that to double-click on the ’03’ worth underneath ‘FE’ and kind in ’01’. What you’re basically attempting to do is exchange the earlier worth, i.e., 03 with 01. Here, 03 refers back to the backside place, and 01 refers back to the prime place.
Here’s how the unique worth appears to be like like. Notice the place of the worth that must be edited.

And right here’s how the up to date worth appears to be like like.

Once edited, click on on the OK button to avoid wasting the file.
The next step is to restart the Windows Explorer course of using the Task Manager. Alternatively, you might additionally reboot your PC however doing this with Task Manager offers the identical outcomes whereas saving more time.
Press Ctrl + Shift + Esc button combo to launch the Task Manager. Once opened, click on on ‘More details’.

While within the ‘Processes’ tab, scroll down the record to discover a course of referred to as ‘Windows Explorer’.

Right-click on the method and click on ‘Restart’.

After a course of restart, your taskbar ought to now be on the highest of your display, as a substitute of the standard backside place.
Tip: If you’re using a multi-monitor setup, you must do yet another step. While within the Registry Editor, navigate to the important thing under.
HKEY_CURRENT_USERSOFTWAREMicrosoftWindowsCurrentVersionExplorerMMStuckRects3
Once there, do the identical modification we simply did above, to the Settings DWORD for every of your displays.
And that’s it!
Tips
- For some motive, after transferring the taskbar to the highest, we have been unable to change to an open window on Microsoft Edge from the taskbar. But closing all Edge windows and relaunching the browser fastened the difficulty. If you face comparable points with already opened apps, we advocate restarting them.
- Even after transferring the taskbar to the highest, if you happen to’re nonetheless using the taskbar on the default Center place, you might even see the taskbar pop up on the display from the underside left place. We suppose its a glitch because the taskbar in Windows 11 was by no means designed to be moved to the highest of the display.
Check out more article on – How-To tutorial and latest highlights on – Technical News





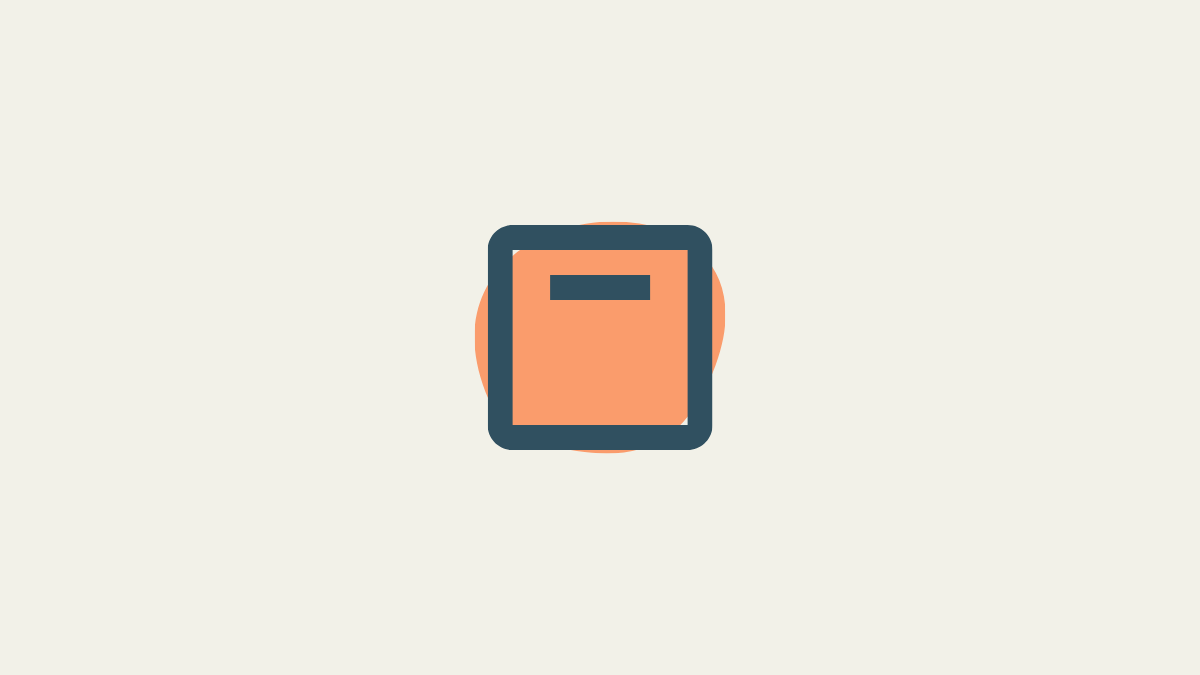




Leave a Reply