How to Login as Administrator on Windows 11 or Windows 10.
Windows is a complete working system that lets you dictate and handle entry permissions based mostly on the at present energetic account. This makes it fairly simpler for directors to handle PCs of their group by permitting them to offer elevated permissions to chose people.
But what when you personal your PC? How do you handle native accounts? What when you don’t have an administrator account? Are you locked out eternally? If you’ve gotten been having these questions or not too long ago confronted an error the place you required the administrator’s permission, then we have now the proper information for you.
Here’s all it’s worthwhile to learn about administrator accounts in Windows 11.
A Note about Windows 10 compatibility: The guides on this web page have been compiled using Windows 11, thus the UI used within the screenshots is of Windows 11. But these guides completely work on Windows 10, too. So, be at liberty to make use of the guides on Windows 11 in addition to Windows 10 PC.
: How to Search in Windows 11
What is an administrator account in Windows 11?
An administrator account is a topmost account in Microsoft Windows with the best privileges. This permits you as an administrator to handle your PC nonetheless, you need. You could make adjustments to system recordsdata, set up elevated packages, modify your Windows set up, arrange customized automation, and far more. The permission to do such duties is unavailable to straightforward or visitor customers. Moreover, as an administrator, you may handle Windows options and dictate which of them can be found and accessible to your customers.
Why do you want an administrator account?
An administrator account is an account with the best privileges in Windows. This means you can make system-level adjustments to your working system using an administrator account with none restrictions. Here are among the widespread the explanation why you would possibly want an administrator account in your PC.
- To make system-level adjustments to your system
- To edit/modify or restore your system recordsdata
- To run administrator stage instructions and scripts
- To allow or disable Windows options
- To set up system-level packages and tweaks
- To modify or reinstall your drivers
- To entry personalization settings inside Windows
- To reset or change native account passwords
and much more. There may very well be many the explanation why you want an administrator account in Windows 11 however do you know that there are two sorts of administrator accounts inside Windows. Well not precisely, however right here’s all it’s worthwhile to learn about them.
: How to Disable Windows 11 Alert Sounds
Login as admin: Things it’s worthwhile to know
Windows by default comes with a built-in Administrator account even when one isn’t out there in your lock display. This default account is created on the time of your Windows set up to approve all of the system adjustments made in your PC when establishing Windows.
Additionally, Windows additionally lets you arrange a further administrator account out of your native account when you have the required permissions. You also can convert your present account to an administrator account if you’re at present using a regular account inside Windows 11.
Setting up every of those accounts has completely different necessities and relying in your present setup you may go for both of the setups. But in case you are attempting to recuperate your native account password then using the default administrator account is your best guess as you wouldn’t be capable of get previous the lock display on this case.
Additionally, listed here are a number of widespread issues that you need to be mindful earlier than continuing with the guides under.
- Default administrator doesn’t have an indication in password except personalized by your administrator
- If your unit was issued by your group or academic institute then the strategies under doubtless gained’t be just right for you. The default admin account can be locked by your group and your present account gained’t have the required privileges to proceed with different strategies on this information. You will almost certainly must get in contact together with your administrator when you personal such a unit.
- If you share the device with different customers, then you need to disable the administrator account after getting made the required adjustments to your system to keep away from any unauthorized entry to delicate data. It can be advisable that you just set a password to your default admin account in such circumstances.
- Some strategies under require you to have Windows 11 Pro or increased put in in your system. If you’re using Windows 11 house version then your choices can be restricted.
Difference between the default admin account and giving admin entry to a person account
The default administrator account is a separate account that’s in each set up of Windows no matter your device or Windows model. A transformed account then again is a regular or visitor account in your PC that has been elevated to administrator privileges.
Once elevated, your account will belong to the Administrator group and you should have all the required administrator permissions to make system-level adjustments in your PC. The default administrator is usually used when attempting to recuperate misplaced account passwords for native person accounts in your PC.
Converting an account then again is a straightforward technique of elevating your present account’s permissions which can mean you can function because the administrator of the present device. The default administrator may be disabled in your system with a easy command, whereas your native account will have to be transformed once more when you want to revert the adjustments. Use one of many strategies under that most closely fits your present wants.
: How to Disable Keyboard on Windows 11
How to login as an administrator in Windows 11
You can log in as an administrator in Windows 11 using the varied strategies we addressed above. You can both allow the default administrator account when you want to make non permanent adjustments in your PC or recuperate a misplaced password. You also can arrange a brand new administrator account for a brand new person in case you need to share your device with somebody. Lastly, you may convert your present native account to an administrator account if you’re your self seeking to get administrator privileges on the present device. Follow one of many strategies under that most accurately fits your present wants and necessities.
Method #01: Use the default administrator account
You can use the default administrator account in your Windows 11 PC to make the required adjustments using the information under. Once you’ve gotten made the adjustments you may disable the account using the following information. Let’s get began.
1.1 Enable the default administrator account
We will first must allow/unhide the administrator account in your PC. This may be executed using varied strategies. If you may get previous the lock display then you should use both of those strategies. However, if you’re unable to get previous the lock display then you will have to entry the CMD out of your lock display and use the information under. In such circumstances, you should use the information on the backside to activate CMD proper from your own home display. Let’s get began.
1.1.1 Using CMD
Launch CMD in your system and sort within the command under. Once executed, hit Enter in your keyboard to execute it.
internet person administrator /energetic:sure

The command ought to now be accomplished efficiently.

Press the Windows key in your keyboard and click on in your username within the backside left nook. An Administrator account ought to now be seen on this part.

This implies that the method has been profitable. You can now signal out of your account and register to the administrator account. The default administrator account doesn’t have a password and you’ll be greeted by the OOBE when you signal into the account. You can now use the following guides to reset your Windows password if wanted.
1.1.2 Using Admin Tools
Press Windows + R in your keyboard to launch the run dialog field. Type within the following time period as soon as launched and hit Enter in your keyboard.
lusrmgr.msc

The native teams supervisor will now be launched in your PC. Start by choosing ‘Users’ in your left.
Click on Administrator in your proper. Now, click on More Actions after which Properties.

A brand new window will now launch in your display. Uncheck the choice for ‘Account is disabled’.

Click on ‘Apply’ after which on ‘OK’.

Close the native teams supervisor and activate the Start menu. Now click on in your person title within the backside left and a brand new ‘Administrator’ account ought to now be out there on this part. You can now signal out of your present account and register to the brand new administrator account. The account gained’t have a password and you need to be capable of simply log in to it by merely clicking on ‘Sign in’.
1.1.3 Using Registry Editor
The registry editor methodology is barely relevant to customers with Windows 11 Pro or increased put in on their programs. This is as a result of the registry path we have to entry for this methodology is barely out there to Windows 11 Pro or increased customers. If you’re a Windows 11 Home person then you should use the CMD methodology listed above as a substitute.
Press Windows + R in your keyboard and sort within the following time period. Press Enter in your keyboard as soon as you’re executed.
regedit

Now navigate to the next path. You also can copy-paste the identical in your deal with bar on the high.
ComputerHKEY_LOCAL_MACHINESOFTWAREMicrosoftWindows NTCurrentVersionWinlogonSpecialAccountsUserListing

With UserListing chosen in your left, right-click on an empty space in your proper and choose ‘New’.
Click on ‘DWORD (32-bit) value’.
Name the worth as ‘Administrator’ and press Enter in your keyboard.
Once the worth is added, shut the Registry Editor and restart your PC for good measure. An administrator account ought to now be out there within the backside left nook of your display when on the lock display.
1.1.4 Using GPO
If you’re using an enterprise machine then you can too use the Group Policy Editor to allow the default administrator account in your PC. However, this feature can be unavailable to customers with Windows 11 Home version. Follow the information under to get you began.
Press Windows + R, enter the next time period and press Enter in your keyboard to open the Group Policy Editor in your PC.
gpedit.msc
Navigate to the next listing using the left sidebar.
Computer ConfigurationWindows SettingsSecurity SettingsLocal PoliciesSecurity Options

Now double click on on the next worth in your proper: Accounts: Administrator account standing

Select ‘Enabled’.

Click on ‘Apply’ after which on ‘OK’.

Close the GPO window now and press the Windows key in your keyboard to open the Start menu. Now click on in your username within the backside left nook of your display and a brand new Administrator account ought to now be out there to you.
1.2 Disable the default administrator account
Now that you’re executed together with your administrative duties, it’s endorsed that you just disable your administrator account to stop unauthorized entry to your system. Use one of many strategies under that most accurately fits your present wants and necessities. Let’s get began.
1.2.1 Using CMD
Activate CMD in your PC relying in your present setup and sort within the following command. Press Enter in your keyboard to execute it.
internet person administrator /energetic:no

And that’s it! The default administrator account ought to now be disabled in your PC.
1.2.2 Using Admin Tools
Press Windows + R and enter the next time period within the Run dialog field. Press Enter in your keyboard as soon as you’re executed.
lusrmgr.msc

Select ‘Users’ from the left sidebar and click on on ‘Administrator’ in your proper.
Select the checkbox for ‘Account is disabled’ possibility.

Click Apply after which OK.

Close the admin instruments window and the default administrator account ought to now be disabled in your PC.
1.2.3 Using Registry Editor
Press Windows + R, sort within the following, and press Enter in your keyboard to open the Registry Editor in your PC.
regedit

Once the registry editor opens, navigate to the trail given under.
ComputerHKEY_LOCAL_MACHINESOFTWAREMicrosoftWindows NTCurrentVersionWinlogonSpecialAccountsUserListing

Click on ‘Administrator’ in your proper and hit Del in your keyboard.
Confirm your selection by clicking on ‘Yes’.
Restart your PC and the default admin account ought to not be out there in your lock display.
1.2.4 Using GPO
Press Windows + R and sort within the following. Press Enter in your keyboard as soon as you’re executed.
gpedit.msc
Now navigate to the next path.
Computer ConfigurationWindows SettingsSecurity SettingsLocal PoliciesSecurity Options

Now double click on on the next worth in your proper: Accounts: Administrator account standing

Select ‘Disabled’.

Click on ‘Apply’ after which on ‘OK’.

Close the GPO window.
The default administrator account will now be disabled in your PC by way of the Group Policy Editor in Windows 11.
1.3 Login as admin using command immediate (can’t get previous the lock display problem)
If you’re locked out of Windows and wish to entry the administrator account to reset your password then you will have to launch CMD out of your lock display first. You will want a recovery setting to proceed with this information.
You might want to first entry CMD using Windows set up media (a Windows bootable USB) for this information after which observe the steps under. If using an set up media press Shift + F10 throughout the setup to launch CMD anyplace.
Follow the information under to get you began after getting launched CMD as given above.
Once the command immediate launches, enter the next command and press Enter in your keyboard.
cd windows

You will now be taken to your default boot drive in CMD. Enter the next command and execute it by press Enter in your keyboard.
cd system32

You will now be within the System32 listing. Execute the command under to create a backup of utilman.exe.
copy utilman.exe utilman.exe.back

Execute the command under inside CMD now.
copy cmd.exe cmd1.exe

Now let’s delete the default utilman.exe.
del utilman.exe

We will now rename CMD in order that it may be accessed as utilman.exe.
rename cmd.exe utilman.exe

Once all of the instructions are executed efficiently, shut the command immediate by typing within the following command.
exit

Restart your PC and proceed to the Windows lock display as you usually would. Click on the accessibility icon within the backside proper nook and you need to now be capable of entry CMD in your lock display. Follow the information above to allow administrator account in your system. Once enabled, you should use the information under to reset an area account’s password. Once you’ve gotten reset your password it’s extremely advisable that you just revert the adjustments we made to cmd.exe and utilman.exe earlier. Use the steps under to revert your adjustments.
Press Windows + S in your keyboard and seek for CMD. Click on ‘Run as administrator’ as soon as it exhibits up in your search outcomes.

Now enter the next instructions one after the other and execute them to revert your adjustments. Make positive to execute every command one after the opposite with out altering their order.


rename utilman.exe.back utilman.exe

CMD performance ought to now be restored inside Windows 11. You can examine for a similar by urgent Windows + R in your keyboard, typing in CMD, and hitting Enter in your keyboard. If CMD launches in your system then all the required adjustments have been reverted efficiently.

However, if CMD doesn’t launch, just remember to executed every command efficiently in your system by re-verifying every one within the listing above.
And that’s it! You ought to now be capable of entry CMD out of your lock display.
1.4 Reset password for an area account
You can now reset your native account’s password with the default administrator account we simply enabled. Follow the steps under to get you began.
Log in to the Windows administrator account after which press Windows + S in your keyboard. Search for Control Panel and click on and launch the app as soon as it exhibits up in your search outcomes.

Click on ‘User Accounts’.

Click on ‘User Accounts’ once more.

Click on ‘Manage another account’.

Click and choose the account for which you want to change the password.

Now click on on ‘Change the password’.

Type in your new password and make sure the identical within the respective textual content packing containers

Set a password trace if wanted.

Click on ‘Change password’ as soon as you’re executed.

And that’s it! The password for the chosen account ought to now be modified. You can now go to the lock display and log into your native account using your new password. We suggest you revert any adjustments made at this level to keep up your safety and privacy. You ought to revert any CMD adjustments made in addition to disable the default administrator account in your system using the guides above.
Method #02: Create a brand new administrator account in Windows 11
If you want to create a brand new administrator account in Windows 11, then you may observe the steps under. Please take into account that you will have administrator privileges to create a brand new administrator person account in your device. Follow the information under to get you began.
Press Windows + i in your keyboard and choose ‘Accounts’ from the left sidebar.

Click on ‘Family & other users’.

Click on ‘Add account’.

At this level, you may enter the Microsoft Account particulars of the brand new person and observe the on-screen steps to arrange a brand new account. However, if you’re seeking to create a brand new native account then you may proceed with the steps under.
Click on ‘I don’t have this particular person’s sign-in data’.

Click on ‘Add a user without a Microsoft account’.

Enter the title of the brand new person.

Now set a password and make sure the identical.

Click on ‘Next’ as soon as you’re executed.

A brand new account will now be added to your PC. However, the newly added account is a regular account. Let’s convert it into an administrator account. Press Windows + S in your keyboard and seek for Control Panel. Click and launch the app out of your search outcomes.

Click on ‘User Accounts’.

Click on ‘User Accounts’ once more.

Click on ‘Manage another account’.

Now click on and choose the brand new account you simply created.

Click on ‘Change the account type’.

Click and choose ‘Administrator’.

Finally, click on on ‘Change account type’.

And that’s it! You will now have created a brand new native administrator account in your device.
Method #03: Change a regular account to an administrator account
If you’ve gotten a regular account then you may merely change to an administrator account. If using the Windows Home version then you may both use the Control Panel methodology or the ‘netplwiz’ methodology. On the opposite hand, Windows Pro and better customers can use both of the strategies listed under. Let’s get began.
Note: If you’re logged in as a regular person and wish to convert the identical account to an administrator account then we suggest you employ the netplwiz information within the strategies under.
3.1 Using Control Panel (Windows house)
Press Windows + S in your keyboard, seek for Control Panel and launch the app as soon as it exhibits up in your search outcomes.

Click on ‘User Accounts’.

Click on ‘User Accounts’ once more.

If you want to change your personal account’s sort then click on on ‘Change your account type’. If you want to convert one other native account then choose ‘Manage another account’ and choose the involved account. Once chosen, click on on ‘Change account type’.

Select ‘Administrator’.

Click on ‘Change account type’.

And that’s it, the involved account ought to now be an administrator account in your system.
3.2 Using netplwiz
You also can use netplwiz to your benefit and convert person accounts in your PC. Follow the information under to get you began.
Press Windows + R in your keyboard to launch the run dialog field. Once launched, sort within the following and press Enter in your keyboard.
netplwiz

Check the field for ‘Users must enter a user name and password to use this computer’ on the high.

Now click on and choose the person account you want to convert from the listing under.

Click on ‘Properties’.

Switch to the ‘Group Membership’ tab on the high.

Click and choose ‘Administrator’.

Click on ‘Ok’ twice, as soon as you’re executed.

If you transformed the present native account that you’re signed in with then you’ll be prompted to re-login to the account for the adjustments to take impact. Click on ‘Yes’ to verify your selection.
You will now be taken to the lock display. Login to the involved account and you need to now have administrator privileges inside it.
3.3 Using Local teams supervisor (Windows Pro and better)
Press Windows + R in your keyboard, sort within the following, and press Enter in your keyboard.
lusrmgr.msc
The native teams supervisor ought to now launch in your PC. Click and open ‘Users’ in your left.
Now choose the specified User account that you just want to convert out of your proper and double click on on it.
Switch to the ‘Member of’ tab and choose the ‘Administrator’ group.
Click on ‘Ok’ as soon as you’re executed.
And that’s it! The chosen account will now have elevated administrator privileges inside Windows.
Can you set or reset a password when logged in as an administrator?
Yes, you may simply reset your password as an administrator in Windows 11. This may be executed in a number of methods and you’ll reset the password for the standard account or an administrator account using this methodology. This may be fairly helpful when you have forgotten your password and wish to get back into your system with out shedding your knowledge.
However, you need to take into account that this can be utilized by anybody to alter your password and get entry to your system. Hence, it’s endorsed that you just set a safe password to your default account each time potential.
For now, you should use the information under to reset a password in Windows 11 when logged in as an administrator.
How to reset the password as soon as logged in as an administrator
Resetting your password is kind of straightforward when you’re logged in to Windows 11 as an administrator. The best approach to do that is by utilizing both the Control Panel or CMD. Use one of many guides under that most closely fits your present wants and necessities. Follow any one of many guides under to get you began.
1. Using Control Panel
Press Windows + S and seek for Control Panel. Click and launch the app out of your search outcomes.

Click on ‘User Accounts’.

Now click on on ‘User Accounts’ once more.

Click on ‘Manage another account’.

Now click on and choose your native account for which you want to reset your password.

Click on ‘Change the password’.

Add a brand new password to your native account and make sure the identical of their respective textual content packing containers.

Now add a password trace if required.

Click on ‘Change password’ as soon as executed.

And that’s it! The password for the chosen account ought to now be modified based mostly in your preferences.
2. Using CMD
You also can reset an area account’s password using CMD. Follow the information under to get you began.
Press Windows + S in your keyboard and seek for CMD. Click on ‘Run as administrator’ as soon as the app exhibits up in your search consequence.

Type within the following and press Enter in your keyboard.
internet person

You will get an inventory of all of the accounts at present out there in your PC. Make a word of the specified account’s username after which sort within the command under. Replace ‘NAME’ with the title you famous down earlier and change ‘PASSWORD’ together with your new password. Once executed, press Enter in your keyboard.
internet person NAME PASSWORD

And that’s it! Once the command is executed, the password for the specified account ought to be mechanically modified in your PC.
How so as to add a password for the administrator account
If you need to safe your PC additional then it’s endorsed that you just add a password for the default administrator account. This will be sure that nobody conscious of this trick can entry your Windows account with out your authorization. We can add a password to your default admin account in a number of methods however we suggest you achieve this both by way of the superior menu or by way of the CMD methodology. Follow any one of many guides under to get you began.
1. Using Ctrl + Alt + Del
Log in to the default administrator account and press Ctrl + Alt + Del in your keyboard.
Now click on and choose ‘Change password’.
Enter a brand new password and make sure the identical of their respective fields.
Add a password trace or safety query relying in your preferences.
Click on ‘Ok’ as soon as you’re executed.
And that’s it! Your default administrator account’s password ought to now be modified in your PC.
2. Using CMD
Log in to the default administrator account and press Windows + S in your keyboard. Search for CMD and click on on ‘Run as administrator’ as soon as the app exhibits up in your search outcomes.

Now enter the next command. Replace ‘PASSWORD’ with a password of your required selection.
internet person Administrator PASSWORD

And that’s it! The new password ought to now be set to your default administrator account.
Should you retain the administrator account enabled?
No, it isn’t advisable to maintain your default/tremendous administrator account enabled. This account has increased and more elevated privileges when in comparison with a traditional administrator account in Windows. This account is utilized by Windows to carry out system-level duties within the background as nicely therefore it might trigger a number of privacy points in your system.
In case someone can entry this account, they’d have entry to your complete knowledge and {hardware}. The person might then proceed to take management of your complete system or just infect it with malware, adware, and within the worst circumstances, ransomware.
We hope you had been capable of simply log in as an administrator in Windows 11 using the information above. If you face any points or have any more questions for us, be at liberty to succeed in out to us using the feedback part under.
:
Check out more article on – How-To tutorial and latest highlights on – Technical News





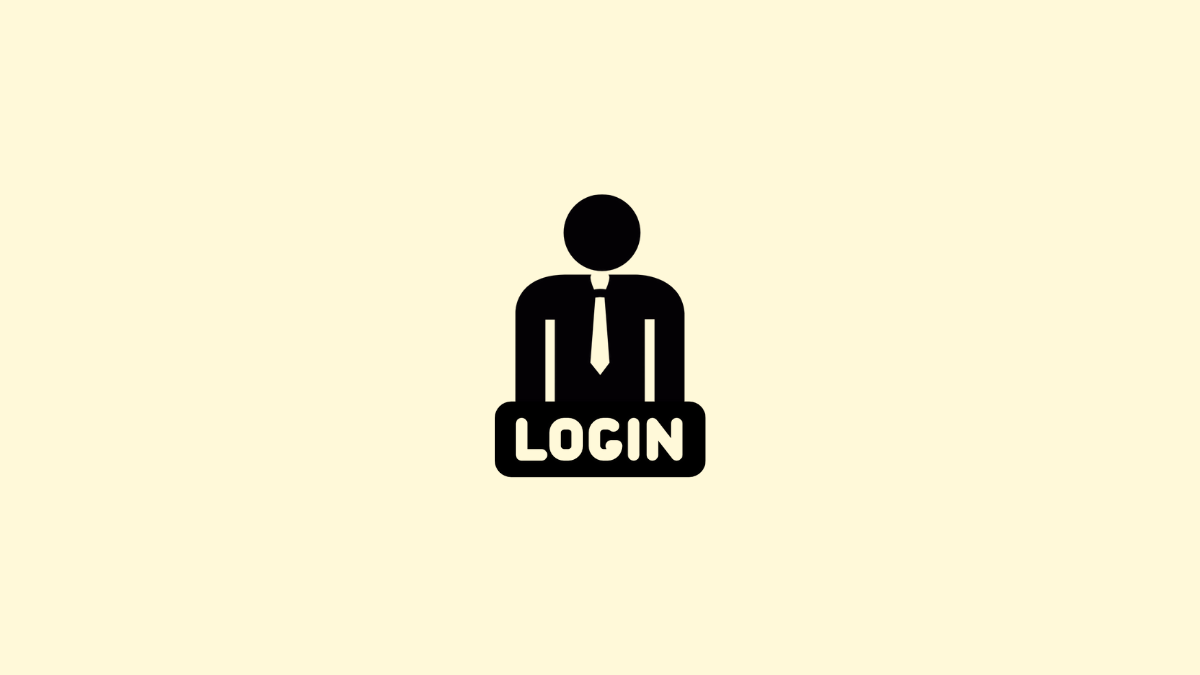




Leave a Reply