How to Left Align Windows 11 Taskbar.
After years of hypothesis, Windows 10 is lastly getting a worthy successor. Dubbed as Windows 11, the upcoming PC working system from Microsoft was leaked prematurely as an ISO file and has now virtually flooded the web. Although we’re but to get an in depth walkthrough of the product, the update is already shaping as much as be a head-turner.
Amid the anticipation, a gaggle of Windows trustworthy has began passing opinions about the appear and feel of the upcoming Operating System — particularly the place of the beginning menu. Unlike any of the earlier iteration, Windows 11 is transport with the beginning menu proper in the midst of the taskbar, not on the left as we’ve grown accustomed to seeing.
If you’re a fan of the traditional left alignment, chances are high, you’ll not like this redesign. Thankfully, there’s a means so that you can get it back.
: FaceTime on Android and Windows — How to hitch a FaceTime name on the internet
As we’ve mentioned, the Windows 11 taskbar is center-aligned. Now, to align it back to the left, you’ll must comply with the steps under.
Method #01: Access Taskbar settings straight
Right-click in your taskbar and choose ‘Taskbar Settings’.

Now click on on ‘Taskbar Behaviours’ on the backside.

Use the drop-down menu beside ‘Taskbar Alignemnet’ to pick out ‘Left’.

Your taskbar ought to now be aligned left in your system.

Method #02: Using Settings
Press ‘Windows + I’ in your keyboard to open the ‘Settings’ app. Click on ‘Personalization’ within the left sidebar.

Click and choose ‘Taskbar’.

Now click on on ‘Taskbar Behaviours’.

Click on the drop-down menu beside ‘Taskbar Alignment’ and choose ‘Left’.

Your Taskbar will now be aligned left in your system.

Another method to entry the Taskbar settings shortly is to press the Windows key as soon as after which sort ‘taskbar’ to go looking it. Click Taskbar settings then and alter the alignment as given above.
That’s it! You’ll get the acquainted alignment back very quickly.
Check out more article on – How-To tutorial and latest highlights on – Technical News






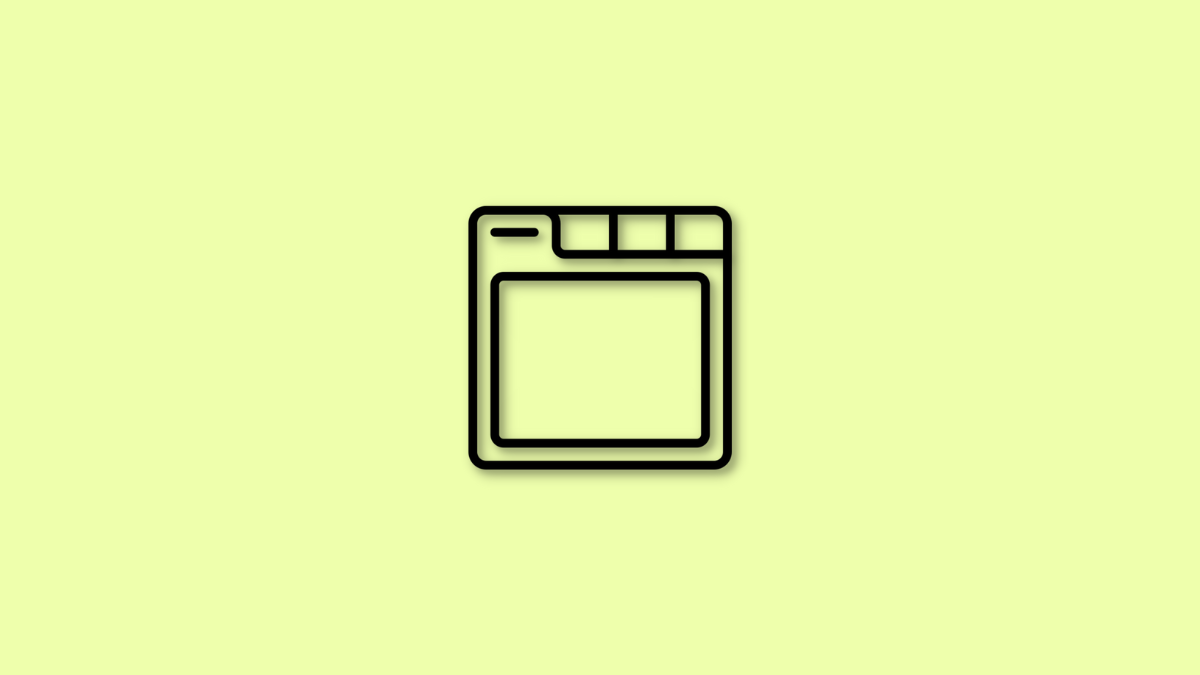




Leave a Reply