How to Group Photos of Friends and Family on Windows 11 Photos App.
Windows 11 comes with tons of latest options and one in all them being the brand new Photos app. Recently revealed to pick out insiders, the brand new Photos app comes with the flexibility to edit your movies and photos on the fly with an enormous library of 3D results and filters.
What’s more, is that the brand new app can use facial recognition algorithms to seek out your contacts in your footage after which group them based mostly on the identical. This has a devoted part within the new Photos app and right here’s how one can take advantage of it.
: How to Set Google Chrome as Default Browser on Windows 11
How to group photos of somebody on Windows 11
You can group your photos, both from the house display screen or the Settings in your Photos app. Use the related information and comply with the steps to get you began.
Method #1: Using People tab
Open the Windows app in your PC and click on on ‘People’ on the prime.

Now click on on ‘Yes’.

Photos will now scan group your photos based mostly on individuals as proven beneath.

Once finished, you may be requested to call the individuals present in your footage. You can click on on ‘Add name’ and begin tagging them.

If nonetheless, you want to grant permission to make use of the Contacts app then click on on ‘Start tagging’. Now click on on ‘Open Privacy Settings’.

Turn on the toggle for ‘Contacts access’ on the prime. Turn on the toggle for ‘Let apps access your contacts’ as effectively if disabled.

Close the Photos app and relaunch it in your PC. You ought to now have Photos grouped collectively based mostly on acknowledged faces. You can begin naming every group by clicking on ‘Add name’.

If nonetheless, you had beforehand disabled grouping of photos based mostly on contacts and want to re-enable it, then you need to use the information beneath as an alternative.
: How to Unzip Files on Windows 11
Open the Photos app and click on on the ‘3-dot’ menu icon within the prime proper nook.

Click on ‘Settings’.

Scroll down and activate the toggle for ‘People’.

Go back using the back arrow within the prime left nook.

Switch to the ‘People’ tab and Photos ought to now begin recognizing faces in your footage. You can observe the progress for a similar, on the prime
 .
.
Click on ‘Add name’ to call a gaggle based mostly in your preferences.

And that’s it! You will now have enabled the facial grouping of photos inside the Photos app in your PC.
: How to delete non permanent recordsdata in Windows 11
Is it secure so to allow facial recognition in Photos app?
This is a private alternative and Microsoft claims that your knowledge is saved regionally inside the Photos app. A privacy policy for a similar could be discovered at this hyperlink. However, it appears that evidently some nameless knowledge may be shared, particularly if you’re part of the Insider program which requires you to have diagnostics and suggestions enabled.
Still, even in such circumstances, no private info will likely be shared with Microsoft. You can simply delete your facial recognition knowledge by disabling this characteristic out of your settings within the Photos app.
How to disable grouping of photos on Windows 11
If you now not need Windows 11 to group photos in your PC, then you’ll be able to cease the photos app from doing so. See the hyperlink beneath.
► How to Stop the Photos App From Grouping Pictures on Windows 11
We hope you had been in a position to simply allow facial recognition inside the Photos app to sync along with your contacts. If you face any points or have any more questions for us, be at liberty to achieve out using the feedback part beneath.
:
Check out more article on – How-To tutorial and latest highlights on – Technical News





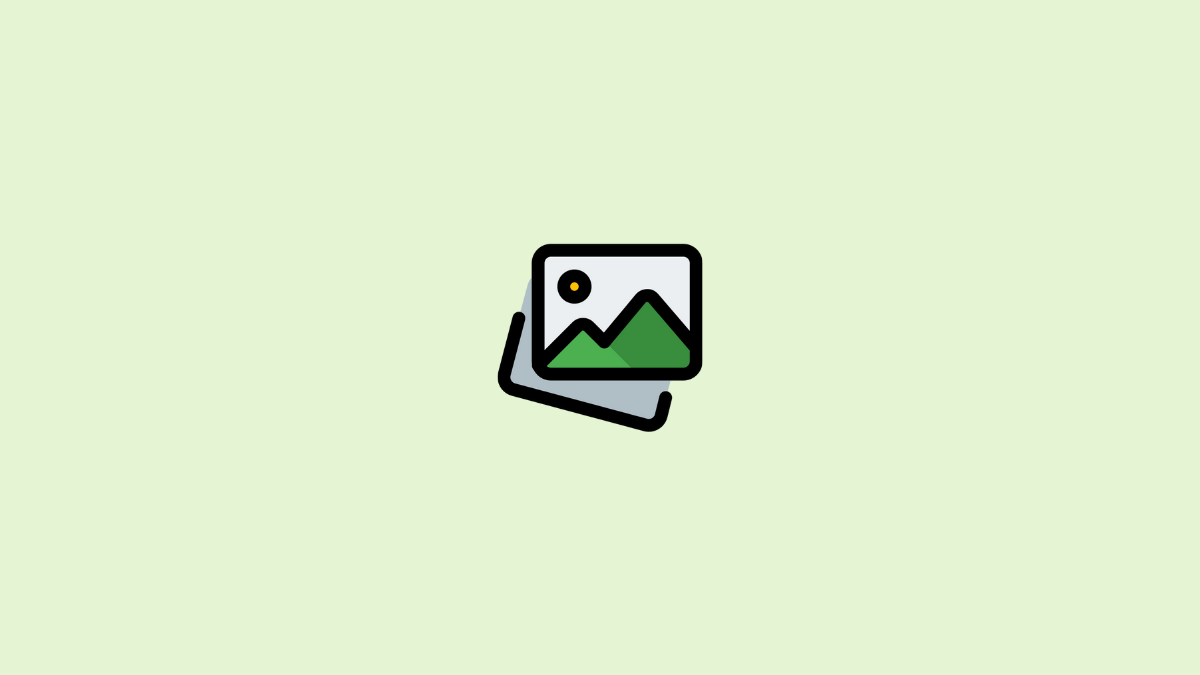




Leave a Reply