How to Find Duplicate Files in Windows 11.
Having your PC cluttered with duplicate information will be an annoying drawback to have. Even in case you’re not the organized sort, you’re going to really feel them encroaching upon your house ultimately. It doesn’t matter how they got here into existence – be it due to a number of backups, or after merging drives and folders, or just copying information from one folder to a different. But what does matter is that you simply don’t keep ignorant about them, for, prefer it or not, these duplicate information are slowing down your laptop and consuming into your space for storing.
However, you possibly can’t simply go about searching for information individually. If you haven’t been organized up to now, chances are high you’re going to have a great deal of duplicate information, and discovering all of them goes to take you an eternity.
So, right here is how yow will discover (and eliminate) duplicate information on Windows 11. Note that this works equally effectively on Windows 10 as effectively. Let’s get began.
: How to Find Large Files on Windows 11: Step-by-step information, Tips, Best Apps, and More!
How to search out Duplicate information using Windows Explorer
It’s a disgrace that Windows doesn’t present an app to simply discover duplicate information. Much of that has to do with the complexity of the duty itself. Even if it finds information by the identical identify, there’s no telling whether or not its content material is identical as the unique file. That is the place human judgment is available in.
But the Windows Explorer offers sufficient group options that may help you in no less than discovering the information of the identical identify. Here’s how to go about it.
1. Sort information by totally different parameters
Windows Explorer has a conveniently positioned Sort menu within the toolbar in the direction of the highest.
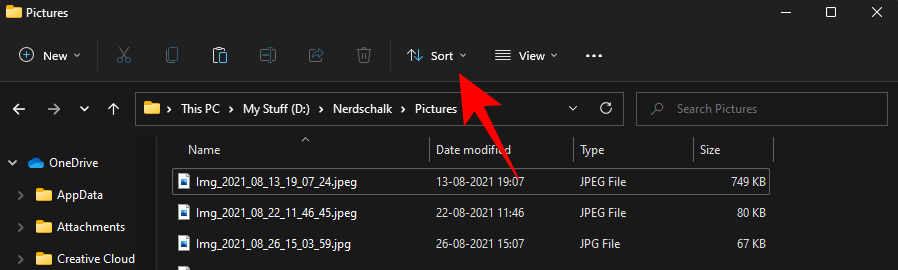
Clicking on it can reveal the other ways in which you’ll be able to set up your information.
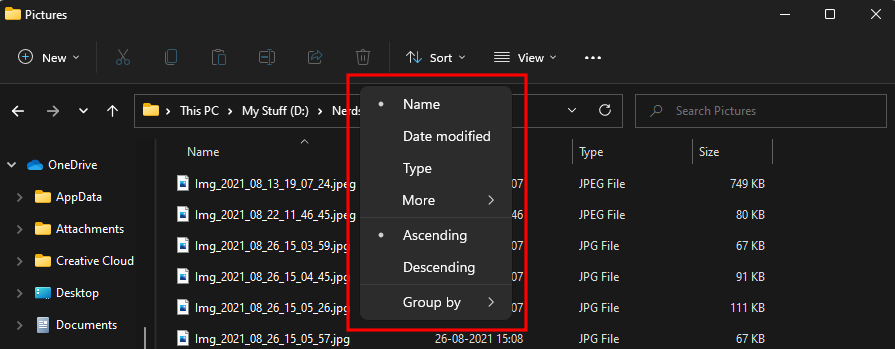
You can kind your information by –
- Name – This is the best solution to set up your information and discover which of them have related titles.
- Date Modified – This will set up the information in a folder primarily based on when it was final edited. If you modified a duplicate recently however haven’t touched the unique in a while, you must see the copy someplace in the direction of the highest.
- Type – Two information can have the identical file names, but when they’re of various varieties, the data inside them is totally different. Organizing information by sort will assist you make sure that you don’t delete information of various varieties (even when they’ve the identical identify).
- Size – Organizing information by measurement is a good way to know if two information are duplicates. If two information have the identical actual measurement (and we imply precisely the identical), there’s a really excessive probability that they’re duplicates.
- Date Created – Though not at all times a sure indication of duplication, you possibly can kind information by the date they have been created on. This can come in useful if you realize duplicates have been created on a sure date, akin to when doing backup.
- Authors, Tags, and Titles – Again, sorting information by this data could not at all times discover duplicates for you, however if in case you have two information that share the identical authors, tags, and titles, there’s a risk that they could possibly be the identical. It’s a tiny risk, however one that you may certainly look into.
2. View information in another way
Windows Explorer additionally offers a couple of methods so that you can view your information so that you could evaluate them aspect by aspect and discover which of them are nugatory duplicates. The choice is offered within the toolbar in the direction of the highest of the Explorer.
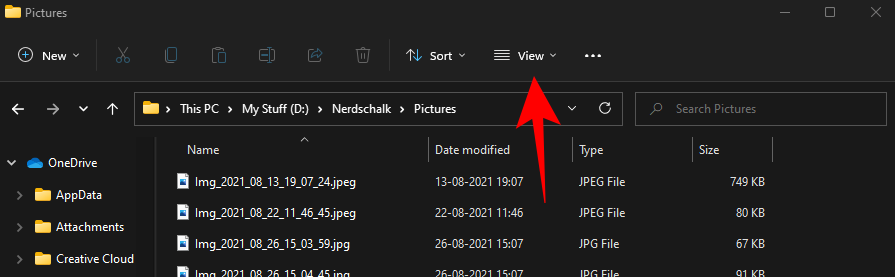
Clicking on it can reveal the methods in which you’ll be able to ‘view’ the information within the folder.
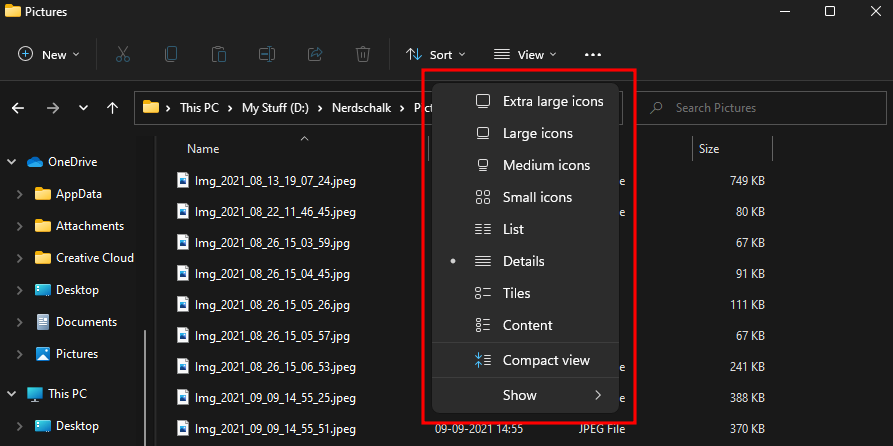
Of the out there choices, the ‘Details’ view and the ‘Content’ view present the data out there for every file for simple comparability. Once you’ve discovered information which can be duplicates, merely choose them and hit the Del button.
3. Delete duplicate information with the Command Prompt
One of the distinctive options of Windows Explorer is that if in case you have created duplicated information (deliberately or by accident), the information will get a “- Copy” suffix on the finish of the identify, typically with a quantity that denotes what number of copies there are.
Finding them is comparatively simple with the Windows Explorer sorting and viewing choices talked about above. But deleting them is usually a chore, particularly if in case you have various ‘copy’ information. If you end up in such a scenario, you should use the Command Prompt to simplify your activity. Here’s how:
Press Start, sort cmd, then click on on Run as administrator.
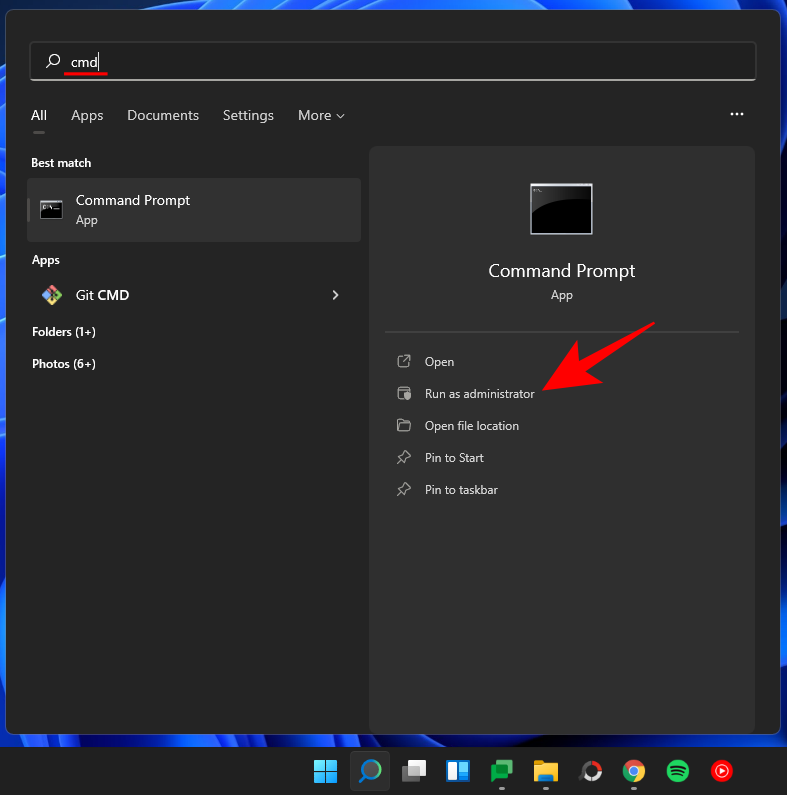
Now go to the folder that incorporates the duplicates you wish to delete, right-click on it and choose Copy as path.
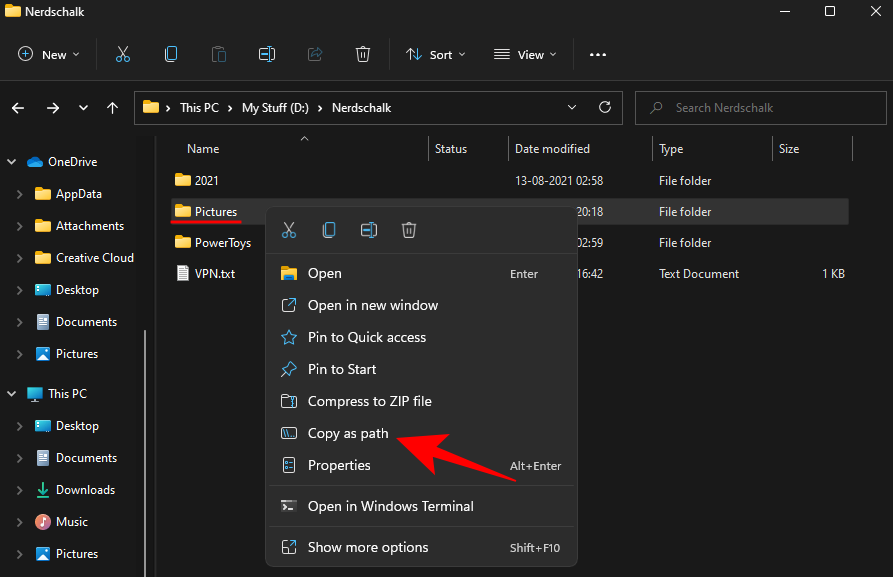
Come back to the Command Prompt and kind the next:
cd /d "folder-location"
Replace “folder-location” with the precise listing of the folder. To do that, merely press Ctrl + V to stick the trail that we copied earlier. Then press Enter. It ought to look one thing like this:

Then sort the next:
del "* - Copy.jpeg"
Then press Enter.

If your duplicate information have a quantity on the finish, akin to “Copy (2)”, or are of a distinct file extension (akin to PNG or DOCX), then you need to change the command accordingly. Also, be sure to surround the file suffix inside quotations if there are areas within the file’s identify.
You have now deleted the duplicate information of that extension.
: How to Wipe a Hard Drive on Windows 11
Tips to raised set up information (and keep away from duplicate muddle)
To keep away from having to undergo the difficulty of discovering and deleting duplicate information, you’ll have to higher set up your information. We know that’s simpler mentioned than accomplished. But there’s actually no method round it.
Most individuals are likely to put issues on the desktop for simpler entry, however the variety of information which can be left right here will increase over time and results in an unseemly desktop house. The case is identical for the Downloads folder too. Everything that you simply obtain goes to this folder and, if left unorganized, will get cluttered sooner than a youngster’s bed room.
Instead, just be sure you transfer the information to their applicable locations. Your music information ought to go within the Music folder, paperwork within the Documents folder, movies within the Videos folder – you get the purpose. If you don’t wish to use the folders offered by Windows (as they’re all saved within the C: drive), you possibly can create your personal and save them the place you want. But be sure nobody folder is getting used for the whole lot.
Frequently Asked Questions (FAQs):
Here we reply a couple of generally requested questions that customers are likely to have when looking for duplicate information on their PCs.
Does Windows have a reproduction file finder?
Unfortunately, no. There’s no built-in app that finds duplicate information on Windows. The Windows Explorer’s ‘View’ and ‘Sort’ choices, nonetheless, when used strategically, will help you with the identical.
Which is the most effective app for locating duplicate information on Windows?
There are tons of duplicate information finders out there for Windows. We advocate you try our article on the identical to search out out which functions supply what and which one you must get to automate the method of discovering and deleting duplicate information in your PC.
Check out more article on – How-To tutorial and latest highlights on – Technical News






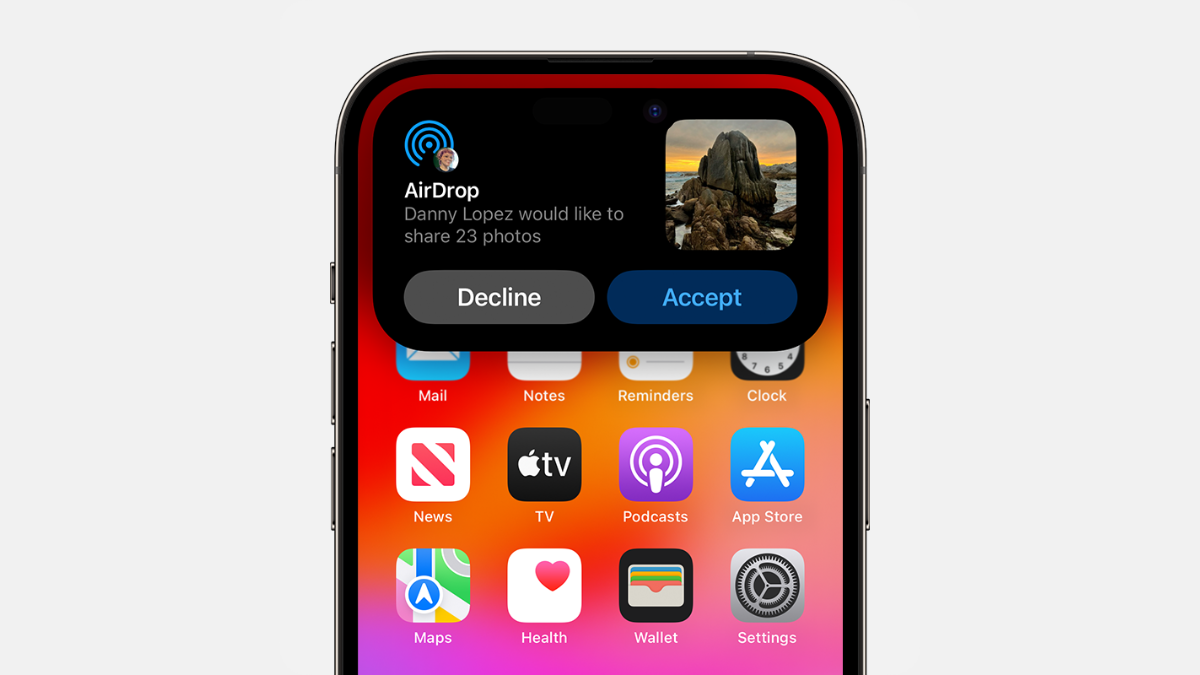



Leave a Reply