How To Grant Permission to Share Screen in Google Meet.
There isn’t any denying that ever because the pandemic, the video calling life has grow to be the norm to a very nice extent. In reality, we’ve grow to be desensitized to simply how invasive the entire exercise actually is. Consent works otherwise when one considers an in-person assembly versus when one wants to present entry to 1’s display screen for a video name.
Of course, as a way to assuage this invasion, video-calling apps like Zoom and Meet have permission processes set in place in order that there are not any violations. So there isn’t a doubt that as a number, you will need to have an understanding of how permission works on Google Meet.
How to grant permission to share display screen in Google Meet
Unlike within the case of Zoom and Teams, there isn’t a protocol that requires the host of the assembly to grant permission to the opposite customers within the assembly. Whoever needs to current in a gathering can achieve this by clicking the Present Now button (as proven beneath) when in a gathering.

The further steps that require a number to grant permission don’t happen within the case of a Google Meet presentation.
As a number, if you wish to be sure that a protocol to present/search permission is ready, then it’s best that you just set it verbally or through the chat function. You may even think about using the hand increase function as a medium that can be utilized to grant permission in case you’re using a Google Workspace account.
What to do if you’re unable to current as a number?
If you’re unable to current as a number, then there’s very doubtless a permission problem with both your browser or the device that you just’re using. These points might be fastened by altering/enhancing the settings for the supply and also you’ll be good to current once more.
What to do if you’re unable to share display screen after permission has been granted?
Whether you’re a host or a participant in a Google Meet, as soon as the assembly has begun and everybody has been admitted to the assembly, the issue of consent ought to ideally not happen. but when it does, then the issue lies in your finish whether or not you’re a host or a participant, and should be fastened accordingly. Here are the fixes that it’s good to strive when display screen sharing is restricted even in spite of everything permissions are in place from the host.
Check the browser
Generally, the browser will not be the basis trigger of those types of points, nonetheless, if they’re, then it’s doable that that is taking place since you don’t have the most recent up to date model of the browser or your browser requires permissions that haven’t been given.
Google Chrome
The most probably purpose that you just’re dealing with a problem on Google Chrome is that it hasn’t been up to date. Here’s how to update the browser.
Click the three-dot menu on the top-right part of the display screen after which choose the Settings choice from the menu that seems.
In the Settings menu, click on the About Chrome choice from the left panel.
The pending update will routinely begin downloading when you click on the About Chrome choice.
Once that is finished, click on the Relaunch button that can seem.

Once your Chrome browser is up to date verify whether or not you’re capable of current, the problem shall be resolved by now.
Mozilla Firefox
MacEbook customers face points on the subject of Mozilla Firefox and the best factor to do is give permission to share the display screen from throughout the browser itself. Here’s how:
Launch a gathering on Google Meet and be a part of the assembly.
Now right-click wherever on the display screen and click on the Video Page Info choice that seems within the menu.
There shall be 4 tabs that seem, click on the Permissions tab.
Locate the Share the Screen choice and checkmark the Use Default choice. If this checkmark has already been checked, then uncheck it and recheck it once more.
You have successfully given Firefox permission to share your display screen, nonetheless, you’re going to get an extra pop-up asking you permission to share your display screen, right here as effectively, click on the Allow button.
Microsoft Edge
In the case of Microsoft Edge as effectively, the most probably purpose you’re unable to share your display screen is that the browser requires an update. Here’s what it’s good to do.
Launch the Microsoft Edge browser and click on the horizontal three-dot menu on the top-right aspect of the display screen after which click on the Settings choice.
From the left menu panel that seems when you’re within the Settings menu, click on the About Microsoft Edge choice.
Wait for the update to be downloaded. It will begin routinely if you click on About Microsoft Edge.
Once the update has been downloaded, click on the Restart button.
The browser ought to launch usually after this and it is possible for you to to share your display screen comfortably.
Check the system settings
On a Mac
Mac customers are those who’re largely dealing with a problem with Mozilla Firefox. In such a state of affairs, make it possible for your Macbook has allowed the browser to current. Here’s how you could go about it.
Launch System Preferences on a Mac by both clicking on the app from the Dock or by clicking the Apple icon from the Menu bar after which deciding on ‘System Preferences’.
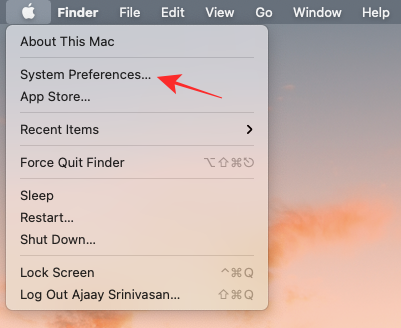
In System Preferences, choose the Security and Privacy choice.

If the Lock icon on the backside left nook is locked, you’ll have to unlock it to make modifications to your permissions. For this, click on on the Lock icon and enter your Mac’s password/PIN.

Click the Privacy tab on prime and from the panel will open on the left aspect of the display screen, click on the Screen Recording choice.

Check the field adjoining to the browser utility that you just need to allow for screen-sharing on. After doing this, stop the browser and launch it once more.
On telephone
Like on a desktop, you can even share a display screen on Google Meet out of your telephone. While there are not any added permissions to grant contained in the Settings app on both iOS or Android, you’ll be prompted for entry to your display screen instantly after you faucet on “Share screen”. This immediate will appear to be this on Android whereas iOS customers get an analogous popup asking customers to begin broadcasting their display screen.

If you’re unable to share your display screen out of your telephone, then ensure you update the Meet app from the Play Store for Android and App Store for Apple gadgets. In case you’re nonetheless unable to share your display screen after updating the app, then uninstall and reinstall the app. Launch the app after reinstalling it and you need to have the ability to share content material from the display screen of your device with none points.
On Windows 10
In the case of Windows 10, the display screen recording settings must be finished from the native video calling browser/app that you’re using. If the browser is misbehaving, then take into account uninstalling the app from the Windows settings and reinstalling it once more.
That’s every thing there’s to learn about how to grant permission in Google Meet. Do tell us within the feedback in case you might have any queries. Take care and keep secure!
Check out more article on – How-To tutorial and latest highlights on – Technical News

















Leave a Reply