How to Get Performance Stats and More.
Windows 11 has introduced some a lot welcome UX modifications with its new frosted glass look and the centered taskbar. If you might be somebody that likes to benefit from their display screen actual property, then having the left facet of your display screen empty more often than not will be fairly irritating.
So what are you able to do in regards to the unused, empty area in your taskbar, particularly that on the left facet? Can you reclaim it? Let’s discover out 2 of the best methods to make good use of that area!
What are you able to do with the area in your taskbar?
You can do a number of issues with the area in your taskbar however the best factor to do is to get your efficiency stats displaying up in the identical location. You can use a neat trick provided by Xbox Game Bar widgets to get this working in your system.
If you’re feeling more adventurous, then you should use a third-party device to cover your taskbar after which subsequently use Rainmeter skins to show the required information within the backside proper nook of your display screen. You may also do the identical together with your taskbar enabled and Rainmeter provides an enormous collection of skins to select from. The better part is that you may code and modify your skins to get the position and aesthetics proper primarily based in your preferences. Use the information under to reclaim the area in your taskbar.
: How to Make the Taskbar Smaller or Bigger in Windows 11
How to make use of empty area in your taskbar on Windows 11
Use both of the 2 strategies talked about under to reclaim the area in your taskbar relying in your preferences and the quantity of tinkering you want to do, to get every part working in your system.
Method #01: Use Xbox Game Bar to get efficiency stats in your taskbar
Make certain you’ve Game Bar put in in your PC. If not, you possibly can obtain it using the hyperlink under.
Once put in, hit Windows + i in your keyboard and click on on ‘Gaming’ in your left.

Select Xbox Game Bar.

Now allow the toggle for ‘Game bar’ in your proper.

Once performed, hit Windows + G in your keyboard to activate the sport bar. Once activated, it is best to have the efficiency widget in your left together with different widgets open by default.

If nonetheless, the widget just isn’t accessible, then click on on the ‘Performance’ icon on the high to activate the identical.

Now click on on ‘Performance options’ on the high.

Click on the drop-down arrow on the high and choose ‘Bottom’.

Check the field for ‘Override transparency’ at drag the slider to 100%.

Now select an Accent Color of your selection.

Finally, uncheck the containers for stats that you just don’t want to show in your taskbar.

You have now configured the widget. Hover the mouse within the backside proper nook of the graph and click on the drop-down arrow that reveals up. This will hide the graph out of your widget.

Now drag and transfer the widget to your Taskbar and place it accordingly. Depending on my present decision, slight padding on the left and backside appeared to do the trick.

Once repositioned, click on on the ‘Pin’ icon on the high.

Now click on wherever to shut the Xbox Game Bar.

The efficiency stats will now keep in your taskbar and the remainder of it will likely be hidden out of your show.
: How to Move the Taskbar to Top in Windows 11
Method #02: Use Rainmeter
Rainmeter is a long-standing utility that has been the default device for customizing widgets in Windows since they had been a local function. While it has been a while since Rainmeter was up to date, the device nonetheless works nicely in Windows 11. The useful resource utilization is minimal nonetheless, the Audio EQ problem persists. Using Rainmeter skins that use the brand new EQ API could cause excessive CPU utilization on older methods with 4 cores or fewer which is why we advocate staying away from such skins in the event you face excessive CPU utilization points. You can use the information under to arrange Rainmeter and begin using it in your system.
2.1 Get a pores and skin
We first must get a Rainmeter pores and skin that you just want to use together with your PC. We advocate sourcing one from DeviantArt however you should use some other trusted web site as nicely. Keep in thoughts that whereas most pores and skin setups could have a number of components like a clock, climate, calendar, date, and more, you possibly can decide and select every one among them and customise them in line with your wants. Hence, you possibly can combine match your downloads to search out an aesthetic that completely fits your wants. We can be using a pores and skin known as Urban for this information, however you should use some other pores and skin that you just really feel is the very best to your aesthetic wants.
2.2 Set-up Rainmeter
Now it’s time to arrange Rainmeter in your system. Use the steps under to get you began.
Visit this hyperlink and click on on ‘Download’ to obtain the newest model of Rainmeter in your PC.

Once you obtain the setup to your native storage, double click on and launch it in your PC. Click on ‘Run’ when prompted.

Select your required language and click on on ‘Ok’.

Now click on and choose ‘Portable Installation’.

Note: Installing a conveyable model minimizes sources utilized by Rainmeter, however you possibly can select the ‘Classic Installation’ in your system as nicely.
Click on ‘Next’.

Select an set up listing for Rainmeter. We advocate you retailer it in a special drive or partition than your boot drive.

Once chosen, test the field for ‘Install 64-bit version’.

Now click on on ‘Install’.

Once the method finishes, shut the window.
You are actually prepared to make use of Rainmeter in your system. If you want to auto-start Rainmeter each time you energy in your system, then use the information under to create an auto-start activity for Rainmeter.
2.3 Auto begin Rainmeter
Launch Start Menu, seek for ‘Task Scheduler’, and launch the identical out of your search outcomes.

Click on ‘Create Basic Task’ in your proper.

Enter a reputation and outline to your activity as proven under.

Click on ‘Next’ as soon as you might be performed.

Click on ‘When I log on’.

Click on ‘Next’.

Select ‘Start a program’.

Click on ‘Next’.

Now click on on ‘Browse’ and choose ‘Rainmeter.exe’ out of your native storage.

Click on ‘Next’.

Finally, click on on ‘Finish’.

The activity will now be created and Rainmeter will now routinely begin everytime you log in to your person account on the present PC.
2.4 Add and arrange your pores and skin
We will now add and arrange your pores and skin in Rainmeter. Use the information under to get you began.
Download the specified Rainmeter pores and skin you want to use from this hyperlink. Once downloaded, navigate to the Rainmeter set up in your native storage and launch Skininstaller.exe.

Select the pores and skin you downloaded to your native storage earlier. Select the file with ‘.rmskin’ extension. If you downloaded an archive, then you have to to extract it first to search out this file to your display screen.

Once chosen, go away every part at default and easily uncheck the field for ‘Apply included layout’.

Click on ‘Install’ as soon as you might be performed.

The chosen pores and skin will now be put in in your PC, we will now configure it and place it in your taskbar. Use the information under to get you began.
2.5 Finally, customise your taskbar with Rainmeter
At this level, I like to recommend that you just discover and set up some other skins that you just want to use to combine and match for the right setup. Once put in, observe the information under to customise your skins and place the mandatory components in your taskbar.
Launch Rainmeter.exe in your native storage if it isn’t already working. Once launched, click on on the tray icon for a similar in your taskbar.

You will now have the Rainmeter window open in your display screen. Click and choose the theme you want to use out of your left and subsequently the .ini file for the configuration. For instance, as we’re using the stats from the Urban theme, we’ve navigated to Urban > CPU. The names can fluctuate and be something relying on the developer of your display screen so be at liberty to attempt every one to search out the one that you’re searching for. Once discovered, double click on on the involved .ini file. This will routinely load the pores and skin and it ought to now be seen in your desktop.

Click on the drop-down menu for Position and choose ‘Stay topmost’. Now merely click on and drag the pores and skin to the specified place in your taskbar.

Once you might be pleased with the place, uncheck ‘Draggable’ for the chosen pores and skin.

Click and allow ‘Click through’.

You may also uncheck ‘Snap to edges’ to manually place the pores and skin in your pores and skin.

Note: If you might be using a pores and skin that makes use of clickable buttons like Settings hyperlinks, Wi-Fi, and more, then we advocate you don’t allow ‘Click through’.
Once performed, click on on ‘Refresh all’ simply to be protected. This will refresh all of your skins within the background making certain that every part is working as supposed. And that’s it! You ought to now have reclaimed the area in your taskbar.
2.6 Resize Skins
Re-sizing skins has come a great distance in Rainmeter as most trendy skins can help you use the right-click and drag gesture to resize them. We advocate you give this a shot, right-click in your display screen, keep holding down the precise mouse click on, and drag your mouse up and down. If your pores and skin helps this function then it ought to now be resized in your PC. If nonetheless, your pores and skin doesn’t reply to this gesture then you possibly can manually edit the .ini file to resize it as an alternative. Use the steps under to get you began.
Click on the ‘Rainmeter’ icon in your system tray to launch the Settings for a similar.

Now click on and choose the involved pores and skin out of your left.

Once chosen, click on on ‘Edit’ within the high proper nook.

Now search for values to dimension on this file. Ideally, you’re searching for a dimension variable within the code on the high because it controls your entire display screen and never the person components of your display screen. Once discovered, merely modify this worth to vary the dimensions of your pores and skin.

Hit Ctrl + S to save lots of your modifications with out closing the textual content file. Now swap back to Rainmeter settings and hit ‘Refresh’ on the high.

The modifications will now be mirrored within the pores and skin in your display screen. If nonetheless, you shouldn’t have a dimension worth on the high or the modifications don’t mirror, then you’ll have to edit every meter dimension manually within the subsequent code under. This will be fairly tedious relying on the weather contained within the pores and skin. However, in our case, this was a easy modification which is also the case for you.
However, in case you are having to sift via tons of code, then we advocate you merely go for a special pores and skin as an alternative. Rainmeter has been supported for a very long time and thus has an enormous library of skins. You ought to be capable of discover simply adjustable pores and skin to your system. Use the Rainmeter pores and skin choices on the finish of this information that can assist you discover a new one primarily based in your aesthetic wants.
FAQs
With so some ways to customise your taskbar and so many choices at your disposal, you might be sure to have just a few questions. Here are some generally requested ones that ought to assist you to rise up to hurry in your system.
How a lot sources does Xbox Game Bar use?
Unlike Microsoft’s fame, Xbox Game Bar is sort of environment friendly with sources. It makes use of the Windows Kernal to immediately tie into the Task Manager service and supply all {hardware} data studying to your methods. This makes it extremely environment friendly and also you shouldn’t discover any distinction in your system’s efficiency because the Game Bar is normally at all times working within the background.
How a lot sources does Rainmeter use?
Rainmeter does use CPU and RAM and might enhance your useful resource utilization in the event you use tons of skins. However, every pores and skin is meant to be successful of round 0.4% to 0.6% in your CPU within the activity supervisor at most. If you discover Rainmeter using massive quantities of CPU sources in your system then you definately seemingly have a bugged or incompatible pores and skin that’s attempting to make use of a service or API that’s at the moment unsupported by Rainmeter. This normally occurs with Visualizers, Calendars, and Weather widgets that are likely to recurrently sync with on-line servers to offer the mandatory up to date information. In the case of visualizers, the service used to measure your Audio frequencies conflicts with newer drivers and APIs within the background which is why most visualizers are recognized to trigger excessive CPU utilization on most methods.
This doesn’t imply it is best to surrender on Visualizers, it is best to merely go for one which was just lately launched for the newest model of Rainmeter.
My Xbox sport bar stats don’t update within the taskbar: Fix
This is a matter that happens when the Xbox Game Bar is going through a battle within the background. You can use the next fixes to get this sorted in your system.
- Launch and shut Task Manager: Launching and shutting the duty supervisor appears to repair the Performance Widget within the Xbox Game Bar. Simply hit Ctrl + Shift + Esc in your keyboard to launch the Task Manager after which swap to the ‘Performance’ tab. Wait just a few seconds after which merely shut the duty supervisor. Try loading the widget once more now, and it ought to now accurately show the stats as supposed.
- Close any monitoring companies: If you might be using some other monitoring companies like HWinfo, Throttlestop, Intel XTU, or more, then we advocate you give up them first to repair any background conflicts. If nonetheless, the right stats nonetheless fail to indicate up, then we advocate you restart your PC using the subsequent step.
- Restart your PC: A restart will assist restart Xbox Game Bar companies in addition to monitoring companies within the background. This will be sure that the right efficiency stats are displayed within the Xbox Game Bar efficiency widget.
A restart within the worst circumstances will assist repair the Performance widget in your system.
Rainmeter skins gained’t update: Fix
If skins gained’t update or show the right information then you definately merely must refresh all of them. If that doesn’t work, you possibly can load and unload the involved pores and skin which ought to get every part back up and working in your system once more. Use the information under to get you began.
Click on the Rainmeter icon in your system tray to launch the Rainmeter Settings.

Once launched, click on on the drop-down menu within the high left and choose all of your Active skins one after the other.

Click on ‘Unload’ and ‘Load’ subsequently, for every lively pores and skin.

This ought to assist the stats accurately show in all skins on most methods. If nonetheless, you continue to face points, then we advocate you restart your system and test for any new updates accessible for Rainmeter.
Can I hide my taskbar?
Unfortunately hiding the taskbar appears to be a pipedream for now in Windows 11. However, you should use RoundedTB and its Dynamic Taskbar function to have a just about non-existent taskbar in your system. You will then be capable of place the mandatory skins natively within the taskbar area with out having to fret in regards to the coloration or aesthetic of your taskbar. You can obtain RoundedTB in your system using the information under.
We hope this put up helped you simply reclaim the area in your taskbar. If you face any points or have any more questions for us, be at liberty to succeed in out using the feedback part under.
:
Check out more article on – How-To tutorial and latest highlights on – Technical News






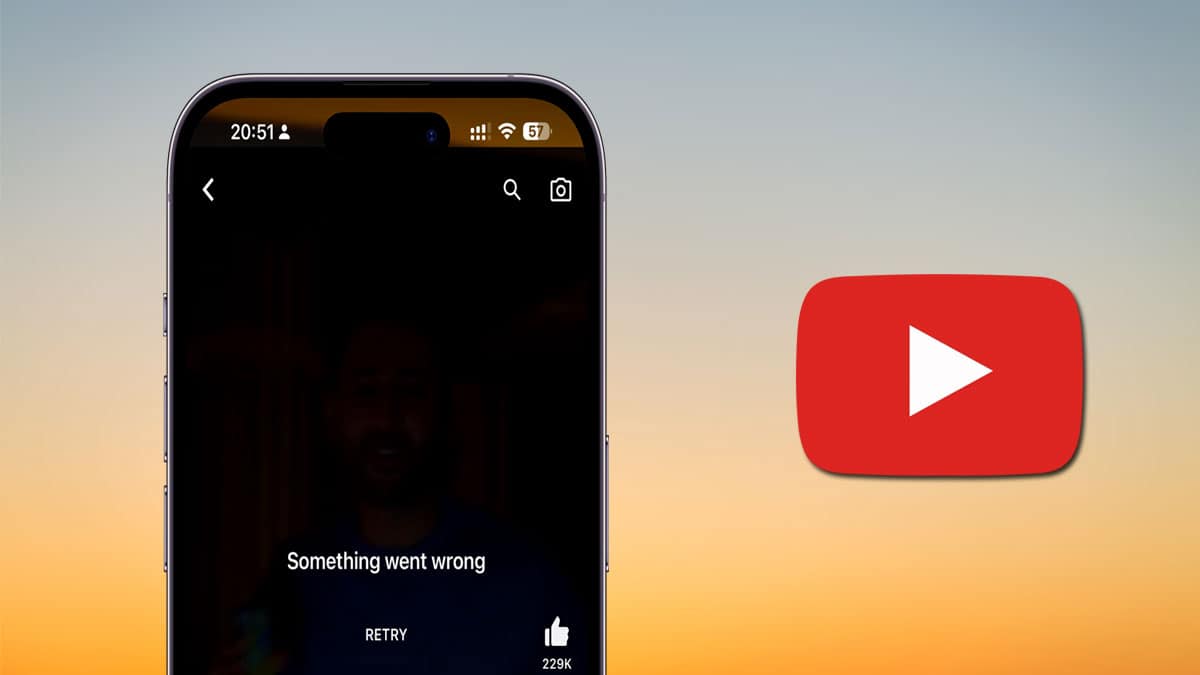



Leave a Reply