How to repair the Killer Wireless 1535 Driver Issue on Windows 11.
What to know
- The Killer Wireless 1535 driver problem may be brought on by network bugs on Windows 11.
- To repair the difficulty, disable the Prioritization Engine beneath ‘Quick Settings’ from the Killer Wireless Control Center.
- Select a unique driver in your Network Adapter from Device Manager, ideally the Qualcomm driver.
- Other fixes embody updating Windows, updating drivers, disabling Killer Wireless Control Center, and, if nothing works, using an ethernet cable to get back on-line.
Windows 11 just isn’t with out its points, particularly with regards to network adapters. Several customers face points with their network adapters, particularly the Killer Wireless line from Intel. If you too have been going through driver points or are unable to get your Killer Wireless card working in any respect, then right here’s all it is advisable learn about it.
What is Killer Wireless 1535?
Developed by Rivet Technologies and later purchased by Intel, Killer Wireless 1535 is a WLAN or network card developed for gaming-oriented techniques. The Killer Wireless checklist of playing cards boasts a protracted checklist of options together with Bluetooth 4.1 together with dual-band assist for each 2.4GHz and 5GHz.
Based on a Qualcomm chip, the Killer Wireless sports activities ExtremeRange know-how for attaining a variety of connections, minimal packet loss, and minimized latency when taking part in multiplayer video games.
Why is Killer Wireless inflicting driver points on my PC?
The issues with Killer Wireless are usually not new. For the previous couple of years, it has been inflicting points for a number of customers on Windows 10, and the swap to Windows 11 appears to have made issues worse. According to the Killer Wireless web site, their drivers didn’t assist Windows 11 when it was launched, which prompted driver points for a lot of customers who switched to Windows 11.
Microsoft additionally talked about that it could possibly be prompted due to a network bug on Windows 11 that affected UDP. Outdated drivers and the absence of compatibility patches between the Killer Wireless software program and Windows 11 may have resulted in main driver points.
How to repair points with Killer Wireless 1535 Driver
Here is an inventory of options which might be identified to repair Killer Wireless 1535 driver points on most techniques.
Method 1: Disable Prioritization
If you’ll be able to entry the Killer Wireless Control Center then that is the really helpful repair for you. Wi-Fi prioritization is a function within the Killer Wireless Control Center that makes use of Intel’s prioritization engine to establish ongoing network requests and prioritize them in line with your present wants and necessities. This helps your network adapter mechanically serve your multiplayer gaming connection wants first and handle background network duties later.
However, with outdated drivers and restricted assist, most Killer network playing cards appear to face points with this function on Windows 11. Hence we suggest disabling the identical and restarting your system.

Launch the Killer Wireless Control Center and easily flip off the toggle for ‘Prioritization Engine’ within the Quick Settings widget. You can even flip off the identical by clicking on Prioritization Engine on the prime. Once turned off, restart your system, and Wi-Fi needs to be back up and working in your system once more.
Method 2: Manually choose a unique driver in your Network Adapter
This is the following really helpful repair, particularly in case you are going through driver points together with your Killer Wireless Network Adapter.
- Press
Win+Xand choose ‘Device Manager’. - Find your Killer Wireless Network Adapter beneath ‘Network Adapters’ and click on and choose it. Press
Alt+Enterto open the Properties window.
- Switch to the ‘Driver’ tab by clicking on the identical on the prime.

- Now click on on ‘Update Driver’.

- Click on ‘Browse my computer for drivers’.

- Now click on on ‘Let me pick from a list of available drivers on my computer’.

- Click and choose a brand new driver from the checklist. We extremely suggest you give the Qualcomm drivers a shot as they appear to repair Wi-Fi points on most techniques. However, you’ll be able to strive all of them till you discover the one which works the most effective for you.

- Click ‘Next’.

- Click ‘Close’.

- When prompted, click on on ‘Yes’ to restart your PC.
Once your PC restarts, strive connecting to a network once more. In most circumstances, your Killer Wireless Network Adapter ought to now be back up and working once more as meant in your system.
Method 3: Update Windows
Update Windows 11 to the newest Cumilitavie updates that deliver official fixes from Microsoft to repair Killer Wireless driver points on most techniques.
Simply head to Settings > Windows Update > Check for updates to update your Windows 11 to its latest obtainable model.

Note: If you haven’t up to date your system shortly then you definitely may want to put in sure incremental updates earlier than after which subsequently update once more to get the newest model of Windows 11 working in your system.
Method 4: Update Wireless Drivers manually
The most blatant resolution to repair a Driver problem is to easily update the drivers, so comply with the steps beneath and see if it fixes the issue for you.
- Download the newest Qualcomm Drivers from this hyperlink.

- Open Device Manager once more, click on in your Killer Wireless Adapter, and hit
Alt+Enterin your keyboard.
- Click and swap to the ‘Driver’ tab on the prime after which click on on ‘Update Driver’.

- Choose the choice to Manually search for drivers.

- Select the Qualcomm Drivers from the checklist and end the set up.
Method 5: Update Wireless Drivers Automatically
If manually updating your drivers using the information above didn’t repair this problem then we suggest you utilize one of many instruments beneath.
Warning: We extremely suggest you utilize third-party software program to get driver updates as a final resort. Third-party software program normally have questionable privacy insurance policies, and though the instrument linked beneath is open supply, you’ll be able to nonetheless find yourself putting in incompatible drivers as a result of misidentified parts which might severely break your system and within the worst circumstances, brick your network card altogether.
5.1 Using Intel Driver & Support Assistant
- Visit the hyperlink above and click on on ‘Download now’. Save the file being downloaded to a handy location.

- Launch the .exe file we downloaded within the step above and click on on ‘Run’ when prompted.

- Accept the license phrases and circumstances and click on on ‘Install’.

- The installer will now obtain and set up all the mandatory information in your system. Once carried out, click on on ‘Restart’ to restart your system.

- Once your system restarts, launch the ‘Intel Driver & Support Assistant’ out of your Start menu.

- You will now be mechanically redirected to a webpage the place you’ll be able to see suitable driver updates presently obtainable in your system. Look for Wireless and Network adapter updates obtainable in your PC and click on on ‘Download’ beside it.

- The update will now begin downloading and it ought to now be mechanically put in in your system.
The latest update for Windows 11 Killer Wireless Network adapter ought to repair your Wi-Fi points after a restart.
5.2 Using a third-party software program
Windows update gives computerized updates in your drivers, however it gained’t at all times offer you the updates that you just want. This is the place third-party software program can get computerized updates for the drivers in your PC/Laptop.
- Visit the hyperlink above and click on on ‘Download Latest Version’.

- A .zip file will now be downloaded to your native storage. Download it to a handy location and extract the archive using your most well-liked utility. Once extracted, double click on and launch the x64 .exe file.

Note: If you have got a 32-bit system then you should use the opposite .exe file as a substitute. - If prompted, enable this system to entry your network.
- Now click on on ‘Updates are available: SDI NNNNN and NN driverpacks’ on the prime.

- You will now be proven an inventory of all of the presently identified driver updates obtainable in your system. Click on ‘Check only needed for this PC’.

- The instrument will now mechanically detect your parts and choose the suitable driver updates in your system. Once chosen, search for any Network Adapter- updates checked within the checklist. In case any are discovered, uncheck all the remainder of the choices and click on on ‘Ok’ on the backside.

- SDI will now mechanically obtain and set up the chosen drivers in your PC. Once carried out, shut this system, and restart your PC.
Method 6: Disable Killer Wireless Control Center from Task Manager
- Press
Ctrl+Shift+Escto open the Task Manager. - Click on Startup from the highest bar.

- Find and choose Killer Wireless, and click on on Disable.

- Follow the identical course of to disable every other Killer Wireless driver or software program.
Method 7: Use Ethernet Cable to connect with the Internet
If not one of the above-mentioned steps labored for you, there may be nonetheless a final resort that can assist you get back on the web. Though it might not appear very handy, you may get the identical pace out of your router in case you are prepared to attach your laptop to your router by way of an Ethernet cable and get good web pace with none problem. Being a easy wired connection, it gained’t have any dependency on the Killer Wireless Drivers and can offer you the very best pace with none throttling.
Method 8: Force Remove and Reinstall your drivers
Windows tends to carry and keep primary .inf information for parts hidden within the background even in the event you uninstall them from the device supervisor. These driver information are used to offer primary performance when you don’t have any driver information put in or obtainable in your system.
However, in the event you haven’t cleared your Driver Store shortly then you could possibly have a number of Killer Wireless network adapter drivers in your system which could possibly be conflicting within the background. As a final resort, we’ll now power take away them out of your system, reset the CMOS battery, after which set up the newest Killer Wireless Network Adapter drivers presently obtainable in your system. Follow the information beneath to get you began.
What you want
Make positive your PC meets the next standards earlier than continuing:
- An Ethernet connection: This is the really helpful choice in case you have got a LAN cable mendacity round. This approach you should use the web to get the newest obtainable network drivers in your system.
- Latest Driver information in your Killer Wireless Network Adapter: You will want offline driver information and set up packages in your system in the event you should not have an Ethernet cable. We suggest you obtain the identical out of your OEM beforehand.
- DriverStoreExplorer: This is a community-built instrument that means that you can power take away .inf information out of your system. We will likely be using this to take away all of your network adapter drivers.
Force Remove Drivers
- Visit the hyperlink above and obtain the newest archive for DriverStoreExplorer linked on the web page.

- Once downloaded, extract the archive and launch ‘Rapr.exe’ as an administrator.

- Click on ‘Driver Class’ column on the prime to kind your drivers by their class.

- Now search for ‘Network adapters’ on this checklist and examine the field for every driver that you just discover.

Warning: Ensure that you’re solely choosing drivers that you just want to take away. DriverStoreExplorer is kind of a radical instrument that manages to bypass most failsafes when eradicating drivers, therefore if you find yourself eradicating the flawed drivers then you’ll be able to face severe {hardware} failure points together with your system. - Check the field for ‘Force Deletion’ in your proper.

- Subsequently, click on on ‘Delete Driver(s)’.

- Click on ‘Ok’ to verify your selection. The chosen drivers will now be deleted out of your PC. Once carried out, shut the app and switch off your system on the earliest.
Reset CMOS Battery
This is a really helpful step that requires you to open up your PC or laptop computer to reset the CMOS battery. As that is a sophisticated step and also you could be hesitant to open up your PC then you’ll be able to skip it and proceed with reinstalling your drivers using the information beneath.
A CMOS reset helps reset your system parts in addition to drain capacitors that could possibly be malfunctioning in your board. A CMOS reset will assist your network adapter get a recent begin which when mixed with a recent driver update ought to assist get every little thing working once more.
Reinstall latest drivers
Now it’s a matter of merely putting in your latest Killer Wi-Fi drivers. If you have got an installer package deal then merely double-click the file and comply with the on-screen directions out of your OEM to put in the newest drivers in your system. However, if in case you have .inf information then you should use the information beneath to manually set up your drivers.
- Open Device Manager and click on on ‘Add drivers’ on the prime.

- Click on ‘Browse’ and choose the folder in your native storage containing your .inf information.

- Once chosen, click on on ‘Next’.

- The .inf information will now be put in in your system. Once carried out, click on on ‘Close’.

Restart your system for the adjustments to take impact. Then strive connecting to a wi-fi network. If every little thing is working as meant then we suggest you skip the non-obligatory part beneath. However, sure network adapters want you to pick out a unique driver relying in your producer. Use the information beneath that can assist you with this course of.
Manually choose your driver (non-obligatory)
If you want to manually choose a unique driver then we suggest you utilize the information on the prime of this put up. Multiple drivers for a similar network adapter can exist relying on its parts, specs, and skew. Selecting a unique one will make it easier to repair driver conflicts and make it easier to get every little thing back up and working in your system.
FAQs
With a lot to do and repair, you’re certain to have a number of questions. Here are some generally requested ones, to assist get you up to the mark with the newest developments.
Killer Wireless gained’t work on Windows 11. Can I repair it by switching back to Windows 10?
Yes, it’s best to be capable of repair it by switching back to Windows 10. But it’s best to strive the options talked about above and see if it fixes the issue. If your issues are fastened, then you definitely gained’t have to undergo the ache of downgrading back to Windows 10 and would be capable of benefit from the recent really feel and latest options of Windows 11.
Is it secure to alter network playing cards to repair Killer Wireless points?
Yes, it’s secure to alter the network card to repair Killer Wireless points. But make be aware that opening your PC or Laptop by yourself can void its guarantee and flawed dealing with of the parts can provide you a minor to main stage shock and will additionally harm your PC/Laptop. It is at all times suggested to get any such parts changed by skilled professionals.
Would uninstalling all Killer drivers repair the gradual web pace?
Yes, uninstalling the Killer Drivers may reset your web pace. But this will likely be a brief repair, trigger Windows will anyway set up the drivers to make the providers operate appropriately. Rather than uninstalling, you’ll be able to disable the drivers from launching by following the steps talked about within the information above.
We hope this put up helped you repair Killer Wireless Driver points in your system. If you have got any solutions, be happy to drop them within the feedback part beneath.
:
Check out more article on – How-To tutorial and latest highlights on – Technical News






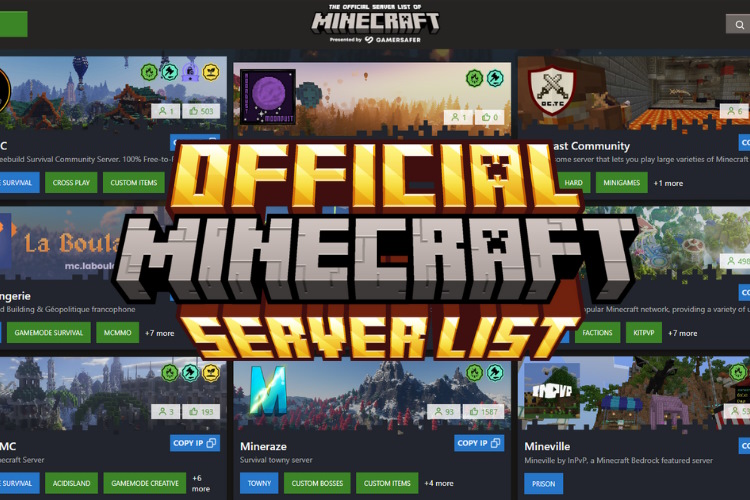



Leave a Reply