How to Extract Words from Kindle’s Vocabulary Builder to PC.
What to know
- Kindle’s Vocabulary Builder is a built-in instrument on Kindle units that saves the phrases that you simply’ve regarded up whereas studying.
- Extracting the phrases from Kindle’s Vocabulary Builder would require you to retrieve the vocab.db file in your Kindle by plugging it into your PC and looking for vocab.db.
- The vocab.db file can then be used to extract the phrases using both SQLite command line instrument and database browser, or the Anki FluentCards web site. Refer to the information beneath for step-by-step directions.
Kindle’s Vocabulary Builder is a superb built-in instrument that routinely saves all of the tough phrases you’ve regarded up whereas studying. But if you wish to extract this record of phrases, Kindle will solely disappoint. There’s no official method so that you can view these phrases outdoors of your Kindle e-reader device. However, there are a number of workarounds by which you’ll extract the thesaurus from Kindle’s Vocabulary Builder on a PC. Here’s all the pieces it’s essential learn about them.
Kindle shops all the info from its Vocabulary Builder in an SQLite3 database. So, so long as you possibly can entry this database, you’ll be capable of use the next strategies and instruments to extract the phrases from it. Here’s how to take action:
Pre-requisite: Copy the vocab.db file from Kindle
Before we start, you’ll first have to repeat the vocab.db file out of your Kindle to your PC. Here’s how to go about it:
- Connect your Kindle to your PC.
- Open the Kindle listing and go to System > vocab.db. However, since this ‘System’ folder is mostly hidden, click on within the search area.

- And sort vocab.db.

- Once the vocab.db file is discovered, copy it.

- Now paste it in a handy location in your PC, such because the desktop.

Now you’re prepared to make use of the strategies given beneath to extract the phrases using the vocab.db file.
Method 1: Export phrases to Excel using Anki FluentCards
This is among the easiest technique of extracting phrases and exporting them as an Excel file. However, with this methodology, you possibly can solely extract phrases from one e-book at a time. Here’s how to go about it:
- Click and navigate to fluentcards.com. On the webpage, click on on Kindle to Anki.

- Then drag the vocab.db file copied earlier and drop it on the web page.

- Your phrases will routinely be extracted from the vocab.db file and categorized by books from which you regarded them up.
- Click on a e-book to view the phrases inside it.

- Here, you’ll discover the Words in addition to the Context. But the ‘Definition’ column will probably be clean. To get definitions as properly, click on on Fetch definitions.

- Once the definitions seem for all phrases, click on on Plain CSV to obtain the record within the CSV format.

- Click on Download your deck.

- Choose a location and click on Save.

- The file will probably be downloaded within the TSV format.
- Open Excel and open a Blank workbook.

- Under the ‘Data’ tab, click on on Get Data > From File > From Text/CSV.

- Change the file format to All Files.

- Select the TSV file and click on Import.

- In Excel’s pop up window, click on Load.

- Your thesaurus will now be out there within the Excel sheet alongside its utilization and definition.

- Repeat steps 4-15 for all of the books to get an inventory of all of the phrases out of your vocabulary database file.
Method 2: Export phrases to Excel using DB Browser for SQLite
Kindle’s vocab.db file can be opened using the DB Browser for SQLite.
- Use the hyperlink above to obtain and set up the DB Browser for SQLite.

- Once put in, right-click the vocab.db file and choose Open with > Choose one other app.

- Select Choose an app in your PC.

- Open the DB Browser for SQLite folder.

- And choose DB Browser for SQLite.exe

- Once the database opens within the app, click on on the Execute SQL tab.

- Click on the primary line to pick out it.

- Here, copy and paste the next SQL code:
SELECTw.word,group_concat(l.utilization || '(' || b.title || ')' ) as utilization,rely(l.utilization) as count_usage,l.timestamp as finalFROMWORDS wLEFT JOIN LOOKUPS lon l.word_key=w.idLEFT JOIN BOOK_INFO bon b.guid=l.book_keyGROUP BYw.wordORDER BY count_usage DESC, l.timestamp DESC - Now execute the SQL by clicking on the ‘Play’ icon.

- You will get an inventory of the ‘Words’ in addition to its ‘Usage’ because it seems in Vocabulary Builder.

- You can choose the phrases within the ‘word’ column by holding down the Shift key, then right-clicking and selecting ‘Copy’.

- And paste it wherever you want, reminiscent of a textual content file, a spreadsheet, and so forth.

- Alternatively, you possibly can export the tables as a CSV file. To achieve this, click on on the Save the outcomes view choice below the ‘Execute SQL’ tab.

- Then choose Export to CSV.

- Click Save.

- And select a vacation spot.

- The CSV file can now be opened in a spreadsheet app, like Excel. You could make any modifications that you simply like right here.

And similar to that, you’ve got extracted the phrases from Kindle’s Vocabulary Builder.
Method 3: Export phrases as a textual content file using SQLite3 command line shell
Similar to the earlier methodology, should you favor using the SQLite command line instrument, you should utilize it to export phrases to a textual content file instantly. Here’s how to take action:
- Use the hyperlink given above to obtain SQLite3 zip file.

- Right-click on the zip file and Extract it.

- Paste the vocab.db file in the identical folder.

- Now double-click and launch sqlite3.exe.

- If prompted, click on More data > Run anyway.

- Type the next and press Enter:
.open vocab.db
- Now copy and paste the next:
.output vocab.txtchoose word from phrases;.exit - If warned, click on on Paste anyway.

- Press Enter.

- The command line will probably be executed and also you’ll have a brand new vocab.txt file in your SQLite3 folder.

- Open it to seek out all of your Vocabulary Builder phrases in it.

We hope you had been capable of extract the phrases from the Vocabulary Builder record in your Kindle device. Until next time!
Check out more article on – How-To tutorial and latest highlights on – Technical News





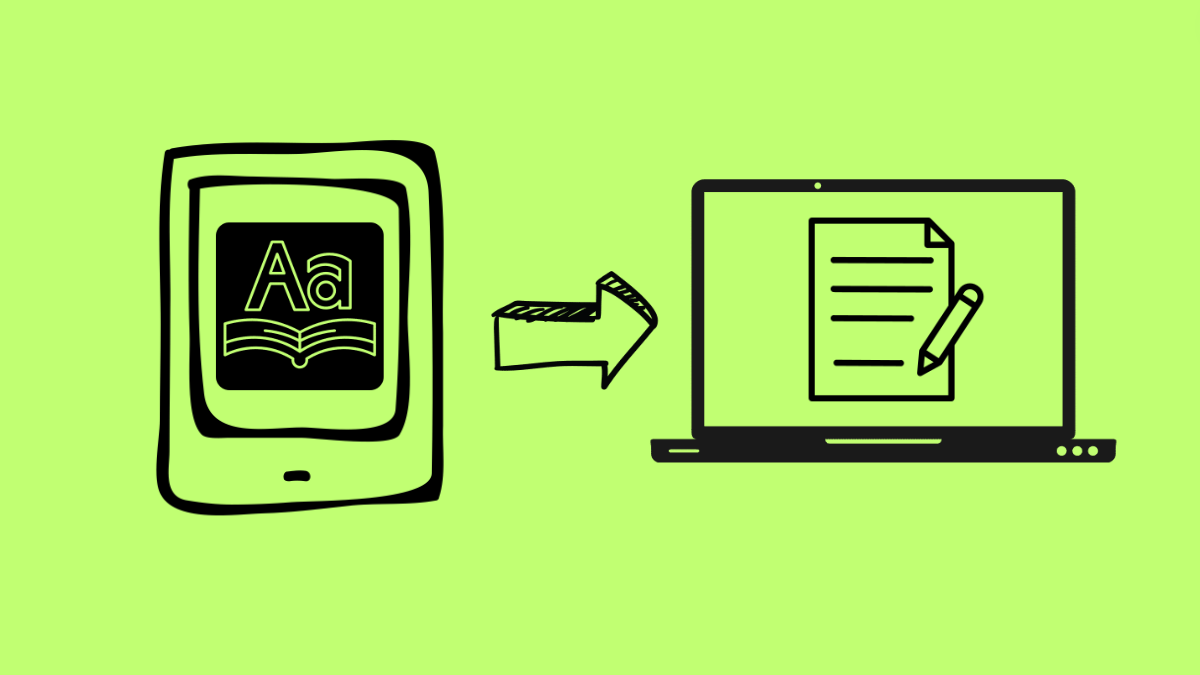





Leave a Reply