How to Enable TPM 2.0 in BIOS in HP Envy and Pavilion Laptops and Computer.

One of the system necessities for Windows 11 is the Trusted Platform Module (TPM) model 2.0, which can be disabled in your system. Your system will turn into appropriate to run Windows 11 solely when the TPM is enabled. Here’s what it’s good to know to allow TPM 2.0 in BIOS in HP PC and laptops — whether or not you’ve got an HP Envy, HP Pavilion, or any laptop computer different sequence.
What is TPM 2.0?
TPM 2.0 is a safety characteristic that comes with fashionable desktops and notebooks. It is a microchip that’s current within the motherboard and has now turn into a system requirement for Windows 11. TPM encrypts all of the passwords and delicate info in your system and gives secure storage for this sort of info.
In case the TPM detects any sort of malware, it executes a course of that can quarantine your system until it removes the malware and safeguards your system once more. TPM was launched in 2009 for mainstream computer systems and laptops and no system runs with out it anymore. So except your system is older than a decade, it’s going to positively have the TPM 2.0 microchip.
: ‘The PC Must Support Secure Boot’ Error: How to Fix
How to allow TPM in BIOS in HP laptops and PC
Note: If you need assistance with booting into the BIOS mode of your laptop computer/Desktop, then see the 2 strategies given within the part beneath.
Turn in your PC (or restart it) and press F10 whereas it’s booting as much as get to the BIOS menu. Then use the precise arrow key to get to the Security tab.
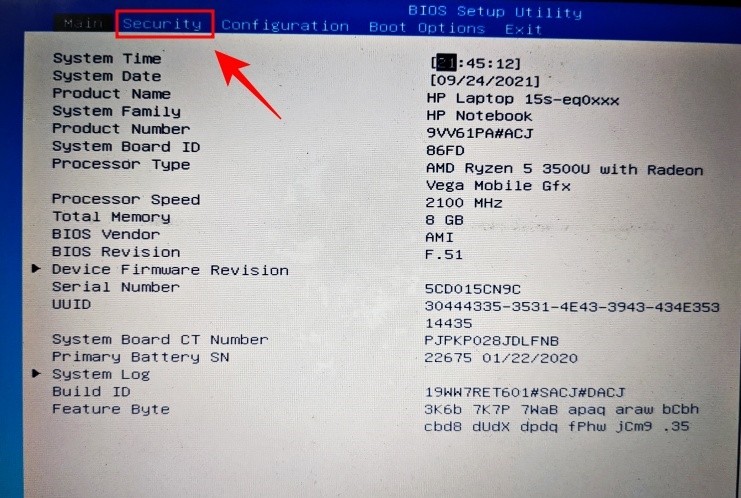
Look for the TPM state possibility and use the arrow keys to achieve it. If it’s enabled, then properly and good.

If it isn’t, press Enter after which choose Enabled.
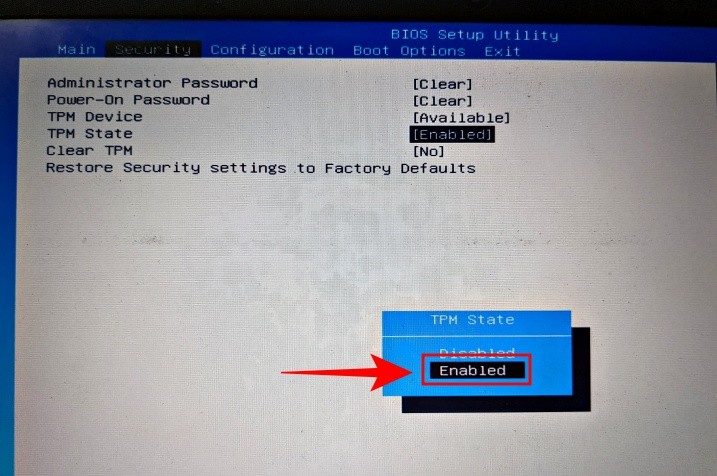
Then use the arrow keys to get to the Exit tab.

Go to the Save Changes and Exit possibility and press Enter.

Press Enter for Yes.

Once your system restarts, examine if TPM is out there and enabled. To achieve this, press Win + R to open the RUN window. Type tpm.msc and hit Enter.

This will open the TPM administration display screen. You ought to see “TPM is ready for use” beneath Status. The TPM model will likely be talked about beneath “TPM Manufacturer Information”.

: Windows 11 Compatibility: Can Your PC Run Windows 11?
How to entry UEFI/BIOS menu on HP laptops and PC (Windows 11)
To entry the UEFI/BIOS menu in your HP system, undergo both of the strategies beneath.
Method #1: Hit the hotkey when your system is booting up
When your HP laptop computer or PC is booting up, simply earlier than you see the Windows emblem seem, it is best to see the message “Press F11 to Start Recovery”. Press this hotkey repeatedly so you find yourself with the UEFI/BIOS web page as an alternative of the traditional Windows start-up web page.
In case F11 doesn’t work, strive some other key like Delete (Del), Escape (Esc), F2, or F12.
A a lot simpler and dependable technique to attain your UEFI/BIOS menu is the Windows 11 begin menu. Follow these steps for a similar:
Press Win + I to open the Settings. With “System” chosen within the left pane, scroll down on the precise and click on on Recovery.
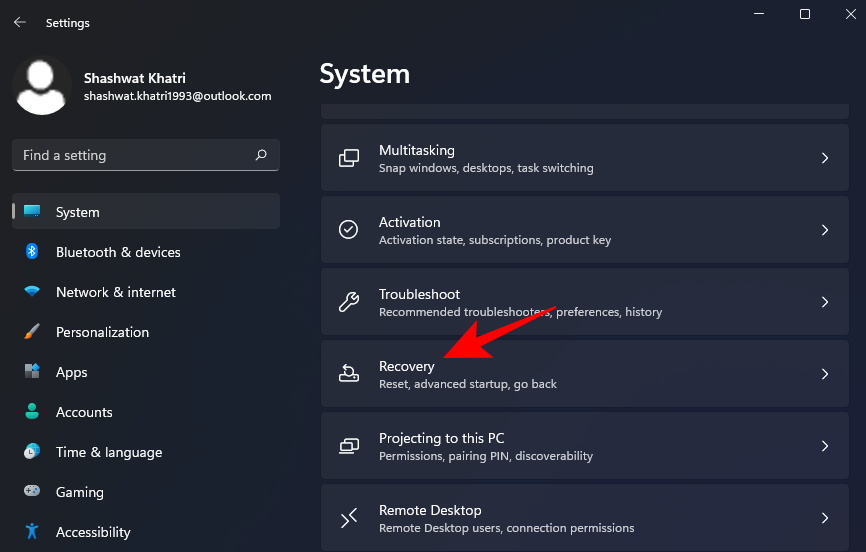
Click on Restart now next to “Advanced startup”.
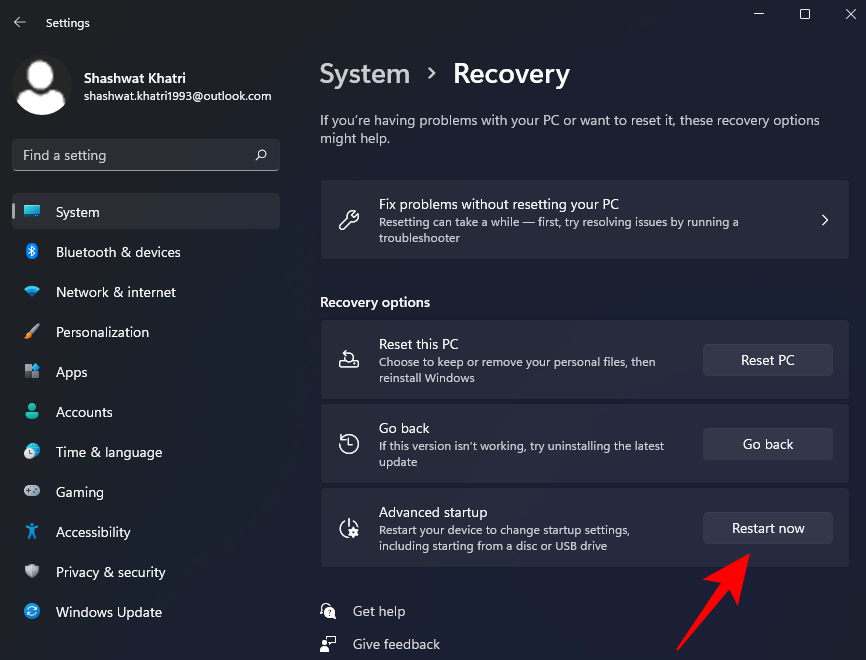
Once you do that, your regular Windows interface will shut down and you’ll be prompted to pick out an possibility from the menu that seems next, click on the Troubleshoot possibility from right here.
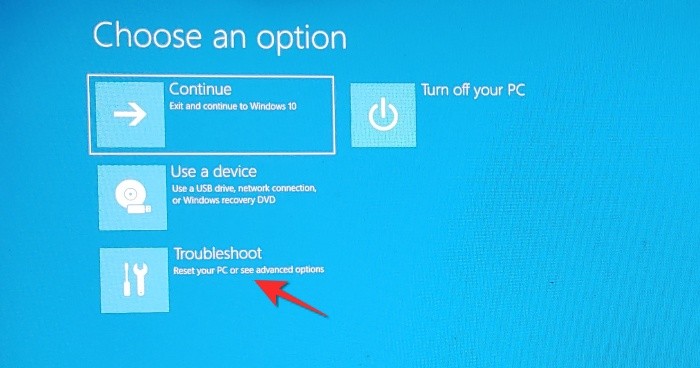
Once the Troubleshoot menu opens, click on the Advanced Options menu possibility from right here.
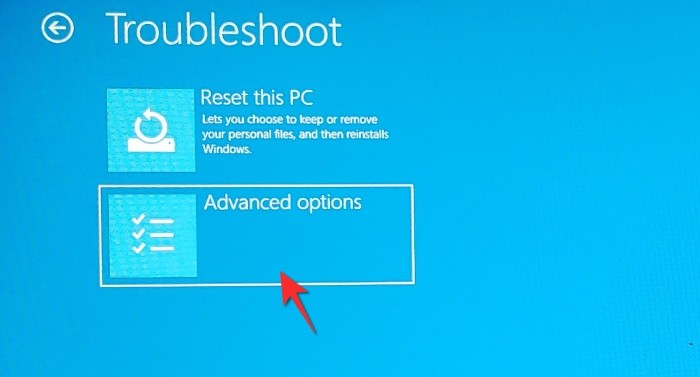
Once the Advanced choices menu opens, click on the UEFI/BIOS Firmware Settings from the choices offered.
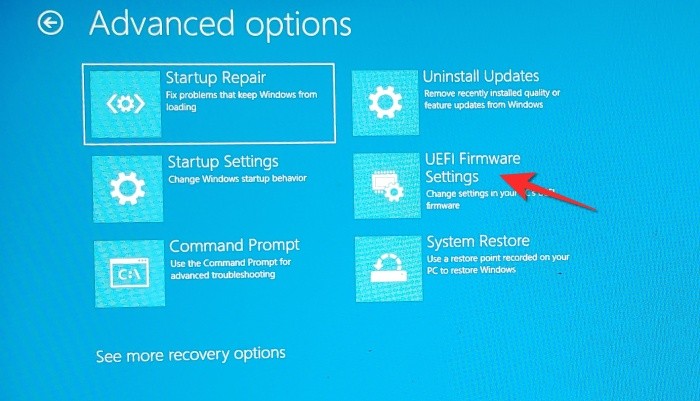
Click the Restart button so that you’re redirected to the boot menu.
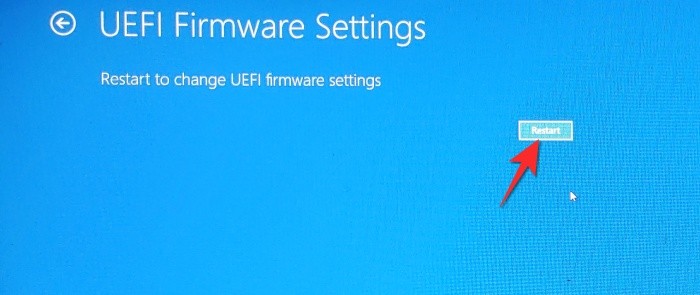
We hope you discovered this text useful. Do tell us within the feedback in case of queries! Take care and keep secure.

Check out more article on – How-To tutorial and latest highlights on – Technical News





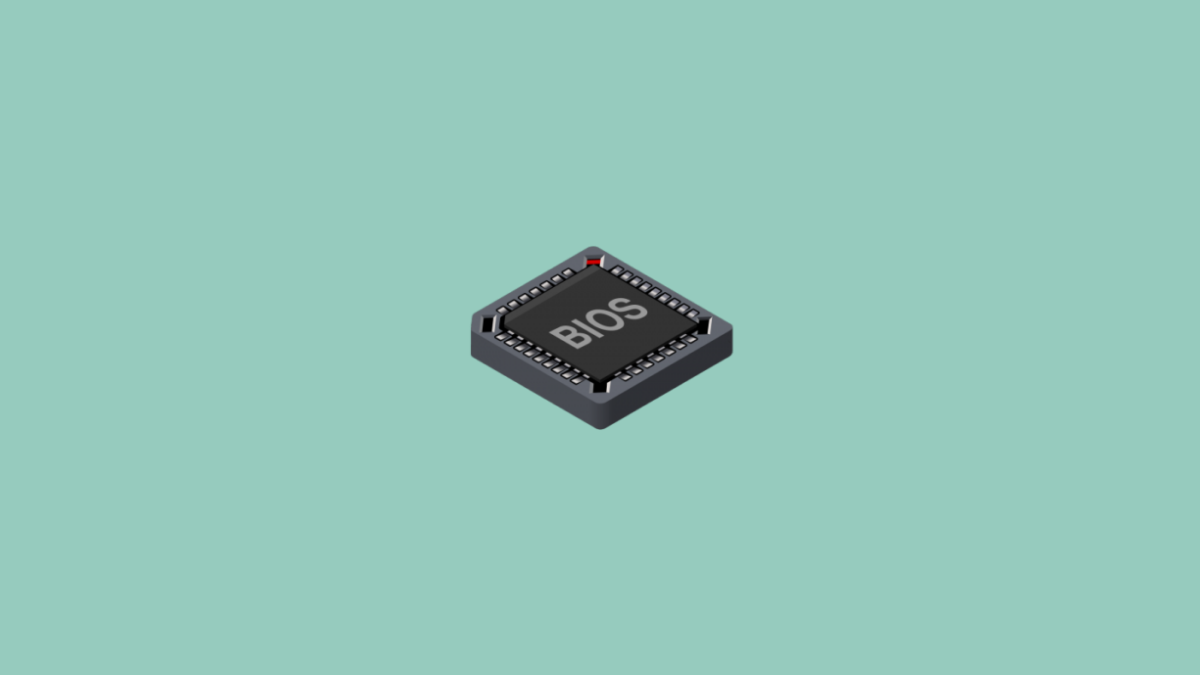




Leave a Reply