How to Easily Switch Between Light and Dark Modes on Windows 11 [6 Ways].
With the period of time a mean human spends screens, gentle and darkish modes have change into of utmost significance. Windows 11 just lately grew to become the primary Windows OS to ship with Dark mode and customers have been using it around the globe ever since.
While not excellent, Windows 11’s darkish mode helps cut back eye pressure, particularly in darkish environments. However, there is perhaps instances if you want to improve legibility and examine Windows in gentle mode as a substitute.
You can do that from the Settings app nonetheless it finally ends up being an extended and tedious course of. If you’ve been on the lookout for a straightforward strategy to change between darkish and lightweight modes then right here’s all it’s worthwhile to learn about it.
: 4 Easy Ways to Customize and Change Icons in Windows 11
How to change between darkish and lightweight modes simply in 6 methods
You can change between the darkish and lightweight modes on Windows 11 using the strategies beneath. We advocate you attempt using Windows 11’s native scheduling to change between darkish and lightweight mode earlier than making an attempt one of many third-party alternate options.
You may select to create desktop shortcuts to change between darkish and lightweight modes. Use both of the strategies beneath relying in your preferences and present setup.
Method 1: Automate your look
You can schedule your darkish mode on Windows 11 using the Task Scheduler. This method you gained’t have to change manually between modes. Your PC will mechanically maintain this process within the background primarily based in your set schedule. Follow the steps beneath that can assist you together with this course of.
Step 1: Create a process to activate gentle mode
Open the Start menu, seek for Task Scheduler and launch the identical out of your search outcomes.

Now click on Create Task in your proper.

Enter an applicable title in your process that helps you shortly determine it.

Click and choose Run whether or not person is logged on or not.

Check the field for Do not retailer password.

Now click on and change to the Triggers tab.

Click New.

Click the drop-down menu for Begin the duty and choose On a schedule.

Now set a schedule relying on if you want to activate gentle mode. We will set a time of 6 AM every day to activate gentle mode.

Click OK to verify your alternative.

Now click on and change to the Actions tab.

Click New.

Click the drop-down menu for Action and choose Start a program.

Now enter the next path for Program/script.
%SystemRootpercentsystem32WindowsPowerShellv1.0powershell.exe

Copy paste the next within the textual content subject for Add arguments (non-compulsory).
New-ItemProperty -Path HKCU:SOFTWAREMicrosoftWindowsCurrentVersionThemesPersonalize -Name SystemUsesLightTheme -Value 1 -Type Dword -Force; New-ItemProperty -Path HKCU:SOFTWAREMicrosoftWindowsCurrentVersionThemesPersonalize -Name AppsUseLightTheme -Value 1 -Type Dword -Force

Click OK to avoid wasting your newly added actions.

Click and change to the Settings tab.

Now verify the containers for the next choices.
- Allow process to be run on demand
- Run process as quickly as attainable after a scheduled begin is missed
- If the duty fails, restart each:

Once checked, click on the drop-down menu for If the duty fails, restart each: and choose 1 minute.

Similarly set 3 as the worth for Attempt to restart as much as.

Click OK to avoid wasting your modifications.

And that’s it! Your new process will now be created. It will now mechanically set off and set gentle mode in your PC on the chosen time. You can now use the steps beneath to arrange and schedule darkish mode in your PC.
: What’s New within the Task Manager on Windows 11 22H2 Update
Step 2: Create a process to activate darkish mode
We will now create a process to activate darkish mode mechanically in your system. Follow the steps beneath that can assist you together with the method.
Open the Start menu, seek for Task Scheduler and launch the identical out of your search outcomes.

Now click on Create process.

Name your process primarily based in your preferences. We advocate you select a reputation that helps you determine it simply and shortly.

Click and choose Run whether or not person is logged on or not.

Check the field for Do not retailer password.

Click and change to the Triggers tab.

Now click on New.

Click the drop-down menu for Begin the duty and choose On a schedule.

Now set an applicable time to activate darkish mode relying in your gentle mode schedule. We will set a time of 6 PM to activate darkish mode.

Click OK when you’re executed.

Now click on and change to the Actions tab.

Click New.

Click the drop-down menu for Action and choose Start a program.

Now sort in or copy-paste the trail beneath beneath Program/script.
%SystemRootpercentsystem32WindowsPowerShellv1.0powershell.exe

Type within the following beside Add arguments (non-compulsory).
New-ItemProperty -Path HKCU:SOFTWAREMicrosoftWindowsCurrentVersionThemesPersonalize -Name SystemUsesLightTheme -Value 0 -Type Dword -Force; New-ItemProperty -Path HKCU:SOFTWAREMicrosoftWindowsCurrentVersionThemesPersonalize -Name AppsUseLightTheme -Value 0 -Type Dword -Force

Click OK when you’re executed.

Now click on and change to the Settings tab.

Check the field for the next choices.
- Allow process to be run on demand
- Run process as quickly as attainable after a scheduled begin is missed
- If the duty fails, restart each:

Set the duty to restart each 1 minute using the drop-down menu.

Now enter 3 beside Attempt to restart as much as to restart the duty as much as 3 instances if it fails to execute in your system.

Click OK.

Your new process will now be created and added to your process library. Your system will now mechanically activate darkish mode primarily based in your set schedule.
Method 2: Using Easy Dark mode (Keyboard shortcuts)
Easy Dark mode is a third-party app that helps you simply toggle the darkish mode in your system. Follow the steps beneath that can assist you use Easy Dark mode in your system.
- Easy Dark mode | Download Link
Download and run Easy Dark mode in your device using the hyperlink above. You will now get an icon for a similar in your taskbar. Right-click the icon to entry accessible choices.

Hover over Theme and choose Light or Dark relying in your preferences.

And that’s how you need to use the icon in your taskbar to change between gentle and darkish mode in your system. You may even set devoted hotkeys that can assist you change between the 2 simply. Start by right-clicking the icon in your taskbar and choosing Hotkey.

Check the field for all of the modifier keys you want to use in your keyboard shortcut. You have the next choices to select from:

Now click on the drop-down menu on the prime and choose a key that can be utilized in mixture with the modifier key to toggle the darkish and lightweight mode in your system.

Click Ok when you’re executed.

And that’s it! You can now use the hotkey set in your system to change between darkish mode and lightweight mode simply.
Note: Some Windows 11 builds together with insider builds may fail to mirror modifications in your system instantly. In such instances, you have to to restart Windows Explorer to use the required modifications.
Method 3: Using Auto Dark mode (Keyboard shortcuts)
Auto Dark Mode is one other third-party app that may make it easier to change simply between darkish mode and lightweight mode. Use the steps beneath that can assist you arrange Auto Dark mode in your system.
- Auto Dark Mode | Download Link
Download the newest launch for Auto Dark Mode using the hyperlink above. Double click on and launch the identical using the .exe file.

Now comply with the on-screen directions to put in the identical to your PC primarily based in your preferences.

Auto Dark Mode ought to now mechanically launch in your PC. You can now click on Time and schedule darkish mode in your PC if wanted.

We can now arrange our hotkeys to change between darkish mode and lightweight mode. Click Switch Modes in your left.

Now click on the textual content field beneath Force Light Mode Hotkey. Press the specified keys you want to use to allow gentle mode.

Similarly set your keyboard shortcut for Force Dark Mode Hotkey.

Click and allow the toggle for Enable system-wide hotkeys when you’re executed.

And that’s it! You can now change between gentle and darkish mode in your system using the devoted hotkeys we set above.
Note: You may have to restart some apps for the modifications to mirror in your display.
Method 4: Manually create desktop shortcuts
You may create desktop shortcuts that set off duties to toggle gentle and darkish modes in your system. Use the steps beneath that can assist you together with the method.
Step 1: Create a process to activate Light & Dark mode
You will first have to create devoted duties within the Task Scheduler that allow Light or Dark mode in your system. This course of is much like the one we used within the first technique nonetheless, we gained’t be scheduling our duties this time. Use the steps beneath that can assist you together with the method.
Create a process to activate gentle mode
Open the Start menu, seek for Task Scheduler and launch the identical out of your search outcomes.

Click Create Task in your proper.

Enter a reputation in your process to be able to simply determine it afterward. Ensure that it doesn’t include any areas and you may keep in mind it for some time.

Now click on and choose Run whether or not person is logged on or not.

Similarly, verify the field for Do not retailer password.

Now click on and change to the Actions tab and click on New.

Click the drop-down menu for Action on the prime and choose Start a program.

Now sort within the following path beneath Program/script.
%SystemRootpercentsystem32WindowsPowerShellv1.0powershell.exe

Type within the following beside Add arguments (non-compulsory).
New-ItemProperty -Path HKCU:SOFTWAREMicrosoftWindowsCurrentVersionThemesPersonalize -Name SystemUsesLightTheme -Value 1 -Type Dword -Force; New-ItemProperty -Path HKCU:SOFTWAREMicrosoftWindowsCurrentVersionThemesPersonalize -Name AppsUseLightTheme -Value 1 -Type Dword -Force

Click OK to avoid wasting your modifications.

Now click on and change to the Settings tab.

Check the field for the next choices.
- Allow process to be run on demand
- If the duty fails, restart each:
- Stop the duty if it runs longer than:
- If the working process doesn’t finish when requested, power it to cease

Click the drop-down menu for Stop the duty if it runs longer than and kind in 1 minute.

Now click on the drop-down menu on the backside and choose Stop the present instance. This will can help you cease and restart the duty once more out of your desktop shortcut itself.

Click OK.

You will now have created your gentle mode process. You can now use the subsequent part to arrange your darkish mode process.
Create a process to activate darkish mode
Open the Start menu, seek for Task Scheduler and launch the identical out of your search outcomes.

Now click on Create process in your proper.

Enter an applicable title in your process on the prime that may make it easier to determine it afterward. Do not use areas when naming the duty.

Click and choose Run whether or not person is logged on or not.

Check the field for Do not retailer password.

Click and change to the Actions tab on the prime. Now click on New.

Ensure Start a program is chosen on the prime. Now copy and paste the trail beneath beneath Program/script.
%SystemRootpercentsystem32WindowsPowerShellv1.0powershell.exe

Now add the next beside Add arguments (non-compulsory).
New-ItemProperty -Path HKCU:SOFTWAREMicrosoftWindowsCurrentVersionThemesPersonalize -Name SystemUsesLightTheme -Value 0 -Type Dword -Force; New-ItemProperty -Path HKCU:SOFTWAREMicrosoftWindowsCurrentVersionThemesPersonalize -Name AppsUseLightTheme -Value 0 -Type Dword -Force

Click OK to avoid wasting your modifications.

Now click on and change to the Settings tab.

Check the field for the next choices. Once executed, click on the drop-down menu for If the duty fails, restart each and choose 1 minute.
- Allow process to be run on demand
- If the duty fails, restart each:
- Stop the duty if it runs longer than:
- If the working process doesn’t finish when requested, power it to cease
Similarly, click on the drop-down menu for Stop the duty if it runs longer than and kind in 1 minute.

Now click on the drop-down menu on the backside and choose Stop the present instance. This will can help you cease and restart the duty once more out of your desktop shortcut itself.

Click OK.

You will now have created a process to activate darkish mode. Use the subsequent step to arrange devoted desktop shortcuts in your PC.
Step 2: Create a desktop shortcut to set off the duty
Right-click on an empty space in your desktop and hover over New.

Select Shortcut.

Now sort within the following beneath Type the placement of the merchandise. Replace NAMEOFTASK with the title you set in your gentle mode process.
C:WindowsSystem32schtasks.exe /run /tn "NAMEOFTASK"
Note: Do not change or take away the quotes (“”).

Click Next.

Choose and enter the specified title in your gentle mode shortcut.

Click Finish.

Now repeat the steps above to create a desktop shortcut in your darkish mode process as properly. change NAMEOFTASK with the title of your darkish mode process this time.

And that’s it! You will now have created desktop shortcuts to activate gentle or darkish mode in your system. Simply double-click both to allow darkish or gentle mode in your system.
Step 3: Create a desktop shortcut to restart Windows explorer (non-compulsory)
In some instances, you may discover that modifications to your theme don’t happen instantly. This might be mounted by restarting open apps and restarting Windows explorer. You can select to restart Windows Explorer from the duty supervisor as normal. But if you happen to plan to change recurrently, then having a desktop icon is a greater possibility. Use the steps beneath that can assist you together with the method.
Right-click an empty space of your desktop and hover over New.

Now click on and choose Shortcut.

Type within the following beneath Type the placement of the merchandise.
cmd.exe /c taskkill.exe /f /im explorer.exe && begin explorer.exe

Click Next.

Now enter an applicable title in your shortcut as wanted.

Click Finish when you’re executed.

And that’s it! You will now have created a shortcut to restart Windows Explorer. You can now double-click this and restart Explorer mechanically when you’ve modified your theme.
Method 5: Using PowerShell
You may select to activate darkish or gentle mode using PowerShell. Follow the steps beneath that can assist you together with the method.
Press Windows + R to launch Run.

Type within the following and press Ctrl + Shift + Enter in your keyboard.
powershell

Now use the next command to activate gentle mode in your apps.
Set-ItemProperty -Path HKCU:SOFTWAREMicrosoftWindowsCurrentVersionThemesPersonalize -Name AppsUseLightTheme -Value 1 -Type Dword -Force

Subsequently, use the next command to activate gentle mode for system apps and companies.
Set-ItemProperty -Path HKCU:SOFTWAREMicrosoftWindowsCurrentVersionThemesPersonalize -Name SystemUsesLightTheme -Value 1 -Type Dword -Force

You will now have switched to gentle mode in your PC. Similarly, if you happen to want to change to darkish mode, use the next instructions talked about beneath.
Set-ItemProperty -Path HKCU:SOFTWAREMicrosoftWindowsCurrentVersionThemesPersonalize -Name AppsUseLightTheme -Value 0 -Type Dword -ForceSet-ItemProperty -Path HKCU:SOFTWAREMicrosoftWindowsCurrentVersionThemesPersonalize -Name SystemUsesLightTheme -Value 0 -Type Dword -Force
Now use the next command to kill Windows Explorer.
taskkill /f /im explorer.exe

Use the next command to launch it once more.
begin explorer.exe

Once you’re executed, use the next command to shut PowerShell.
exit

And that’s how one can change between gentle and darkish modes using PowerShell on Windows 11.
Method 6: Using Registry Editor
Lastly, you may also change between darkish and lightweight mode using the Registry Editor to edit applicable values. These are the identical values we modified within the process scheduler technique above to automate this course of. You can manually modify them and alter your theme in Windows 11 using the Registry Editor. Follow the steps beneath that can assist you together with the method.
Press Windows + R to launch Run.

Now sort within the following and press Enter.
regedit

Registry Editor will now open in your PC. Copy paste the trail beneath within the tackle bar on the prime or navigate to the trail using the left sidebar.
HKEY_CURRENT_USERSOFTWAREMicrosoftWindowsCurrentVersionThemesPersonalize

With Personalize chosen in your left, double click on AppsUseLightTheme in your proper.

Set its Value information to one of many following values relying on whether or not you want to use gentle mode or darkish mode for apps.
- 1: For Light mode
- 2: For Dark mode

Click OK as soon as executed.

Similarly, double click on SystemUsesLightTheme.

Set one of many following values relying on which theme you want to use.
- 1: For Light mode
- 2: For Dark mode

Click OK.

Close the registry editor and you’ll now have switched between darkish mode and lightweight mode in your PC using the registry editor.
Note: You may have to restart open apps and restart explorer.exe for the modifications to totally take impact in your PC.
We hope this submit helped you simply change between darkish and lightweight mode in your PC. If you face any points or have any more questions, be happy to succeed in out to us using the feedback beneath.
Check out more article on – How-To tutorial and latest highlights on – Technical News






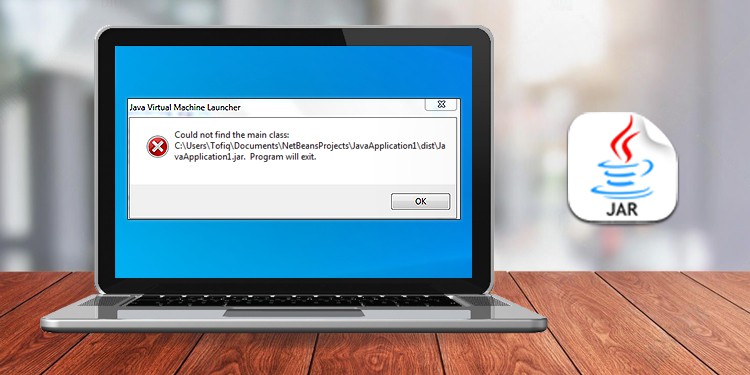




Leave a Reply