How To Download Windows 11 Insider Build.
Capping off months of anticipation and a leaked ISO file, Windows 11 has lastly began to launch by way of the official channels. As per the norm, the insider channel — for many who select to be part of the bug-fixing program — is releasing the brand new Operating System forward of a widespread public rollout, and it’s comparatively simple to get your arms on it.
So, in case you are determined to attempt the most recent construct of Windows OS and don’t concern a bug or two, try the information beneath: study all about downloading and putting in Windows 11 Insider builds in your pc.
: Can Your PC Run Windows 11?
What is a Windows 11 Insider construct?
Every working system, together with Microsoft Windows, has two main states: public construct and growth construct. A public construct is the one most of us use on our major gadgets. A public construct doesn’t have many bugs and isn’t up to date very regularly. The growth construct could be something from an alpha construct to a launch preview. It can have bugs and isn’t very best for putting in in your major machine.
In the world of Windows, a growth construct is known as an Insider construct. By changing into part of the Windows Insider Program, you open your PC as much as pre-release builds, which makes certain you might be getting the most recent model of Windows forward of any non-Insider consumer. So, in case you worth quick updates forward of anything, you must certainly give Windows Insider construct a go.
: Windows 11 Without TPM: How To Bypass the TPM Requirement and Install the OS
Is information wiped if you set up Windows 11 Insider construct?
The brief reply is “no.” If you put in an Insider construct, that doesn’t essentially imply your information could be erased for good. However, there are situations when your information could be erased.
If you select to obtain an Insider construct ISO — 64bit or 32bit — you’ll get the possibility to erase your slate and set up Windows with no strings connected. If you choose that possibility, all of your recordsdata could be deleted.
Alternatively, in case you want to change the discharge channel — from Dev to Beta/Release Preview or vice versa — all of your private belongings could be erased. Install the Dev construct solely when you’re determined to get the most recent model of Windows in your PC and aren’t afraid to face the potential penalties.
: How To Enable TPM 2.0 in BIOS for Windows 11 (and Enable Secure Boot)
Things to remember earlier than putting in Windows 11 Insider construct
Before you go forward, there are some things to remember as a way to be an efficient and accountable Windows 11 preview construct consumer.
- Preview builds are solely out there to real Windows customers
- You must be registered with a Microsoft account to obtain a preview construct
- To begin flighting by way of the built-in Insider program, you might want to choose a launch channel
- Depending in your channel, you would possibly expertise more or fewer bugs
- It is feasible to maneuver from one channel to a different
With these key components in thoughts, let’s get to every little thing you might want to learn about going into the insider world of Windows.
: Windows 11 Not Installing on Virtualbox? How To Fix
How to put in Windows 11 Dev Channel Insider Build using Windows Update Settings simply
With the introduction to Channels out of the best way, let’s check out putting in the insider construct of Windows 11. First, click on on the beginning menu — Windows button — on the backside left nook of the display screen. Now, click on on the gear icon and go to ‘Settings.’

Next, click on on ‘Update & Security.’

Then, in your left-hand-side panel, click on on the ‘Windows Insider Program’ tab.

On the appropriate, you’ll discover the ‘Windows Insider Program’ banner with a ‘Get started’ button proper beneath.

Click on it and Windows will ask you so as to add the account you used to enroll in the Insider program. Click on ‘Link an account.’

Now, choose the appropriate account and hit ‘Continue.’

Next, Windows will can help you choose from the three channels we mentioned above: ‘Dev Channel,’ ‘Beta Channel,’ and ‘Release Preview Channel.’ Windows would even advocate a channel — ‘Beta Channel’ on this case — to hurry issues up. Once chosen, click on on ‘Confirm.’ BTW, choose Dev channel if you wish to get Windows 11 early, however solely in case you are okay with the bugs it could come together with.

To get the Windows 11 developer construct slated for launch on June 2021-end, which might provide you with entry to Windows 11 forward of everybody else, choose the ‘Dev Channel.’ After you make your alternative, click on on ‘Confirm.’ Finally, you’ll be requested to restart your Windows pc. Choose both ‘Restart now’ or ‘Restart later’ to proceed.

Once your PC is up and working once more, you might want to go to ‘Settings’ once more and click on on the ‘Update & Security’ possibility.

Now, click on on the ‘Windows update’ tab in your left.

Finally, click on on ‘Check for update.’

When the Windows 11 Insider construct update is accessible, it’s going to begin to obtain robotically. When the obtain is completed, merely restart your PC to put in it and improve to Windows 11 Dev channel.

If you miss the pop-up menu, you’ll be able to restart the PC as you do it normally, or from the ‘Updates’ display screen itself.

When the restart is full, you’ll be greeted by Windows 11.

After the primary update goes by way of, Windows will obtain updates robotically by way of your most well-liked channel.
That’s all.
Dev vs Beta vs Release Preview channels below Windows Insider
A channel within the Windows Insider program is arguably an important facet of it, because it dictates how your PC would run all through the course of the preview program. As of now, there are three Insider channels.
First, you may have the ‘Dev‘ channel, which might grant you entry to all the most recent options forward of anybody else. This channel is really useful for proficient Windows customers, as it’s more likely to throw loads of bugs your approach, which might require professional troubleshooting. The Windows 11 Dev Insider construct might be out there the following week (as of Friday, June 25, 2021).
Next, we have now the ‘Beta‘ channel, which is primarily for customers who will not be afraid to get their arms soiled when a few bugs come their approach. This channel is more secure than the developer channel. This is anticipated to be out there within the next few weeks to a few months.
Finally, we have now the ‘Release Preview‘ channel, which is perfect for users who want early access alongside the stability of a public release. There could be a few bugs, but these are few and far between. You will get release validation with every build that is rolled out through the ‘Release Preview’ channel.
Additional assist (if want be)
If you aren’t capable of set up Windows 11 dev channel construct using the strategies given above, right here’s what else are you able to do:
Fix This PC can’t run Windows 11 problem
Well, it’s not really useful however it’s potential to bypass the TPM 2.0 and Secure Boot system necessities and set up Windows 11 using an ISO your self. See the hyperlink beneath to know more about it.
► How To Bypass the TPM 2.0 and Secure Boot to put in Windows 11
2 Ways to enroll in the Windows 11 Insider program for Dev, beta or Release Preview channel
No Windows consumer is added to the Insider program by default. So, you’ll have to enroll in the Insider program intentionally. You can do the identical in certainly one of two methods. The first possibility is instantly by way of the Windows Insider web site.
Method #01: Register from Windows settings itself
You can simply register for this system by way of Windows settings. Click on the beginning button on the bottom-left nook of the display screen and go to ‘Settings.’

Now, go to ‘Update & Security.’

Then, head over to the ‘Windows Insider Program’ tab in your left.

Then, click on on the ‘Get started’ button.

If you might be already using the appropriate Microsoft account in your Windows PC, click on on ‘Register.’

Else, you could possibly hit the ‘Switch account’ button to select the account that works for you. Next, verify the motion by hitting the ‘Sign up’ button.

You must accept the phrases and situations for the Insider program to proceed. Check the choice that claims ‘I’ve learn and accept the phrases of this settlement’ and hit ‘Submit.’ Your utility could be submitted and you’re going to get the on-screen affirmation immediately.

Method #02: Register on the Windows Insider web site
Alternatively, go to insider.windows.com and click on on the ‘Sign In now’ button.

Next, put down your e-mail ID and hit ‘Next.’

Then, enter your password and click on on ‘Sign in’ to get your self registered.

: Windows 11: Will I Need To Buy Android Apps Again? Will Play Store Purchases Transfer Over?
How to obtain a Windows Insider ISO
Note: This will work solely after Windows 11 Insider construct is accessible, which is slated for the week ranging from Monday, June 28, 2021, or later.
Windows permits Insider program members to obtain the most recent Insider builds with solely a few clicks. First, head over to the Windows Insider Preview ISO web page. Scroll all the way down to the underside of the web page, and click on on the dropdown menu below the ‘Select edition’ and choose the model you need to obtain.

Click on ‘Confirm’ to pick out the ISO language.

Click on ‘Confirm’ once more to generate the hyperlink for 64bit and 32bit ISOs, respectively. Click on both to obtain the ISO.

How to put in a Windows Insider ISO
Once you obtain the ISO file, the remainder is fairly simple. You merely should double-click on the ISO file to permit Windows to mount it. Click on the ‘setup.exe’ file to begin putting in.
Click Next.

If you want to keep your private recordsdata, apps, and settings, ensure that the ‘Keep Windows settings, personal files, and apps’ possibility is checked.
For a recent set up, click on on ‘Change what to keep’ and choose ‘Nothing.’ This would ensure that your Windows PC is cleaned, with no bloatware to gradual you down.
Can you return to Windows 10 after putting in Windows 11 Insider construct?
Windows Insider Builds are difficult, particularly if you want to return to a earlier model of Windows — Windows 10, in our case. The destiny of your complete operation rests on you, on how quickly you might be performing to get Windows 10 back.
If you want to return to the earlier Windows 10 construct — the one earlier than Windows 11 Insider — you have to to hit that revert button inside 10 days of putting in Windows 11. Go to Start > ‘Settings’ > ‘Update & Security’ > ‘Recovery.’

Now, below ‘Go back to the previous version’ click on on ‘Get started.’ Follow the on-screen prompts to get back to Windows 10.
Also, in case your PC got here with Windows 10 pre-installed, you must be capable of get that model back by way of Factory Restore. Go to Start button > ‘Settings’ > ‘Update & Security’ > ‘Recovery’ > ‘Reset this PC’ > ‘Get started’ > ‘Restore factory settings.’ Follow the on-screen prompts to get the PC back to its manufacturing facility situation.
If none of those work, you’ll be able to merely obtain the Windows 10 ISO file off of Windows’s web site and use a product key to authenticate. If you don’t thoughts a couple of restrictions, you’ll be able to simply set up Windows 10 even and not using a product key. Go to this hyperlink to obtain both the 64bit or 32bit model of the OS.
How to register for a Microsoft account
If you would not have a Microsoft account for registering for w11 Insider Preview construct, then right here is how to get one. If you have been using Windows 10 offline, you might want a Microsoft account now.
If you have been questioning, Microsoft doesn’t cost you a single dime for an account, you may get a Microsoft account completely free. Your Microsoft account would work on all Microsoft functions, corresponding to Office, Teams, OneNote, OneDrive, and more.
To create a Microsoft account, go to Account.Microsoft.com and click on on ‘Create a Microsoft account.’

Now, enter an e-mail ID and click on next.

Enter a password after which finalize by placing down the code in your e-mail.

Your Microsoft account could be created.
Check out more article on – How-To tutorial and latest highlights on – Technical News





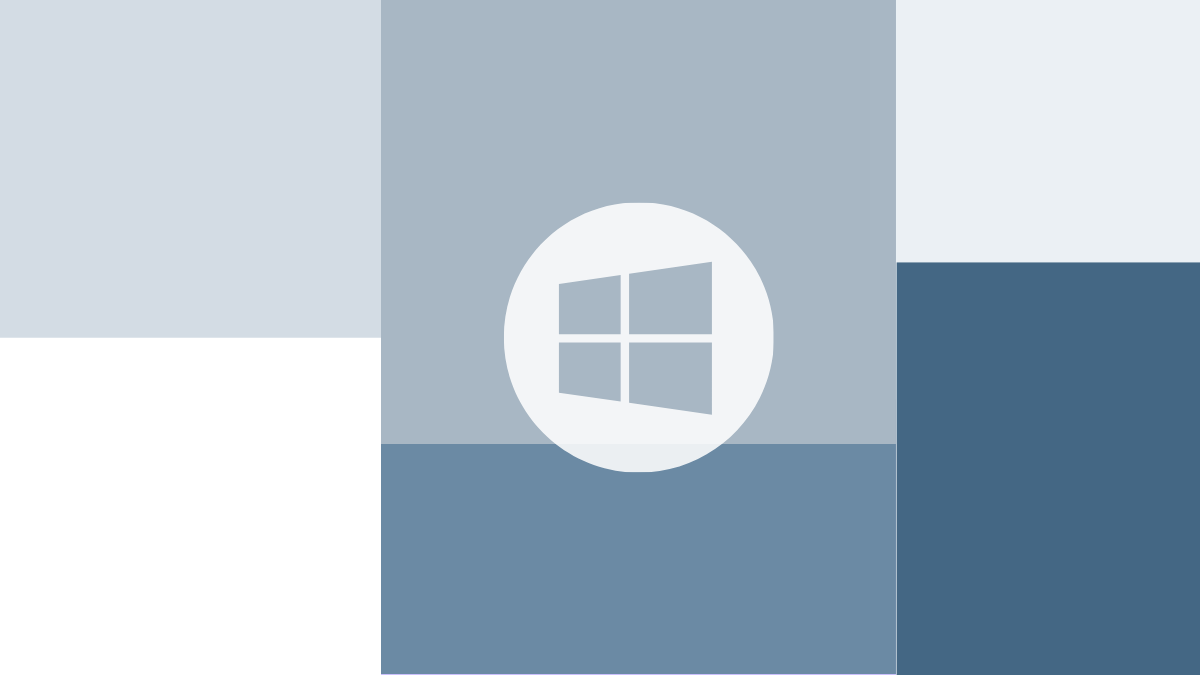





Leave a Reply